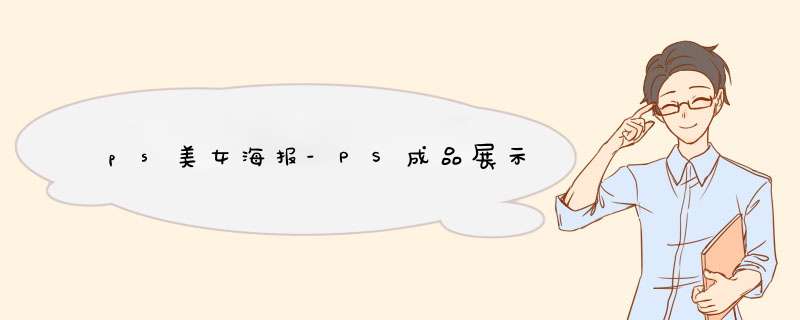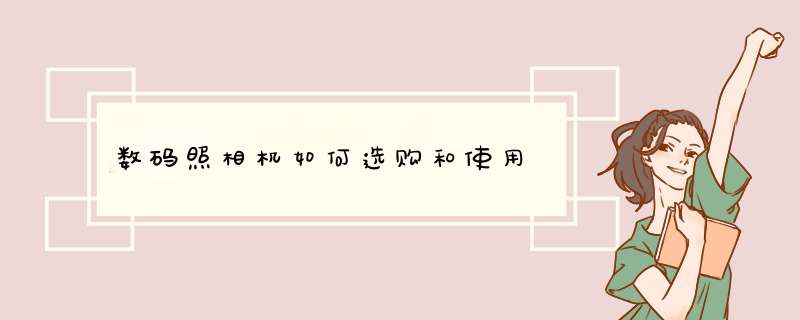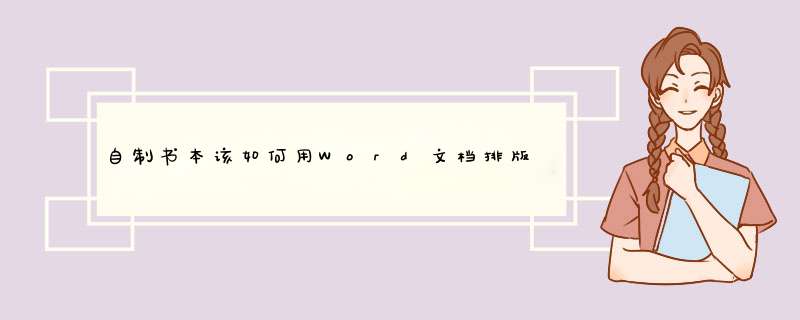老旧照片修复全教程及素材

很多年前的老照片对我们来说是一种回忆,但是照片随着岁月的摧残那模糊不清了,但现在的网络技术越来越发达,要修复这样的老照片还是非常简单的,需要配合相关的软件,那么今天我就来教教大家如何修复老照片和需要用到哪些软件,另外还有人利用这一技术月入万元了!
软件:
photoshop软件
方法:
1、首先我们准备一张老照片,可以用手机拍摄,也可以扫描成照片,当然扫描做出来的效果比较好。
2、在PS打开这张照片,先复制一个图层(ctrl+j快捷键操作),复制图层之后,咱们在图层一操作。
3、然后在对图层一调整去色,如下图所示:
4、在复制一个图层,这里的图层无非就是备份作用,万一搞错了,咱们这里还可以用备份来恢复。操作方法和第二步是一样的。
5、滤镜-杂色-蒙层与划痕,这是修复老照片的重要环节之一了,如下图所示:
6、一边拖动半径和阙值,一边观察老照片修复的效果,当达到自己满意的效果即可点击“好”,当然每一张的半径和阙值都有不同,根据损坏的程度和照片来定义的,所以需要一边观察照片的效果一边调动。
7、设置完划痕以后咱们开始修补旁边的地方了,咱们打开左侧工具栏的“修补工具”。
8、将需要修复的地方圈起来,这里不能断开。不要一口吃一个胖子,都是一个小细节一个小细节的来操作。
9、圈起来以后,咱们拖动到干净的地方,注意了,这里的干净的地方指的是和圈起来颜色相同的干净的地方,比如这里圈起来的是肩膀的衣服上,那么咱们也需要拖动到肩膀衣服的干净地方。
10、这一块修复好了,咱们再找找其他哪些地方需要修复,咱们一一给他修复一下。
11、设置滤镜-模糊-高斯模糊。
12、这里的半径数字根据照片的修复来定义,一边调动的时候一边观察照片的修复程度。
13、点击图层工具下的“添加图层蒙版”工具。
14、选择左边工具栏的画笔工具。
15、将前景颜色设置为黑色,刷出嘴巴和眼镜。
16、打开滤镜-锐化-USM锐化工具。
17、锐化程度同样根据你需要修复照片的程度来定义,自己来回设置,看到照片恢复差不多后,咱们再设置“好”。然后向下合并图层(快捷键:ctrl+e)。
18、点击到图层右键,然后点击“可选颜色”。
19、同样根据需求来设置颜色,这里因为不同的照片,所以设置的颜色数值也是不同,我们这里设置的是18中性色。
20、然后再次设置色阶调亮度(快捷键:ctrl+l)。同样根据需求来设置照片的数值。
21、保存下来,我们的老照片就修复成功了,大多数靠这个赚钱的人都是这样设置的。
小结:可能你第一次修复老照片的时候还没有那么熟练,在颜色以及模糊度上调整不是很好,但多修复几次,你自然可以调整的非常完美的。
推荐如下:
软件一:Styler。这是我平时自用的一款修复软件,它的修复效果是我觉得比较不错的,软件对照片模糊部分的细节处理做得很好,不仅能识别照片中模糊区域并对其进行细节填充,还能对进行降噪处理,提升照片整体画质,修复照片清晰度。
软件二:智能修复老照片小程序2022/09/9如果你不喜欢下载软件,就可以用这个方法,就是直接在微信上搜索这个小程序,上传照片就可以修复照片,操作很简单,而且还不收费,修复效果也很清晰自然,接下来我演示下这个修复方法。
老旧照片修复全教程及素材
本文2023-10-05 20:56:34发表“古籍资讯”栏目。
本文链接:https://www.yizhai.net/article/101397.html