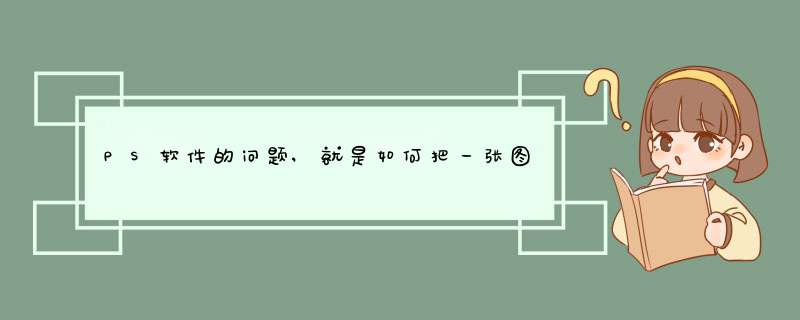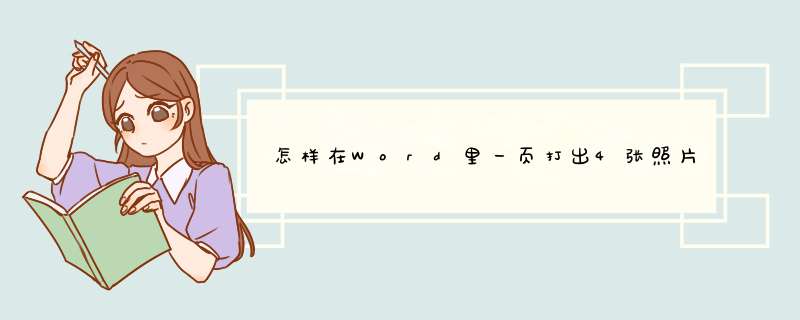word2007页码从第三页开始(实现起来非常简单!)
.png)
在进行文档编辑时,页码是非常重要的元素之一。在Word2007中,我们可以非常方便地设置页码,而且还可以从第三页开始进行编号。在本文中,我们将会介绍如何实现Word2007页码从第三页开始的设置方法。
一、打开Word2007文档
首先,我们需要打开一个Word2007文档。如果您还没有打开文档,可以通过以下步骤打开:
1点击“开始”菜单,选择“所有程序”;
2找到“MicrosoftOffice”文件夹,点击打开;
3找到“MicrosoftOfficeWord2007”,点击打开。
二、插入页码
接下来,我们需要在文档中插入页码。具体步骤如下:
1在Word2007中,点击“插入”选项卡;
2在“页码”组中,选择“页码”;
3选择“当前位置”下的“简单页码”或“页码格式”;
4选择“从第三页开始编号”。
三、设置起始页码
在Word2007中,我们可以设置起始页码。如果您希望从某个数字开始编号,可以按照以下步骤进行设置:
1在Word2007中,点击“插入”选项卡;
2在“页码”组中,选择“页码”;
3选择“当前位置”下的“简单页码”或“页码格式”;
4在“开始编号于”文本框中输入起始页码。
四、设置页码格式
在Word2007中,我们可以设置页码格式。如果您希望设置不同的页码格式,可以按照以下步骤进行设置:
1在Word2007中,点击“插入”选项卡;
2在“页码”组中,选择“页码”;
3选择“当前位置”下的“页码格式”;
4选择“格式”下的“数字格式”;
5选择您想要的页码格式。
五、小结
在本文中,我们介绍了如何实现Word2007页码从第三页开始的设置方法。通过以上步骤,您可以方便地设置起始页码、页码格式等,让您的文档更加专业。如果您还有其他问题,欢迎在评论区留言。
步骤1、激活查找框->"格式",打开“格式”对话框,设置字体为红色->确定,关闭“格式”对话框。
此时,查找框下的格式显示字样:“字体颜色:红色”
步骤2、激活“替换”框,依以上步骤1,设置样式为“样式一”。结果如下图所示。
单击“替换“即可。
估计是你的word模板出问题了
解决办法
打开word,新建一个空白文档,手动删除前面“页面里面的所有符号”(即让它变成一张干净的纸张),然后点文件—页面设置,里页面设置里,把该文档设置成为‘默认模板’之后,确定退出,关闭窗口,然后重新打开word试试吧
工具/原材料
word2007版、电脑。
1、打开电脑找到并点击word2007版软件;
2、点击word2007版软件以后,为了更好的示范先在空白文档内编辑好表格和文字;
3、编辑好表格和文字内容以后,此时选中需要调整格式的文字内容;
4、选中好文字内容以后,点击鼠标右键在下拉选项中选中“段落”的命令;
5、点击段落命令后,在弹处的对话框中,对“缩进”的“左侧”设置相应的字符这里以”-4字符“为例,同时也可以在预览框里进行查看;
6、设置参数并确定好以后,此时文字的内容与表格已对齐。
word2007页码从第三页开始(实现起来非常简单!)
本文2023-10-06 13:08:53发表“古籍资讯”栏目。
本文链接:https://www.yizhai.net/article/103869.html