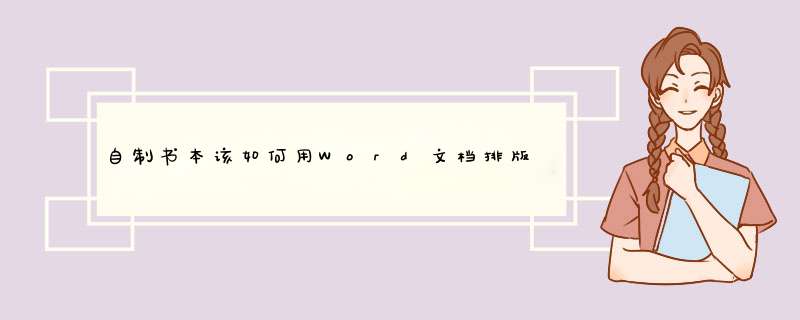PS如何去掉底色,而保留文字

1、打开ps这款软件,进入ps的操作界面。
2、在该界面内按下Ctrl+O键,弹出打开对话框,在该对话框内找到我们需要编辑的。
3、在工具箱内找到套索工具。
4、使用套索工具在文字上画出选区。
5、在菜单里找到编辑菜单。
6、点击编辑菜单在其子级菜单里找到填充选项。
7、点击填充选项在弹出的对话框内我们选择内容识别选项。
8、设置好以后点击确定,按下键盘上的Ctrl+D键取消选区,可以看到上的文字就去掉了。
注意事项:
1、用PS软件来进行操作的时候,一定要根据步骤来进行处理。
2、在不知道怎么操作的情况下,一定要第一时间联系专业的人员进行处理。
PS去除底色,其实质,就是把前景抠取出来,而抠图,并不是一个一成不变的步骤,它是一个综合性的操作,必须根据图像的具体情况来采取具体的抠图技术。
一、如果前景与背景的颜色反差很大,可以使用色彩范围来提取。
二、如果通道中有一个通道黑白比较分明,可以使用通道的方法来抠取。
三、如果前景与背景的交界明显,可以使用魔棒工具来处理。
四、如果边界不明显,无法确定边界,可以使用钢笔工具来抠取。
五、如果边界复杂,如头发,可以使用Knockout2滤镜来抠取。
等等。
ps抠出来的图怎么换背景?您可以通过本文提供的指导轻松实现抠图放置的操作,让您的照片合成更加自然、流畅和美观。同时,我们还将为您介绍如何对放置后的进行调整和优化,以达到更好的效果。电脑端点击这里免费下载—>> AI智能抠图,三秒出图
方法一:AI智能批量抠图软件
电脑端点击这里免费下载—>> AI智能抠图,三秒出图
1、点击上方链接直接获取绿色官方正版软件,运行软件安装到本地,启动软件;进入软件主界面可以看到多个功能,可以根据我们的图像选择对应功能,如人像抠图、物品抠图、图章抠图等多种场景;
2、软件支持单张添加或者批量添加两种模式,添加完成后AI智能识别边缘区域,直接扣取需要处理的背景,保留发丝细节、根根分明;需要更换背景到指定作为背景图,点击自定义背景图即可替换背景图。需要更换纯色背景,可以在换背景功能下面选择对应纯色功能即可。
3、作图区域右侧支持更换背景、更换底色、修改尺寸等功能,我们可以根据自己的需求调整,处理完成后点击右下角的保存按钮,直接保存即可。
方法二:微软的office word软件
1、打开Word,点击插入→,将你需要更换底色的照片添加上去;选中照片,点击格式→删除背景,就可以手动删除你需要更换的背景色;
2、在设置格式窗口中选择纯色填充,再选择需要更改的背景色即可。
方法三:Adobe Photoshop软件
1、打开PS,添加需要更换背景底色的照片,点击魔棒工具→背景,删除原来的背景颜色;
2、接着点击油漆桶,选择前景色,将颜色更改为你需要的底色,然后保存即可。
以上就是分享给大家的三种抠图的简单方法,大家可以根据自己的需求选择对应的方案,希望分享的方法可以帮助到有需要的小伙伴~
使用Photoshop去除印章背景,制作出一张透明背景的印章PNG,可以使用的方法有很多种,比如:通道抠图、色彩范围抠图等等多种方法,如果是用通道抠图,则进入通道面板—查看颜色差最大通道—选中该通道中深色区域—回到图层面板—复制选区至新图层—删除原图层—另存即可。这里用PS CS6演示操作流程:
一、首先是把原拖入PS窗口打开。
二、进入“通道”面板,查看哪一个通道颜色差最大,则只显示该通道。
三、按着Ctrl键点击该通道缩略图,选中该通道深色区域(如果颜色差不足,还可以在色阶中调整成纯黑纯白后再选区)。
四、选中区域后,开启RGB,回到“图层面板”。
五、Ctrl+Shift+I反选后,Ctrl+J复制一层。
六、把原图层拖入垃圾筒删除。
七、Ctrl+Alt+S打开另存窗口,选择PNG格式,点击“保存”。
八、效果如下图,左边为原图,右边的透明背景图(PNG格式),操作完毕。
PS给照片换背景
1启动Photoshop,打开要处理的,点选“钢笔”工具,属性设置,然后将中人物的主体轮廓勾出。注意碎发部分就不要勾在里面,因为在后面将对其进行专门地处理。
小技巧:在用“钢笔”工具勾时,略向里一点,这样最后的成品才不会有杂边出现。
2打开“路径”面板,这时你会发现路径面板中多了一个“工作路径”,单击“将路径作为选区载入”按钮,将封闭的路径转化为选区
3选择图层面板,点选“背景”层,点右键,单击“复制图层”命令,新建一个“背景副本”。点选“背景副本”,单击“添加图层蒙版”按钮。
小提示:图层蒙版有易改动,不破坏原图层的优点。
4选择通道面板,拖动“绿”通道至通道面板下的“新建”按钮,复制一个副本出来。
5点选“绿副本”按快捷键Ctrl+L进行色阶调整,将左侧的黑色滑块向右拉动,将右侧的白色滑块向左拉动,这样减小中间调部分,加大暗调和高光,使头发和背景很好的分开。
6按快捷键Ctrl+I将“绿副本”通道反相,点选“画笔”工具,属性设置,用黑色画笔将头发以外(也就是不需要选择的地方)涂黑,然后用白色画笔把头发里需要的地方涂白。
7单击“通道”面板上的“将通道作为选区载入”按钮得到“绿副本”的选区。
8回到“图层”面板,双击“背景图层”,将其变为普通“图层0”
9单击“添加图层蒙版”按扭,为“图层0”添加图层蒙版。
1首先在PS中打开,如下图所示,目的是为了去掉灯笼的白色背景。
2在PS左侧的工具栏中找到套索工具,选择磁性套索工具,如下图所示。
3接着用磁性套索工具建立一个以灯笼轮廓为边界的选区。
4建立了选区后,单击右键鼠标,在弹出的对话框中点击选择反向。
5接着在右下方图层栏取消显示背景图层。
6点击键盘上的“delete”键,这样就可以看到白色背景已经去除完毕。
准备工具/材料:装有windows 10的电脑一台,Photoshop CC(Creative Cloud)软件。
用PS去除文字的背景色的办法如下:
1、首先打开PS软件,然后打开要在PS中处理的文本和。
2、接下来,按快捷键“Ctrl j”复制背景层。以下操作都在复制的图层上执行。
3、然后在上部工具栏中选择“选择”-“颜色范围”,用移液器工具吸取文本,调整公差,然后单击“确定”。
4、接下来,按快捷键“Ctrl j”复制选择图层,并关闭下面图层前面的小眼睛,查看文本的背景是否已被移除。
今天我们一起来看一下怎么用ps去除文字保留底色;
方法一:选择工具栏中的矩形选框工具,把有字的部分框选出来,选择编辑菜单下的填充,在弹出的窗口中选择内容识别后点击确定,等待软件运算完成即可去除中的文字;
方法二:选择魔棒工具,选中文字,鼠标右键单击选择选取相似,文字内容就选好啦,选择编辑菜单下的填充,在弹出的窗口中选择内容识别后确定;
这时我们发现文字内容没去除干净,调出历史记录返回重新选取文字内容,接下来在选择菜单下找到修改,点击扩展,在弹出的窗口中根据需要填写扩展像素值,然后选择编辑菜单下的填充,在弹出的窗口中选择内容识别后确定,上的文字就去掉了;
方法三:在工具栏中选择仿制图章工具,调整透明度和流量,按住Alt键选择文字周边的背景图案,然后涂抹文字,重复该步骤同样可以去除上的文字。
PS如何去掉底色,而保留文字
本文2023-10-06 16:01:31发表“古籍资讯”栏目。
本文链接:https://www.yizhai.net/article/104268.html