如何竖向排列Word文字 就像古书那样
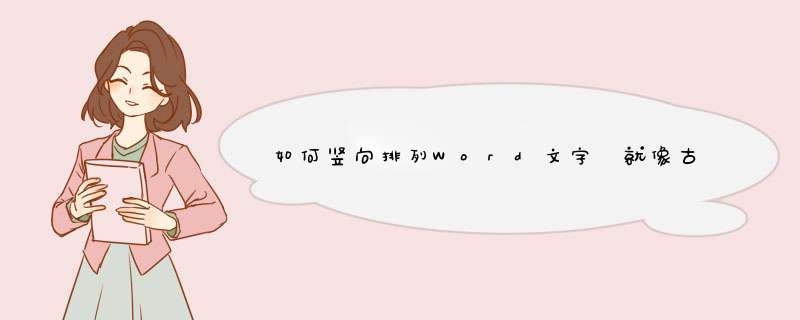
全部文字改成竖排显示的方法:
1,启动Word,新建一篇文档,在文档中输入内容。
2,单击“文件”,选择“页面设置”。
3,打开“页面设置”对话框,点击“文档网格”,在文字排列中选择“垂直”项,然后点击“确定”即可。
4,默认会将页面调整成横向,如果想让页面纵向显示的话,可以在“页面设置”对话框,点击“页边距”,在方向中选择“纵向”,在点击“确定”。
5,现在看看效果吧(如下图)。
部分文字改成竖排显示的方法:
1,点击菜单栏“插入”,依次选择“文本框”-“竖排”,即可在当前文档中插入竖排的文本框。
2,现在就可以在文本框中输入文字,效果如下图所示。
1、打开Word文档中需要排版的内容
2、调整好字的大小之后,我们需要把标题加粗,并居中。
3、一般的文档在每一段前面都会空两个字符的大小,除了在前面打几个空格,还有更简便的方法。点开格式——段落改成首行缩进2字符。
4、如果还有要改段落的间距等内容,也可以按照刚才的步骤更改。如果要更改字体颜色,就在颜色里面选择喜欢的颜色,首先要把需要更改的段落用光标选上。
1 怎么对word文本进行中英文对照排版
你好,如果你这个文档是两两对应的段落都是对应的关系的话,使用EXCEL来处理更好
WORD处理,可以按下面的方面,一定要是段落都是对应的相同的。
1、可以先把中英文文部分都转换为只有1列的表格(文本转换成表格)
2、然后把英文后面添加一列,将中文所有表行复制,粘贴进第2列
3、再将表格转换成文本,分隔符可以设置如西文“|”(任选,但所选符号必须是文中未使用的)
4、最后将“|”替换为段落符号就完成了。
2 英语翻译 我想在word中将文言文的原文放在上面,原文下有横线,然I think in the heart of the word in the text of the writings in classical style, there are horizontal lines under the original text, and then under the horizontal face should concentrate the corresponding translation, some of the modern translation as usual as the source and the control of the book, but I don't know how to layout, sincerely for the good help, my heart is filled with appreciation!。
3 英汉对照 用什么方法排版用表格排版是最合适的。
将中文一句一句排在一篇文档里,每句结束为“回车”,即“段落标记”,一行排不下时让word自动换行,千万不用随便使用“段落标记”,因为我们要用“段落标记”作为指标的标志。
排好后,按“全选”,按“表格”--“转换”--“将文本转化为表格”--“列数”为1--“自动调整操作”选“根据内容调整表格”--“文字分割位置”为“段落标记”--按“确定”,一列多行的表格就出现了。
将对应的英文也是这么处理,有一点必须注意,中文的段落数必须和英文的段落数保持一致。否则下面就会出现中英不对应的错误。为了保证段落数一致,可以用“工具”菜单中的“字数统计”功能自动计算整篇文章的段落数。
两个表格做好后,全选中文表格,按“复制”,然后在英文表格的第一行有侧格线外处,按“粘贴”,两个表格就合并成为一个表格了。
调整好表格的大小、列宽、字体、字号、页面设置、页号格式等等的东西后,全选这个表格,按“格式”--“边框和底纹”,把表格的所有边框去掉。
现在预览一下看看,效果令人满意吧?
4 在word中如何做到中英文逐行对照排版如果中文段落数和英文段落数相同,可以先把中英文文部分都转换为只有1列的表格(文本转换成表格)
然后把英文后面添加一列,将中文所有表行复制,粘贴进第2列
再将表格转换成文本,分隔符可以设置如西文“|”(任选,但所选符号必须是文中未使用的)
最后将“|”替换为段落符号
一般的Word排版是用到Word排版中的这些功能:
1)标尺
横向标尺:在Word文档中的位置为:工具条和正文文本之间(正文文本的上方),标尺可以用鼠标拉段落前空格的距离(段落缩进的距离),以及段落对齐的距离,即:一段文字前面空多少个字,一段文字段落的“左边、右边”对齐的位置,以及离Word文档的页面的页边距离。
竖向标尺:Word文档中左边,主要用来调节文档页面的“页眉、页脚”所需要的上下距离。
标尺的缺点:不能精确的数值。
2)格式
Word文档上方的工具条中,有一个格式,格式中有个段落选项,这里面可以精确的到数值,这里给你讲讲段落选项中的缩进和间距,具体如下:
A、缩进
这个选项栏中有“左(L)、右(R)、特殊格式”这些子级选项,其中最常用的是“特殊格式”选项,通常“特殊格式”与其后面的“度量值”配合使用。“特殊格式”中有“首行缩进”子子级选项,这就是上面说到的一个段落前面空多少个字。
例如:要在一段文件前面空2个字,那么,就在“特殊格式”选择“首行缩进”,“度量值”为:2字符,即可。
B、间距
这个选项栏中有“段前、段后、行距”,其功能如下:
段前:表示这段文字与前面的一段文字之间要间隔多大的距离,单位一般用“行”。
段后:表示这段文字与后面的一段文字之间要间隔多大的距离,单位一般用“行”。
行距:表示这段文字中每行之间要间隔多大的距离,一般与后面的度量值配合使用。行距的选项有:单倍行距、15倍行距、2倍行距、最小值、固定值、多倍行距等,其中“最小值、固定值、多倍行距”是可以根据自己的要求选择相应的度量值。
如图,我们想要将这首《水调歌头·明月几时有》的宋词竖排,如何将标点符号不占位置且移到外侧?这需要对标点符号进行通配的设置。
步骤1:打开查找替换,点击更多,勾选使用通配符
查找:[,。?]
替换:^&
但是要注意,替换这里还需要选择格式
点击左下角的格式-字体-高级-间距调成紧缩(10磅),位置-上升-10磅
这里的数值要根据你文档的具体情况调整
步骤3:点击确定,然后点击全部替换
可以看到标点移到了外面,如果觉得太远,可以微调以下,继续打开查找替换
这里我们把升高量调到6磅
扩展:也可以用上标+紧缩的方法以及把标点单拿出来,以浮动文本框的形式。
word2010文档中怎样排版 书页形式
是不是编辑打印小册子?
打开页面设置,点“纸张”标签,选择你需要的纸张大小,如果要编辑书本大小的册子,选择A4纸张,要编辑杂志大小,选择A3纸张。切换到“页边距”标签,在“页码范围”中选择“书籍折页”,设置好上、下、内、外边距,确定。这时显示的页面大小缩为纸张大小的一半,按正常的编辑方式编辑文章,用双面打印机打印出来,像杂志一样装订就是一本小册子了。
word2010打印成横向书页折叠形式,怎么弄?横向折叠需要纸张的支持,我想一般是没有这种纸张的。
用专业的排版软件和印刷机比较好做。
如果真想用word做,可使用变通方法:每页打印上下两个相同的内容,不过需要自己对纸张进行裁切。
方法1:上、下排版相同内容。页数多比较麻烦。
方法2:排半页内容,打印两次。将上边距设置一个较大的值,可以覆盖半个页面,在下半页正常按书籍折页排版打印,然后将纸张掉头放入打印机再打印一次,再将纸张从横向中间裁切。
WORD2010排版页眉页脚具体的在页面的上面或下面双击,就进去了,之后就进入了。页眉或页脚的编辑页面,具体里面的更详细的操作,自己摸索下就行了。分页符和分隔符是在插入菜单里面的小选项,具体是在页码前后页不一样的格式或编辑页码时使用。
Word2010排版方法/步骤
分栏。点击‘页面布局’,然后选‘页面设置’组的‘分栏’,从而选择栏数及是否有分隔线
首字下沉。点击‘插入选项’找到‘首字下沉’一栏,从而选择首字下沉的行数等
脚注及尾注。点击‘引用’选项卡,然后脚注’工具组的‘插入脚注’或‘插入尾注’选项
边框及底纹。点击‘段落’或‘文字’选项均可找到有关的边框和底纹的添加,从而进行添加边框和底纹填充
项目符号及编号。选择‘开始’选项,然后点击‘段落’组,在‘项目符号’位置选择符合题意的项目符号和编号
word 2007 编辑的文档用word2010打开,排版会变吗一般是不会变的,要变是字体库的问题。
word2010文档怎样清除格式
打开word2010文件,如下图所示。
找到需要清除格式的地方,用鼠标点击成为焦点事件。
然后在“样式”功能区,找到“清除格式”。如下图所示。
如下图就是清除格式后的样式。
如上过程是清除标题格式,其他格式参照如上过程。
word2010的排版你可以设置样式啊!
Word2010文档排版的几个小技巧docWORD 排版十技巧
1页面设置快速进行调整
问:要对 Word 进行页面调整,通常大家采用的方法是选择“文件→页面设置”选项的方法进行,请问有没有更快速方便的方法呢?
答:有,如果要进行“页面设置”,只需用鼠标左键双击标尺上没有刻度的部分就可以打开页面设置窗口。
2Word 中巧选文本内容
问:在 Word 文件中进行编辑操作时,经常需选定部分文件内容或全部内容进行处理,请问有没有快捷的方法进行选定?
答:在 Word 中要选中文件内容时,有一些快捷的操作方法,掌握好它们可以大大提高你的工作效率。下面为大家介绍这几种用得较多的方法:
( 1 )字或词的选取:
将指针移到要选的字或词后,双击鼠标左键即可选定。
( 2 )任意连续的文字选取:
将指针移到要选取的文字首或末,再按住鼠标左键不放往后或往前拖动,直至选中全部要选择的文字后松开鼠标左键即可。如果采用键盘上“ Shift ”键配合鼠标左键进行选择,可这样进行:将光标移到要选取的文字首(或末),再按住“ Shift ”键不放,然后将鼠标指针移到要选取的文字末(或首)并单击,此时也可快速选中这段连续的文字。
( 3 )一行文字的选取:
将指针移到该行的行首,在光标指针变成向右的箭头时,单击鼠标左键即可;
( 4 )一段文字的选取:
将指针移到该段第一行的行首,同样在光标指针变成向右的箭头时,双击鼠标左键即可。
( 5 )整个文件内容的选取:
把指针移到该文件中任一行首(在指针变成向右的箭头时),快速单击鼠标左键三次便可选中整个文件内容(也可利用组合键“ Ctrl+A ”快速选定)。
另外在平时使用中,还有几个特别的快捷键可以加快选取:
Shift+Home :使光标处选至该行开头处。
Shift+End :从光标处选至该行结尾处。
Ctrl+Shift+Home :从光标处选至文件开头处。
Ctrl+Shift+End :从光标处选至文件结尾处。
Shift+ 移动光标:逐字逐行地选中文本(用于一边看一边选取文本)。
Shift+Alt+ 鼠标左键单击:可选中原光标所在位置至后鼠标左键单击光标位置的矩形区域。
小提示:在选取时还可利用“ F8 ”键来进行快速选取。具体操作方法是:先按“ F8 ”键激活系统内置的“扩展选取”模式(窗体状态栏的“扩展”会由灰变成黑色),然后按“ F8 ”键便可选择光标位置后的一个字符,若再按一次“ F8 ”键则可选择光标所在位置的整行字符,再按一次便可选择光标所在的整段字符,再按一次选择整篇文章。如果结合其他键还可实现更多功能,如,与方向键配合使用可灵活选择文本内容;而与编辑键(光标键上面的那些键)配合使用,则可更方便地进行选取,如按下“ Home ”键或“ End ”键,则能选择当前光标所在行以光标为界的前半行或后半行。如果按住“ Ctrl ”键再按下这两个键,则选择以当前光标所作位置为分界点的整篇文章的前半部分和后半部分。如果按“ PageUp ”键或“ PageDown ”键,则是按上、下页选择文本。在使用完并要取消扩展模式时,只需按一下“ Esc ”键即可。
3Word 中合并文件
问:在编辑文件时,若要将另一篇文件内容全部合并到该新文件中,除了采用打开原文件对内容进行复制,然后再转入新文件进行粘贴外还有没有其他更好的方法呢?
答:如果要合并另一个文件,有一个更好的方法进行。
( 1 )打开要合并的一篇文件,然后在菜单栏选择“工具→比较并合并文件”选项。
( 2 )选择需要合并的另一篇文件,并在窗口右边的“合并”中选择“合并到该文件”项即可。通过这两步操作后,这两篇文件就会合并在一起,同时若要合并多个文件,则可按此方法依次进行。
4快速定位光标
问:在文件编辑中,经常需要把光标移到某个位置,如果能够快速进行移动,那肯定会节省很多时间,提高工作效率,请问怎样进行快速定位呢?
答:对于一些特殊的位置,可以利用快捷键进行快速定位。用得较多的几个快捷方式如下:
Home :将光标从当前位置移至行首。
End :将光标从当前位置移至行尾。
Ctrl+Home :将光标从当前位置移至文件的行首。
Ctrl+End :将光标从当前位置移至文件结尾处。
5字号快速调整
问:在 Word 中编辑文字时,有时只需将字号缩小或放大 一磅 ,而若再利用鼠标去选取字号将影响工作效率,请问有没有方法快速完成字号调整?
答:可以,利用键盘选择好需调整的文字后,再在键盘上直接利用“ Ctrl+[ ”组合键缩小字号,每按一次将使字号缩小 一磅 ;而利用“ Ctrl+] ”组合键可扩大字号,同样每按一次所选文字将扩大 一磅 。另外也可在选中需调整字体大小的文字后,利用组合键“ Ctrl+Shift+> ”来快速增大文字,而利用“ Ctrl+Shift+< ”快速缩小文字。
6快速对齐段落
问:在 Word 中要设置段落对齐,通常大家是利用格式工具栏中的对齐方式进行,请问有没有更方便快速的方法呢?
答:有,可以利用组合键来快速完成,常用的设置方式组合键如下:
Ctrl+E :段落居中。
Ctrl+L :左对齐。
Ctrl+R :右对齐。
Ctrl+J :两端对齐。
Ctrl+M :左侧段落缩进。
Ctrl+Shift+M :取消左侧段落缩进。
Ctrl+T :创建悬挂缩进效果。
Ctrl+Shift+T :减小悬挂缩进量。
Ctrl+Q :删除段落格式。
Ctrl+Shift+D :分散对齐。
7移动光标快速定位
问:在 Word 中编辑文件时,经常需把光标快速移到前次编辑的位置,而若采用拖动滚动条的方式非常不便,请问有没有快捷的方法呢?
答:有,可以利用一种组合键进行快速定位。在需要返回到前次编辑位置时,可直接在键盘上按组合键“ Shift+F 5 ” 。同时使用该组合键还可使光标在最后编辑过的三个位置间循环转换。
8快速调整 Word 行间距
问:在编辑调整 Word 文件行距时,常见一些“高手”不用调出格式来进行设置,请问他们是如何完成调整的呢?
答:其实方法非常简单,在需要调整 Word 文件中行间距时,只需先选择需要更改行间距的文字,再同时按下“ Ctrl+1 ”组合键便可将行间距设置为单倍行距,而按下“ Ctrl+2 ”组合键则将行间距设置为双倍行距,按下“ Ctrl+5 ”组合键可将行间距设置为 15 倍行距。
9轻松统计 Word 文件中字数
问:Word 中有一个非常实用字数统计功能,如要统计一个文件中字数,可直接在菜单栏中单击“工具→字数统计”命令,便可得到一个详细的字数统计表,而且还可在文件中选中一部分内容进行该部分字数统计,但若要把该文件字数插入到文件中,这样得到结果后还需进行输入,操作起来繁琐,请问有没有更方便快速的方法呢?
答:可以直接把统计字数插入到文件中,具体方法是:
( 1 )在菜单栏单击“插入→域”命令,在对话框“类别”下拉列表中选择“文件信息”选项。
( 2 )再在“类别”下拉列表中选择“ NumWords ”选项,并在右侧相应栏设好置域属性格式及域数字格式,最后单击“确定”按钮即可。
小提示:以后在文字有变动时,只需在菜单栏单击“工具→选项”命令,然后在打开的窗口中选择“打印”选项卡,并选择“更新域”复选框,这样打印时,便会自动更新该域,得到新的统计数目。
10轻松选取文件列
问:在 Word 文件中要选择行的方法很多,操作起来也很方便,而如果要对列进行操作,请问有没有方便的方法进行选取呢?
答:在 Word 文件中,行的操作非常多,而列的操作相对来说要少很多,其实要选择列有种好方法轻松完成。首先把指针移到要选取的列首或列尾,然后按住键盘上“ Alt ”键,配合鼠标或键盘进行选取即可。
怎样用word2010打开word2013文档word2010打开word2013,你是用低版本打开高版本,是打不开的,需要下载一个兼容包,可以实现低版本打开高版本。
一般word的高版本的可以打开低版本的,百度中输入关键词“word2013兼容包”,查找下载界面,下载适合你电脑的兼容包,安装后,即可word2010打开word2013文档。
怎样将Word2003文档转换成Word2010文档只有重新下载安装OFFICE2010,打开该文件后,保存时以docx的格式保存。
如何竖向排列Word文字 就像古书那样
本文2023-10-08 10:25:26发表“古籍资讯”栏目。
本文链接:https://www.yizhai.net/article/109596.html











