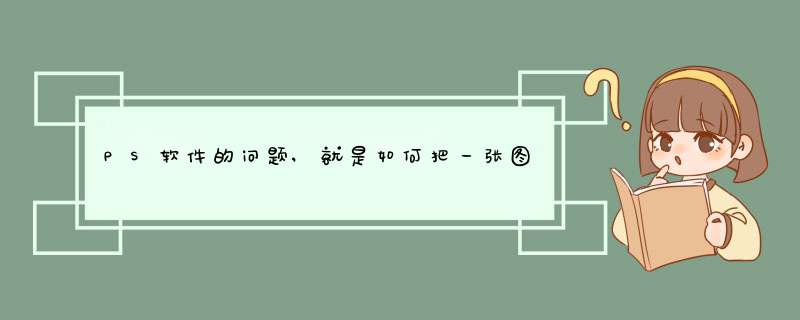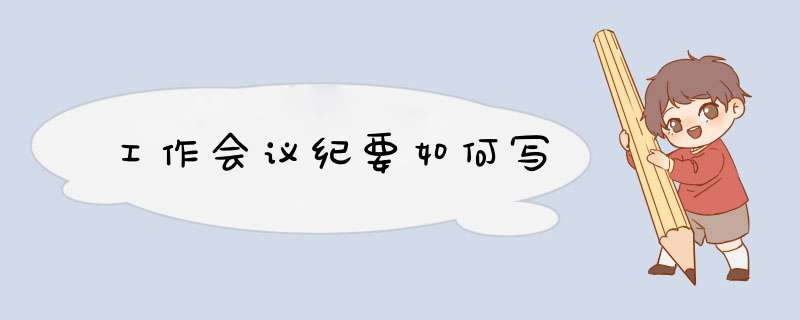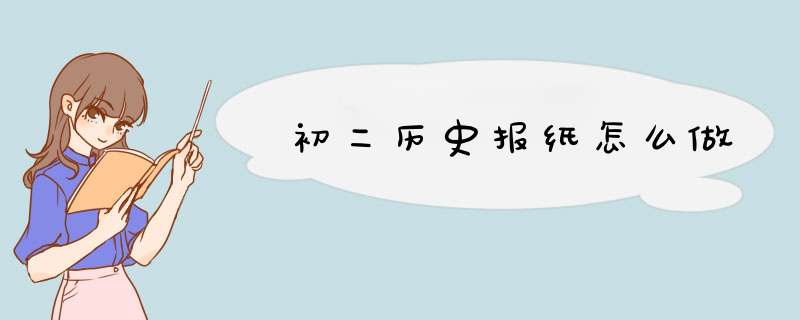如何使用word2007对文章进行统一排版
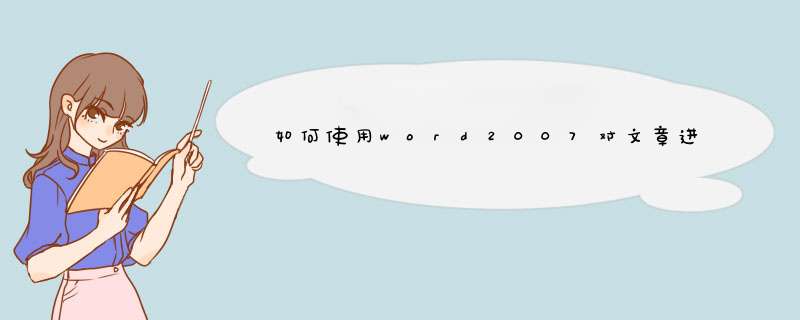
如果用Word写长文时,你是不是习惯直接打开一份空白页面,然后开始敲打键盘,等到写完调整格式时,发现调整的时间比写文章耗时还多?
如果要将某级标题统一换成其他字体和字号时,你是不是在word里通过用手工操作的方式调整每一个标题的的格式?
如果需要修改论文的末尾时,你是不是在Word里用鼠标左键按住,往下拉了好长一段距离才聚焦到想要的位置吗
如果你没有在上面这些情境中不会感到郁闷和抓狂,我深深地佩服你。
但是,有没有想过,在Word里处理长文时,你很可能用的是一种原始、粗放的做法,所以,那些重复性的工作才特别恼人。
而实际上,我们可以让Word跑得再快一点,减少海量枯燥无谓的重复操作。尤其是你需要经常写论文、公文以及各式各样、杂七杂八的长文时。
我给出的方法是:给Word写长文(特别是结构化长文)前“打个底妆”——做好段落样式的规划。
这种方法的理念是以长远的目光来看待Word长文的未来。
一、体验打底妆的“惊艳度”
下面以幸福成长沙龙的“拆书战队”战果为例,说一下Word2007的打底妆这回事儿。
话说2015年7月份时,我倒腾了一个拆书战队的线上活动,每周战队群里按时交上作业的小伙伴,可以留在队里,并获得一份本周由群里小伙伴的拆书笔记共同构成的“战果”。
这份“战果”是在Word里制作的。因为有五六十号人,每人600字以上的内容,合在一起的内容少说都有几十页的数量级。
如果没有任何的底妆,这些拆书笔记的内容堆在一起是这样的:
不打底妆的Word
这样是见不得人的。
然后打完底妆,是这样的:
并且,这种美不是纯粹表面的美,而是由内而外散发出来的(等下你可以慢慢感受)。
这种内在美体现在以下四大方面:
1 批量式操作
可以瞬间改掉同级内容(标题或正文)的段落样式。即使老板要求哪一级标题的颜色、字体、行距必须统统换掉,你再也不必一个一个去调整了。
2 灵活式跳转
配合“文档结构图”,实现轻松跳转。即使结构化的文章再长,也能瞬间跳转,到达某一章节。
当你给Word“打底妆”以后,可以点击Word菜单中的“视图”,打开“文档结构图”。在左方文档结构图的项目点击后,右方的文本就会迅速切换对应的板块,类似超链接的作用。
另外,完工之后,还能自动生成目录。
3 快捷式移动
利用“大纲视图”,实现轻松调整段落次序。不需用鼠标长长按住选中大段文字才能移动,方便快捷。
4 永久式克隆
可以转为模板,无限次使用。以同样的格式为基础撰写其它文章,能够形成统一的风格,为将来把一系列长文集结成书做好准备。
二、实例说明打底妆这回事儿
总共四步曲:
第一步:想好值得否
第二步:规划做啥样
第三步:变出快捷法
第四步:转成模板来
第一步:想好值得否
在活动开始前,作为战队队长的我琢磨着,得给这个拆书笔记战果的Word先打个底妆,也就是做好设置好段落样式的模板。
这样做的目的是,让不同战队“驾驶员”拿到这个模板后,在汇总整理每周大家的拆书笔记战果时,能够在耗时少的前提下,实现风格统一。
拆书战队活动是会持续一段时间的,所以这个模板像杠杆一样,花点时间做这个模板,对于后期效率的提高有撬动的效果,值!
对于给WORD打底妆这件事,可以先想好这个模板是有什么应用价值,如果未来有长时间的使用可能,那这个模板非常值得去做。
第二步:规划做啥样
接着,对Word的内容层次和段落样式进行一个整体的设想。
对于拆书战队的战果模板,我主要是从内容的结构,以及各层次标题和正文的样式上进行规划。
每个人的拆书笔记内容上的结构为:基本信息:编号+姓名+阅读书目+书目作者
Step1精彩摘录
Step2我的思考
Step3我的行动
我将上面第一行(基本信息)作为第1级标题,第二至四行(拆书的三步骤名称)作为第2级标题。
想要做出来的效果是:
“第1级标题”的段落样式 三号字 黑体 蓝色
“第2级标题”的段落样式 三号字 华文中宋 蓝色
“正文”的段落样式 五号字 宋体 黑色
想好了什么类别的段落用什么样式,能够大大提高第三步的效率。当然,如果你对字体、字号的模样敏感度不高,需要一边操作一边选择效果,也可以将第二步与第三步合并起来进行。
第三步:变出快捷法
在空白的文档上,输入三行(其实内容可以随便,这样写是为了方便你理解哪一级内容对应使用什么样的段落样式):
第1级标题
第2级标题
正文
这三行内容按照第二步预想的字号、字体和颜色,先设置好。
现在要将它们分别设为段落样式了。
以第一级标题为例,将“第一级标题”选中,右击,在菜单选择最下方的“样式”-“将所选内容保存为新快速样式”(下图)。
在出现的对话框里,将“名称”改为“第1级标题”,改名称是为了方便识别,因为Word本身存有其他样式(下图)。
再选中对话框下方的“修改”(上图第二个键),进入“根据格式设置创建新样式”对话框。
将该界面中的“后续段落样式”选为“正文缩进”(下图)。
“后续段落样式”指这个样式之后的段落的格式,比如说这一段是“标题”的样式,第二段接着的是什么样式。像“标题”类的样式,全面往往跟着的是“正文”,暂时把这一项选为“正文缩进”(缩进是指前面有空2格)。
此外,“后续段落样式” 上面还有“样式基准”,是 指将要创建的样式与哪一个相近,这样你在创建的时候就可以尽量少地修改就行了,一般系统默认为“正文”,就让它为“正文”吧。
选中左下角的“格式”-“段落”,修改“对齐方式”和“大纲级别”。
“对齐方式”可以按照你自己的设想修改,但是“大纲级别”一定要对应好喔,如果是文档中第1级标题,要选择“1级”比较妥当(如果是正文的内容,则将“大纲级别”按照系统默认为“正文文本”即可)。
在这个界面中,还有一些行距什么的内容可以设置,你可以按照你之前的想法去设置,也可以按照默认的选项。
设好样式以后,还能不能再快一点?
当然,最最有用的一招在这里——
设定快捷键!!!!!!
设定快捷键!!!!!!
设定快捷键!!!!!!
选中上述界面左下角的“格式”-“快捷键”(上图)。
在“请按新快捷键”一栏输入你要使用的快捷操作(按你个人喜好设置),我在这里是设为“同时按下Alt和1”,再点击左下方的“指定”,再点击右下角的关闭(下图)。
上面是设置“第1级标题”的步骤了,余下的“第2级标题”和“正文”的设置是依样画葫芦,这里就不展示了。
这样以后,有什么神奇的效果呢?
当我把光标停在某行内容上,按下设好的快捷时,就会变成我预设好的效果。
比如下面这行,我要设成“第1行标题”样式的效果,
基本信息:编号+姓名+阅读书目+书目作者
把光标放在这一行上,然后按下我设的快捷键ALT+1,立刻就变成了“三号字、黑体、蓝色”这种标题的段落样式(见证奇迹的时刻在下图)。
第四步:转成模板来
在前三步的基础,我将这个文档另存为Word模板(dotx格式)。以后,这个模板就可以反复使用了。
如果我看到文档A的段落样式特别喜欢,有什么方法复制给文档B吗?
当然有!
方法是Word“开始”-选项卡-“样式组”(右下角处)“对话框启动器”,弹出“样式”窗格。在这个空格下方第3个钮为“(样式)管理器”,点击后找到“导入/导出”按钮,按照弹出的对话框进行操作就可以了。
三、还可以怎么玩底妆呢
为什么要这么麻烦去设置新样式呢?
因为我不喜欢Word里原有的那些嘛,虽然软件里原来有一些默认的样式,但不一定是我们喜欢的呀,另外也不一定是我们公司或其他单位文本规定的那种样式要求。
好了,那么学到了给Word“打底妆”这一招之后呢,你就可以大展拳脚了,想想平时经常需要写的长文里,哪些的格式是固定的,可以通过设置好段落样式将它以模板的形式保存下来,提高未来工作和学习的效率的。
再举个例子吧,我们还可以通过给Word“打底妆”,设置你听课笔记模板(版权归一位姓欧的博士)。
这个模板很适合用于聆听在线课程,特别是现在互联网教育如此发达,网上有大量优秀的课程供我们学习,那么做一份优秀的笔记,便于后期回顾就很重要了。
像这个模板会有A课堂收集区、B课堂梳理区、C课堂主线区、D课后复习区,包含了课中学习和课后复习两部分。
通常大家听课做笔记时,都是线性的,老师讲到哪就记到哪。实际上,你会发现,老师讲课时除了主线以外,还有许多其它的信息,而且有些可能又和主线的内容并不相关,如果从头到尾以流水账的形式记录下来,就会很杂乱。
这样设置了一个模板之后,听课时,在左方文档结构图的项目点击后,右方的文本很快跳转到对应版块,我们就可以在相应的位置录入文字。
比如,课堂主线的内容,就记录在C课堂主线区;
听课时随主线带出来的零碎片段信息、突然冒出的灵感想法,以及对课程中有关内容产生的疑问记录在A课堂收集区;
一些重要的概念、观点和方法,在听课时也可以顺便复制粘贴到B课堂梳理区,便于掌握要点;
课后,对内容进行回忆,从宏观的层面去把握整节课,重新表述学到的知识,便于吸收与内化,这部分内容就写在D课后复习区。
因为课后复习整理时,需要迅速切换,因此在文档结构图中,把这一板块放在第三部分,而实际操作中,这一块是后期工作,用序号D表明。
这样做笔记的优势是,整堂课的框架一目了然,层次感更强,有助于知识的消化吸收。
以前,你没有试过给Word“打底妆”,可能也没觉得有什么;一旦你试过,就会觉得“不打底”不行。
我相信,“打底妆”的Word能够极大地提高效率,为你的大脑腾出的时间,去做更多的创造性的事情。
最起码,这种做法能让你的结构化长文结构突出、重点明显,而且也赏心悦目一些。另外,悄悄地告诉你喔,这样的“打底妆”的Word文档占的空间会小一点。
在word2007中怎么自动生成目录
1、对整个文本进行排版处理;
2、先将第一个一级标题选中,再点击工具栏“字体”前“正文”的下拉菜单,选择“标题1”;
3、此时会在此行前出现一个黑点,表明此行已被设为目录项(前方黑点不会被打印);
4、对此行进行段落、字体的设置,直到满意;
5、光标放在刚才筛的目录行中,再点工具栏的格式刷,将文中所有需要设为一级标题的全部用格式刷统一格式;
6、依照2—5步骤现将文中2级、3级……依次设置完毕;
7、光标放在文中需要放置目录的位置,点击菜单中的“插入”-“索引和目录”,在“目录”选项单中进行适当设置,也可不用修改,直接使用默认值,确定。
8、此时目录就会自动生成了;
9、要想对目录进行字体、字号等的修改,可选中目录进行修改;选取时注意,不要直接点击目录,而将鼠标放在目录左方,光标成空箭头时单击,此时会将整个目录选中,进行修改。如果只想修改某一行,将光标放在该行最后,向前拖选;
10、如果文章中某一处标题有改动,可在改动完后,在生成的目录上点右键,在右键菜单中点击“更新域”,所修改处在目录中会自动修改。
word2007文档如何进行排版
word文档排版的步骤
先把你要排版的内容导入到word文档中。
ctrl+a全选,然后点击页面布局,选择纸张大小为A3,一般情况下我们排版用的纸张大小都为A3或者A4。
分栏那里设置有一栏到三栏,还有偏左和偏右,可以根据自己的需要来选择。这里我选择的是三栏。
点击插入页眉,选择一种样式。这里我选择的是传统型。
然后编辑页眉,写上标题日期和小标。
接下来我们把各个部分的标题做一下处理,从字号、字体到颜色等等。
word2007如何快速排版,借以节约书写论文的速度,是每个快毕业的同学最希望知道,下面,我来分享一下word2007如何快速设置排版,由于现在所有的电脑基本上都是word2007,所以,这里以偏概全。word2003的设置方式跟2007的设置差不多,这里不细说。
工具/原料
电脑
word2007
方法/步骤
新建一篇word文档,打开word文档之后,word文档显示如下图:
如果你的显示和我的不一样,你可以将鼠标放在word文档的上部,然后鼠标点击右键,你会看见“功能区最小化”,把这个勾点上或者去掉,就可以显示word文档编辑中的一堆选项。
当你看到word文档的编辑选项的时候,在word选项的右上部,你可以看见更改样式按钮。点击这个按钮,你可以看见很多选项。这里演示第一个按钮,点击样式集,不同的类中,word文档的文字显示如下列图:演示3种,word2007样式集,word2003样式集,典雅样式集。
更改样式的第二个按钮是颜色,这个是展示字体清晰度的。
第三个按钮,是设置字体格式的。如果这三个按钮都不能满足你的需求,没关系,第四个按钮可以让你自己设置你喜欢的内容。
如果这些内容都没有能使你的设置达到满意,没关系,你还可以继续设置标题的样式和格式。选中任意一个标题的样式,右键点击修改。
点击完修改之后,会出现如下画面,基础的字体格式在画圈的部位修改。高级的内容在格式的选项这里更改。
在格式的选项中可以设置字体、行距、缩进、颜色等等等。这些内容,根据你的需求去设置。
设置完这些栏目之后,设置好的标题格式,如果在正文中应用了,你可以点击word文档的左上角,点击引用选项,点击生成目录,就可以自动生成目录了。
如何使用word2007对文章进行统一排版
本文2023-10-09 20:45:42发表“古籍资讯”栏目。
本文链接:https://www.yizhai.net/article/114639.html