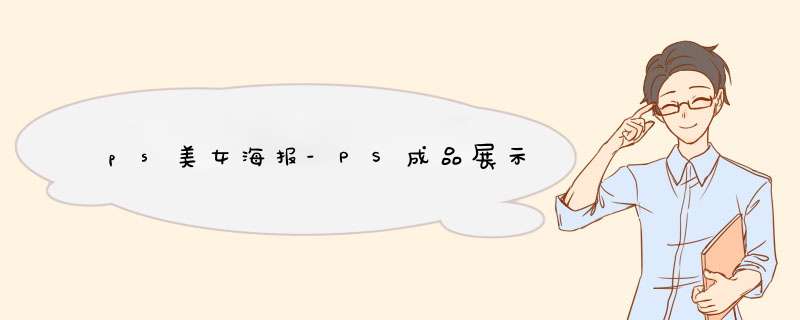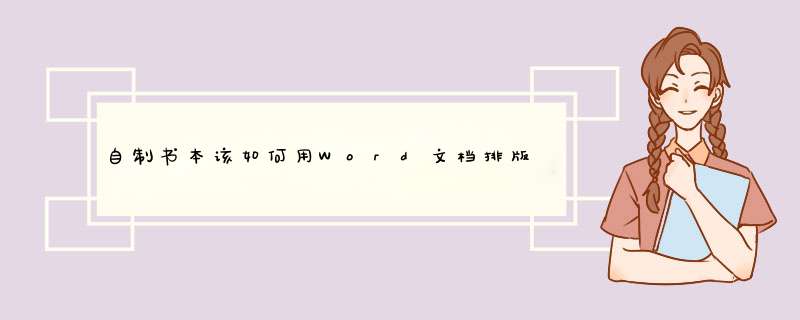ps插画教程步骤图-ps怎么将图片转换为插画风格的照片
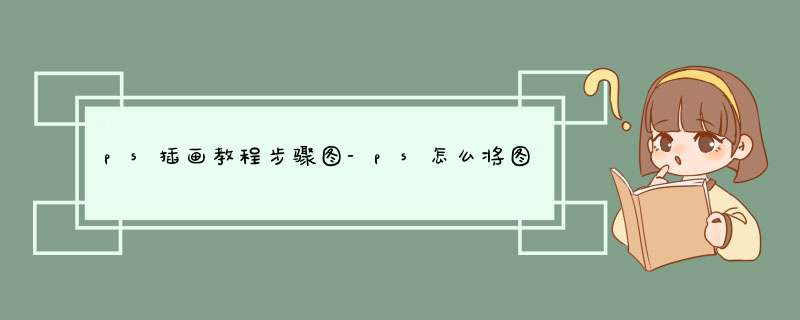
用PS如何画插画,求步骤!
1、首先,先简要描述一下,这里用的是PScc。
2、首先手绘板一般新建国际标准-A4大小。
3、然后在窗口里面可以找到画笔预设。
4、值得提醒大家的是这里需要点击画笔的图标,不然画笔预设是灰色的,
5、然后点击桌面用鼠标右键,右上角有一个工具小三角,里面有一个可以改变圆径大小的图标,这样压力的大小就可以看到了。还有硬度要修改为50,不然画出来的很不流畅。
6、你看,这就是画出来的效果。
7、值得注意的是,每画好一层就新建一个,这个对于修改,或是变色很方便。
如何在ps上插入ps添加进去的方法如下:
工具/原料:联想电脑天逸510S、Windows7、AdobePhotoshopCS6(130×32版)。
1、第一步:如图所示,我们打开ps软件,这里我们新建了一个画布,需要新加入一张。
2、第二步:在上方的菜单栏中,选择“文件”下拉菜单中的“打开”。
3、第三步:在下图所示的对话框中,选中需要添加的,单击“打开”按钮。
4、第四步:如下图所示,我们可以看到新加入的和画布在两个窗口。
5、第五步:在窗口标题栏处,单击鼠标右键,选择“移动到新窗口”,这样所在窗口就缩小了。
6、第六步:在工具栏中,选择移动工具,在新加的处,按住鼠标左键拖动至画布窗口中。
7、如下图所示,ps中新加入完成。
ps怎么将转换为插画风格的照片该设置需要五步步骤,具体如下:
1首先在photoshop打开自己想要修改的,根据自己的需求做一些基本的简单的修饰,力图让原片看上去美观一些。
2紧接着选择滤镜菜单,并打开photoshop的油画滤镜,这里的参数值不固定,可根据自己的喜好来设定。
3接下来叠加CameraRaw滤镜,这个同样在滤镜菜单中可以找到,参数依旧并非固定的,可根据自己需要的效果适当调整。做完这一步,就得到了一个基本的线稿。
4如果想要更精致更像插画一点的话,可以抠图,换上自己想要的动漫素材,当然并非所有的都适用这一步,不过技术好的话可以起到以假乱真的效果。
5最后调整一下的不饱和度,可以多复制几层去做不同强度的效果,再利用图层的不透明度控制效果,完成后即可存储出片,下图就是完成的效果了。
照片后期处理可以说是整个摄影过程中最有趣和富有创造性的步骤。通过后期处理,你可以将枯燥无味的制作成效果震撼的视觉大片。在这篇PS翻译教程中,将为您详细介绍如何使用Photoshop将背景打造成高对比度、细节丰富的史诗风格摄影作品。讲了那么多,咱们先看看原图和最终效果图吧!
最终效果这次PS翻译教程的主题就是将已经相当漂亮的风景转变成史诗风格的梦幻场景。从上面处理前后的对比中可以看到,PS后期处理将风景制作超具视觉震撼效果的场景。废话不多说,下面马上开始本期的PS翻译教程。首先要从SXChu下载教程中的名叫“tranquillity”的。素材原图如下图所示。PS:到原网站下载需要注册账号,同时你也可以从里面发掘更多好素材。
素材中的天空和云看起来都非常平静和安详,跟“tranquillity(安详)”的主题还是很贴近的。这里我们将要进行特效处理,营造强烈的对比效果。从PS工具栏中选择钢笔工具,如下图所示,沿着山脉将设置锚点。
锚点设置好后,将山脉抠出来,粘贴在新图层上,背景设置为黑色。
从stormy clouds下载天空素材,然后将素材放置在山脉图层下面,并且将素材中的草地隐藏,效果如下图所示。
在天空图层上添加渐变图层,渐变颜色为黑到白,设置渐变图层的混合模式为柔光,令天空云朵变黑,营造灰暗无光的柑橘。设置及效果如下图所示。
选择画笔工具,设置低硬度,然后新建图层,在云朵缝隙的位置点几下。效果如下图所示。
改变刚才图层的混合模式为叠加,这样就能制作出光线穿透乌云的视觉效果。然后降低图层的不透明度到70%,令光线效果更加柔和。设置及效果如下图所示。
接下来调整笔刷的为高硬度,设置大小抖动,然后如下图所示,调整笔刷直径绘制下图的白点。
在主菜单中选择“滤镜>模糊>动态模糊”,在动态模糊的设置界面中,设置角度为60°、距离188。将白色点点转变成质感光线。效果如下图所示。
将光线的混合模式设置为柔光,这样光线和天空的颜色就会出现斑驳交错,同时降低图层不透明,令光线更具穿透感和更柔和。效果如下图所示。
对比起背景色彩,山脉前面的景色有点太暗沉。这里新建图层,选用白色软笔刷,然后如下图所示将山脉前面的部分涂刷成白色一片。效果如下图所示。
设置刚才图层的混合模式为叠加,这样就能将前景部分亮化起来,与天空云朵的暗沉色调形成强烈对比。这里在降低一下的不透明度,令亮化效果看起来更加舒服。效果如下图所示。
从flock of birds下载飞鸟素材。打开色阶调整图层,配合吸管工具将色阶如下图调节,将飞鸟从背景色中分离出来。效果如下图所示。
将飞鸟粘贴到主画布中,然后设置图层的混合模式为正片叠底,这样就能让飞鸟你的背景呈现出透明效果。按Ctrl+T将飞鸟大小和位置调整一下。效果如下图所示。
按Ctrl+A选择全部图层,然后按Ctrl+Shift+C合并复制,粘贴图像到新图层。在主菜单栏中选择“滤镜>其他>高反差保留”,调整半径为15像素,这样灰色预览窗口课件。改变混合模式为高光50%,将整个图案的细节打亮。再次粘贴复制的图案,但这次改变图层的混合模式为叠加。增加整体对比度强度调整图层,降低图层不透明度到30%。
选择白色画笔,然后设置直径3像素,在新建图层上绘制下图所示的直线,设置混合模式为叠加,效果如下图所示。
最后在风景图的左上角加上“tranquillity”的文字样式,设置混合模式为叠加。效果图如下图所示。
给旧照片(一般指黑白照片)上色有多个方法,其中较为简单的是利用Photoshop的快照功能来上色。若旧照片有破损或污渍等,需要先进行修复,具体方法修复和上色方法如下:
1、首先将背景层复制,在背景层副本上用修补工具、图章等工具修复照片上的折痕、斑点、污渍(如果有这些痕迹)。
2、先隐藏背景层,在背景层副本上执行“图像-模式-CMYK颜色”命令,将模式转到CMYK颜色模式下,然后CTRL+J复制一个图层,后面的步骤都在这个层上操作,并在历史记录面板中建立一个快照,得到快照1。
3、点击通道面板,选择青色通道,执行“图像-调整-亮度/对比度”命令,将亮度调大,对比度降低,这样人物皮肤色就差不多出现了。
4、选择中CMYK通道,并在历史记录面板中建立新快照,得到快照2。
5、选中快照1,执行CTRL+B打开色彩平衡设置面板,将蓝色加大,并建立快照3。
6、接着选中快照1,用色彩平衡把绿色加大,再建立快照4。
7、调用快照2的画面,再选择工具栏上的历史记录画笔工具,将历史记录画笔工具的源选中快照3,再用历史记录画笔开始涂抹头发,把源选中快照4,就可以涂抹背景,洋红涂抹毛衣等,依照这样的步骤,很快就能把黑白照片变成彩色的。
8、眼白部份可以用快照1作为源,嘴唇可以选变为选区,再上一些唇彩(即利用选区为嘴唇上色),眉毛也可以快照1为源,不过要把不透明度调低一些,其它部位的操作也是一样的,在涂抹时候要小心一点,图像交接的地方把图像放大,笔尖放小来涂,多重复几次,这样才自然一些。
9、这是最终对黑白照片上完色的效果图:
总结:用Photoshop(以下简称PS)给旧照片上色、修复就是利用PS的工具和特色功能来实现,同时要有极大的耐心和细致的操作,才能使这项工作近乎完美的完成。
ps插画教程步骤图-ps怎么将图片转换为插画风格的照片
本文2023-10-10 16:00:54发表“古籍资讯”栏目。
本文链接:https://www.yizhai.net/article/117438.html