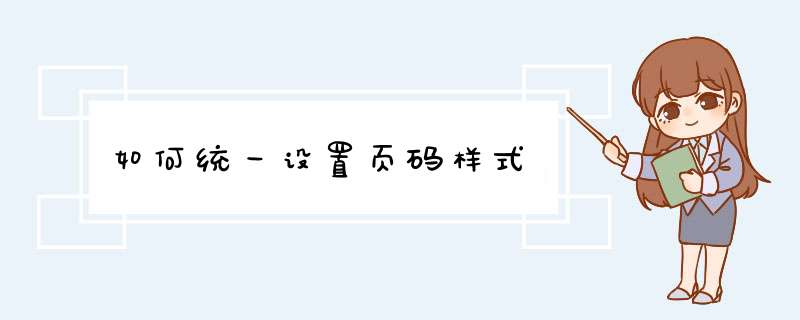word文书模板格式
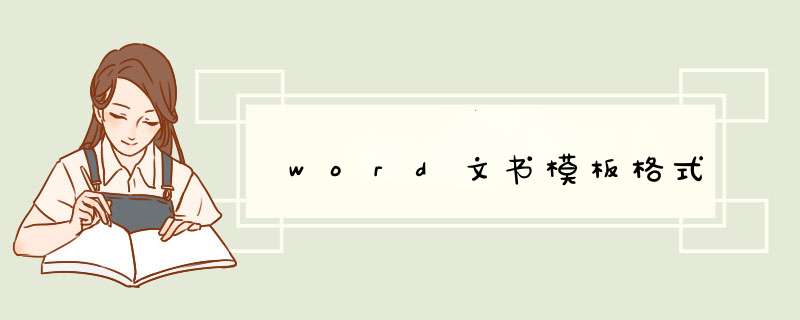
将页面做的和已经打印的页面完全相同,然后将已经打印的部分的字改为白色的,表格等图形的线改成无,然后再套打即可。
1、先将纸质模板扫描成(或者有电子版表格亦可)。打开word,点击“页面布局”-“纸张大小”,选择和模板相同大小的纸张。
2、点击“页面布局”-“页边距”-“自定义边距”,将上下左右页边距都设为0,点击确定(如果显示页边距设置在打印区域外,忽略即可)。
3、点击“插入”-“文本框”,将文本框边框和填充设为“无颜色”,版式设为“衬托于文字下方”,文本框“内部边距”都设为“0”,然后将文本框大小拉到与纸张大小完全一致。
4、在文本框中插入之前准备好的模板(或者复制表格进去),然后在后随意输入几个字符,选中这些字和。右击,点击“字体”,在弹出的对话框中,勾选“隐藏”,点击确定。
5、这时会发现和文字都隐藏不见了,打印时已经不会出现了,但是为了方便编辑,我们需要让模板显示出来。点击”文件”-“选项”-“显示”,勾选“隐藏文字”,点击“确定”,和文字就会重新显示出来,删除多余的文字,将大小调整至和纸张一致即可。
6、最后,只需在相应位置插入文本框,输入相应内容,即可完成套打目标,打印时只会打印后插入的文本框,而不会打印背景模板。且视觉直观,可随时修改打印内容的位置(看图中,编辑页面是全部显示,到打印预览时,只显示了需要打印的内容,而模板不会打印)。
一、分栏的操作杂志中的页面通常都是分两栏来排版的,对于这种版面,用Word的分栏功能就能轻易地实现。分栏的基本操作(先确定分栏范围)①执行“格式→分栏”命令,打开“分栏”对话框。②在“预设”下面选中“两栏”选项。③调整好“栏宽”或栏“间距”(由于二者是相互关联的,故只需要调整一项就行了);如果需要在栏间添加分隔线,请选中“分隔线”选项。④确定返回,文章即按两栏显示出来。二、将表格和插入到文档中在文档中插入表格和,可以增强文章的可读性。因此,将表格和插入到文档中,并进行准确的定位,也是我们编辑、排版的一项重要工作。(一)将表格插入到文档中1用菜单命令插入表格。将光标定在需要插入表格的行首处,执行“表格→插入→表格”命令,打开“插入表格”对话框,根据表格的需要,设置好行、列数目后,确定返回,一个规范的表格便即刻插入到文档中。2用快捷按钮插入表格。将光标定在需要插入表格的行首处,然后按“常用”工具栏上的“插入表格”按钮,在随后出现的下拉列表中拖拉至需要的行、列数目后,松开鼠标,一个规范的表格即被快速插入到光标处。提示:如果表格是通栏显示的,在进行分栏操作前,在表格将要插入的位置预留一个空行(或者先将表格直接插入到文档中),然后再对表格的前、后文本单独进行分栏操作。二)将插入到文档中1将衬在文字下面。为了活跃版面,通常在文章的标题(或正文)下面衬一张,并将制作成很浅的水印效果。①先用图像处理软件将处理、保存好(如t1jpg等)。②在文档中,执行“插入→→来自文件”命令,打开“插入”对话框。③定位到t1jpg所在的文件夹中,并选中该,然后单击“插入”按钮,将插入到文档中。④选中插入的,执行“格式→”命令,打开“设置格式”对话框。⑤切换到“版式”标签中,选中“衬于文字下方”选项,再切换到“”标签中,按“颜色”右边的下拉按钮,在随后出现的下拉列表中,选择“水印”选项(在Word中为“冲蚀”选项),确定返回。⑥调整好的大小,并将移到相应的文字下即可。⑦制作水印效果,在Word中可以直接在“格式→背景→水印”选项中选择来制作水印效果。提示:在定位位置时,选中,按住Ctrl键,用方向键移动,即可对进行微量移动操作,进而达到精确定位的目的。2将图形插入到文档中。编辑专业的杂志,常常要在文章中插入一些图形,我通常用图形处理软件(简单的图形就用“画笔”绘制)先将图形画好,然后再插入到文档中。①在文档中,仿照上面的操作,将图形插入到文档中。②选中插入的图形,打开“设置格式”对话框。③切换到“版式”标签中,单击“高级”按钮,打开“高级版式”对话框,在“环绕方式”下面选中“四周型”,并设置好“距正文”的四周距离(我通常设置为05cm)。④两次按“确定”按钮返回,再将图形移到相应的文档处。三、编辑页眉和页脚(一)编辑页眉我仿照某些公开发行杂志的做法,将栏目名称和文章标题自动提取到页眉处,效果非常好。1设置样式,做好准备
①将光标定在文章的标题行任意位置,然后按“格式”工具栏上“样式”右侧的下拉按钮,在随后出现的下拉列表中,选择“标题1”选项,为文章标题设置好样式。②将光标定在正文中的栏目名称行任意位置,将它设置为“标题3”样式。提示:如果不想在正文中显示出栏目名称,可以将正文中栏目名称的文本颜色设置为“白色”。2将栏目名称和文章标题提取到页眉上①执行“视图→页眉和页脚”命令,激活“页眉和页脚”编辑区,并展开“页眉和页脚”工具栏。②在页眉区,执行“插入→域”命令,打开“域”对话框,在“类别”下面选中“链接和引用”选项,在“域名”下面选中“StyleRef”选项。③单击“选项”按钮,打开“域选项”对话框,切换到“样式”标签下,选中“名称”下面的“标题3”选项,然后按“添加到域”按钮,再按“确定”按钮返回“域”对话框。④按“确定”按钮返回,栏目名称即被提取到页眉处。⑤右击中文输入法状态条上的小键盘按钮,在随后弹出的菜单中,选择“标点符号”选项,打开“标点符号”软键盘,将“间隔号(·)”插入到页眉区中。⑥仿照上面③至⑤步的操作,将“标题1”域插入“间隔号”后面的页眉区中,实现文章标题提取到页眉中。⑦按“页眉和页脚”工具栏上的“关闭”按钮,退出“页眉和页脚”编辑状态。提示:建议在编辑时,每一篇文章都从新一页开始(原文章结尾处留下的空白,可以用一些短小的文章、信息、照片等进行补白),这样文章一开始,该页的页眉上就显示出该文章的标题。(二)编辑页脚我习惯将杂志的名称、页码、期数等内容放在页脚处,由于这些内容可以直接输入,编辑起来就方便多了。①在“页眉”处双击鼠标,再次进入“页眉和页脚”编辑状态。②按“页眉和页脚”工具栏上的“在页眉和页脚间切换”按钮,切换到“页脚”编辑区(或者直接在页脚区双击,快速进入页脚编辑区)。③将杂志名称(如“建设工程监督简讯”)输入到页脚区中;按“页眉和页脚”工具栏上的“插入页码”按钮,将页码插入到页脚区中;将杂志的期数等(如“2003年2期(总第116期)”文本插入到页脚区中。④调整好上述文本及页码的显示位置,退出“页眉和页脚”编辑状态。提示:在页眉和页脚区不仅可以输入文本、域等内容,而且可以将(徽标等)插入到其中,让它显示在每一页上。四、复杂版面的编辑对于较为复杂的版面,通常用文本框来编辑排版。(一)用文本框组成复杂的页面对于由多个短稿件(如“信息”和“照片”等)组成的页面,可以插入多个文本框,然后根据稿件的内容量,调整好文本框的大小,再将每一篇稿件内容分别输入到一个文本框中(或者预留好照片的位置),最后将文本框设置为“四周型”版式,并进行移动定位,即可完成一些复杂页面的编排工作。提示:如果不需要文本框的边框,可以仿照上述的操作,将边框设置为“无颜色线条”即可。如果需要文本框的边框,还可以在“设置文本框格式”对话框的“颜色和线条”标签中,更改“线条”的“虚实”,再调整好“线型”和“粗细”以更改边框的样式,达到活跃版面的目的。(二)用文本框实现文本的跳转编辑杂志常常会遇到这样一种情况:一篇文章占了几个整页面后,余下的内容只占一个页面的一小部分(如1/4版面),如果让余下的部分接着原文从新一页开始,而让一篇新文章从其下面开始,显然会影响版面的观感质量。处理这种情况,通常的做法是,将余下的部分剪切、粘贴到其它文章后面的空白处。而此时,如果在定稿前需要对文章进行修改,则操作起来不仅非常麻烦,而且容易出现版面混乱。我对付这种情况的做法是,用文本框的链接来实现文章的跳转。
例如,某篇稿件估计要占16页和17页两个页面,外加18页的1/4页面,现在我准备将这1/4的页面跳转到9页下面的空白处,具体的编辑过程如下:①执行“插入→文本框→横排”命令,在16页和17页各插入一个文本框,并将文本框的边框线设置为“无颜色线条”格式,同时调整文本框,使之与页面大小一致。②在9页下面的空白处再插入一个文本框,同样去掉边框,并调整好文本框的大小。③选中16页的文本框,右击鼠标,在随后弹出的快捷菜单中,选“创建文本框链接”选项(此时鼠标变成茶杯状);再将鼠标移至17页的文本框中(此时鼠标成茶杯倾倒状),单击一下鼠标。④仿照上面的操作,将17页的文本框与9页下面的文本框链接起来。⑤然后从第一个文本框开始输入文章的内容,当第一个、第二个文本框容纳不下时,输入的文字会自动流到第二个、第三个文本框中(此时如果要修改文章,则是非常方便的)。⑥文章定稿好,在17页的文本框右下角外面(在前面调整文本框的大小时,预留好该位置)再插入一个小文本框,输入“(下转第9页)”字样,在9页文本框的左上角外面也插入一个文本框,输入“(上接第17页)”字样,并除去边框。提示:文本框内的文本是不支持分栏的,如果想让这样的文章也分两栏显示出来,可以在1页中插入两个或三个(其中一个用于输入标题)文本框,并依次将它们链接起来,实现“人工”强制分栏的目的。整个杂志编辑完成,可以送印刷厂印刷了。将上述Word文档保存为模板,在编辑下一期杂志时可以直接调用,只须修改正文、页脚等相关内容即可。五、Word排版中的这些功能:1)标尺横向标尺:在Word文档中的位置为:工具条和正文文本之间(正文文本的上方),标尺可以用鼠标拉段落前空格的距离(段落缩进的距离),以及段落对齐的距离,即:一段文字前面空多少个字,一段文字段落的“左边、右边”对齐的位置,以及离Word文档的页面的页边距离。竖向标尺:Word文档中左边,主要用来调节文档页面的“页眉、页脚”所需要的上下距离。标尺的缺点:不能精确的数值。2)格式Word文档上方的工具条中,有一个格式,格式中有个段落选项,这里面可以精确的到数值,这里给你讲讲段落选项中的缩进和间距,具体如下:A、缩进这个选项栏中有“左(L)、右(R)、特殊格式”这些子级选项,其中最常用的是“特殊格式”选项,通常“特殊格式”与其后面的“度量值”配合使用。“特殊格式”中有“首行缩进”子子级选项,这就是上面说到的一个段落前面空多少个字。例如:要在一段文件前面空2个字,那么,就在“特殊格式”选择“首行缩进”,“度量值”为:2字符,即可。B、间距这个选项栏中有“段前、段后、行距”,其功能如下:段前:表示这段文字与前面的一段文字之间要间隔多大的距离,单位一般用“行”。段后:表示这段文字与后面的一段文字之间要间隔多大的距离,单位一般用“行”。行距:表示这段文字中每行之间要间隔多大的距离,一般与后面的度量值配合使用。行距的选项有:单倍行距、15倍行距、2倍行距、最小值、固定值、多倍行距等,其中“最小值、固定值、多倍行距”是可以根据自己的要求选择相应的度量值。
word中如何插入排版
word在文档中如何排版可按照以下方式:
在钉钉文档中,点击顶部导航栏插入,选择_蛑苯拥慊鞴ぞ呃干洗计,即可将本地上传到文档中。
点击可调出工具栏,并进行相应的设置,目前支持的操作项如下:
调整大小
设置边框颜色和样式
裁剪
旋转
还原
下载
选中,点击设置,可进一步美化插入的,让整齐
怎样在word文档中插入word插入教程:
1、Word2019软件进行明,用该软件打开Word文档,鼠标点击需要插入的地方,然后找到菜单栏中的“插入”选项,然后点击该选项
2、进入“插入”界面,找到“”选项并点击该选项,在“插入来自”栏下选择来自的地方,这里选择“此设备”选项即电脑里自定义的,通过操作自定义来演示如何给Word文档插入;当然也可以选择“联机”选项即通过网络途径搜索到的来给Word文档插入。
3、进入“插入”界面,找到需要插入的目录,选择需要插入的,然后点击“插入”按钮。
4、此时Word文档中就插入了自定义的,可以利用Word对该进行适当地修饰使展示效果更好。
请问如何设置这样的word模板,直接插入后,还得调整尺寸,太麻烦了1、插入表格。(按照你的模板文字说明+是2列4行)
2、设置表格。表格属性,行列都用固定宽度,具体数值自己调整。
3、插入和文字。看看是不是不管多高多宽都不会破坏表格宽度了
4、设置表格。表格属性,边框和底纹,边框为无。
来是想写word排版制作和个人生产输出保护两个方面,写到后面保护那方面不想写了(手动捂脸),不是因为懒,绝对不是因为懒。
中间有些过程省略了,如果写的话会显得很冗长。
后面再看吧,如果有时间就补上,有新的东西再加上吧。
用word写东西是最常见的场景,生活中用word写写日记、记录心情等等,工作中用word汇报工作、编写报告等等。好的排版能让人心情愉悦,更能事半功倍。
一般经常写文档的人都会提前做好word模板,每次写文档用的时候把word模板拷贝过来,直接在里面写,这样就省去了调编号、样式、列表、目录、字体、段落、间隔、封面、页眉、页脚、节、边距等等。如果每写一次就调一次这些内容,那啥也不用干了,光花大把的时间调word吧
第一步:调列表
1、动作:开始->段落->多级列表->定义新的多级列表
2、设置第一个标题的编号
3、以此类推设置其他标题编号(建议选择word自带的标题1、标题2)
第二步:设置标题格式
1、一级标题
字体: 小二, 加粗, 字距调整二号, 缩进:
左侧: 0 厘米
悬挂缩进: 425 字符
行距: 多倍行距 241 字行, 段落间距
段前: 17 磅
段后: 165 磅, 与下段同页, 段中不分页, 1 级, 多级符号 + 级别: 1 + 编号样式: 1, 2, 3, … + 起始编号: 1 + 对齐方式: 左侧 + 对齐位置: 0 厘米 + 缩进位置: 075 厘米, 样式: 链接, 在样式库中显示, 优先级: 10
基于: 正文
后续样式: 正文
2、二级标题
字体: (中文) +中文标题 (等线 Light), (默认) +西文标题 (等线 Light), 三号, 加粗, 缩进:
左侧: 0 厘米
悬挂缩进: 567 字符
行距: 多倍行距 173 字行, 段落间距
段前: 13 磅
段后: 13 磅, 与下段同页, 段中不分页, 2 级, 多级符号 + 级别: 2 + 编号样式: 1, 2, 3, … + 起始编号: 1 + 对齐方式: 左侧 + 对齐位置: 0 厘米 + 缩进位置: 1 厘米, 样式: 链接, 使用前隐藏, 在样式库中显示, 优先级: 10
基于: 正文
后续样式: 正文
3、三级标题
字体: 三号, 加粗, 缩进:
左侧: 0 厘米
悬挂缩进: 709 字符
行距: 多倍行距 173 字行, 段落间距
段前: 13 磅
段后: 13 磅, 与下段同页, 段中不分页, 3 级, 多级符号 + 级别: 3 + 编号样式: 1, 2, 3, … + 起始编号: 1 + 对齐方式: 左侧 + 对齐位置: 0 厘米 + 缩进位置: 125 厘米, 样式: 链接, 使用前隐藏, 在样式库中显示, 优先级: 10
基于: 正文
后续样式: 正文
4、四级标题
字体: (中文) +中文标题 (等线 Light), (默认) +西文标题 (等线 Light), 加粗, 缩进:
左侧: 0 厘米
悬挂缩进: 851 字符
行距: 多倍行距 157 字行, 段落间距
段前: 14 磅
段后: 145 磅, 与下段同页, 段中不分页, 4 级, 多级符号 + 级别: 4 + 编号样式: 1, 2, 3, … + 起始编号: 1 + 对齐方式: 左侧 + 对齐位置: 0 厘米 + 缩进位置: 15 厘米, 样式: 链接, 使用前隐藏, 在样式库中显示, 优先级: 10
word文书模板格式
本文2023-10-11 01:16:47发表“古籍资讯”栏目。
本文链接:https://www.yizhai.net/article/118791.html