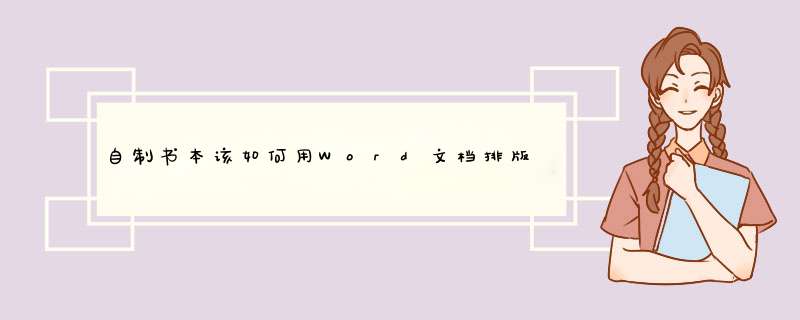ps如何将文字弄成迷彩色?PhotoShop迷彩文字制作教程

PS迷彩文字制作技巧教程1如何创建织物图案步骤1、打开Photoshop并创建一个新的18x18px文档第2步、将前景色更改为#6b6b6b第3步、按Control-Shift-N新建一个图层然后选择“矩形工具”并在左上角绘制一个6x6px的正方形(您可以使用Control-Space-Left-Click放大图像)我们需要一个如下图所示的纹理请注意,我们在图像上有三种不同的颜色:#6b6b6b浅色,#3f3f3f中色和#121212深色继续在单独的图层上做6x6像素的正方形,直到填满整个18x18像素的文档第4步、转到“编辑”>“定义图案”,然后将图案命名为“织物纹理教程”然后单击确定以保存模式2如何创建迷彩纹理步骤1、创建一个新的486x486px文档第2步、按D重置前景色和背景色然后转到滤镜>渲染>云第3步、转到“滤镜”>“像素化”>“马赛克”,将“像元大小”设置为18平方,然后单击“确定”第4步、转到过滤器>过滤器库然后使用以下设置在“艺术”类别中选择“抠图”:级别数:4或5(测试并查看您更喜欢哪一个)边缘简洁度:1边缘保真度:1第5步、现在,双击“背景”图层以解锁该图层然后将其重命名为BaseCamo,然后单击OK第6步、双击图层“BaseCamo”以打开“图层样式”窗口使用以下设置添加图案叠加:混合模式:强光不透明度:52%图案:选择我们之前创建的图案(FabricTextureTutorial)规模:100%与图层链接:已选中单击确定您的图像应如下所示:步骤7、转到“窗口”>“调整”以打开“调整”面板步骤8、通过单击面板的最后一个图标来添加渐变图步骤9、双击图层GradientMap1的渐变图标将弹出“属性”面板第10步、单击“属性”面板的渐变栏以打开“渐变编辑器”您可以继续进行下一步并制作不同的颜色我将创建一个绿色纹理使用以下设置创建渐变:第一站颜色:#0c1005第一止损位置:0%第二停色:#8aa269第二站位置:51%第三站颜色:#e3efcc第三站位置:100%步骤11、选择“基础迷彩”图层,然后转到“编辑”>“定义图案”,然后将图案命名为“迷彩织物”,然后单击“确定”3如何创建边框纹理步骤1、用黑色背景创建一个新的4x4px文档第2步、放大图像,直到看到各个像素然后选择尺寸为1px的铅笔工具,并绘制一条对角线白线第3步、转到“编辑”>“定义图案”,并将其命名为“边框纹理”4如何创建图层样式步骤1、打开本教程随附的zip内的Background图像第2步、选择字体工具AllerDisplay和大小为179pt的TypeTool(T),然后输入FABRIC然后将其放在背景的架子上第3步、双击文本图层以打开“图层样式”窗口让我们从“图案叠加”开始,以便我们可以看到图像上正在发生的事情使用以下设置添加图案叠加:混合模式:正常不透明度:100%图案:选择我们创建的纹理(迷彩面料)比例:25%与图层链接:已选中第四步、使用以下设置添加斜面和浮雕:风格:浮雕工艺:光滑深度:174%方向:向上大小:4像素软化:0像素使用全局光源:未选中角度:90_海拔:48_光泽轮廓:单击该框并加载以安装zip内的轮廓文件高光模式:屏幕高光模式颜色:#ffffff高光模式不透明度:10%阴影模式:正常阴影模式颜色:#364928阴影模式不透明度:81%第5步、使用以下设置添加描边:大小:4像素位置:外部混合模式:正常不透明度:100%叠印:未选中填充类型:图案图案:选择图案迷彩面料比例:25%与图层链接:已选中第6步、使用以下设置添加内部阴影:混合模式:线性光不透明度:2%使用全局光源:未选中角度:-27_距离:6像素扼流圈:6%大小:8像素轮廓:线性抗锯齿:未选中噪音:0%步骤7、使用以下设置添加内发光:混合模式:叠加不透明度:20%噪音:0%颜色:#ffffff工艺:更软资料来源:中心扼流圈:39%尺寸:27像素轮廓:线性抗锯齿:未选中射程:85%抖动:0%步骤8、使用以下设置添加外发光混合模式:线性光不透明度:100%噪音:59%颜色:#969c8e工艺:更软点差:100%大小:4像素轮廓:线性抗锯齿:已选中范围:100%抖动:0%步骤9、使用以下设置添加投影混合模式:正常颜色:#000000不透明度:100%使用全局光源:未选中角度:146_距离:1px价差:26%尺寸:10像素轮廓:线性抗锯齿:未选中噪音:0%图层剔除阴影:选中第10步、选择文本层,然后按Control-J进行复制然后将副本重命名为CamoTOP步骤11、右键单图层CamoTop,然后选择清除图层样式然后双击它以打开“图层样式”窗口使用以下设置添加斜面和浮雕:风格:浮雕工艺:光滑深度:174%方向:向上大小:4像素软化:0像素使用全局光源:未选中角度:90_海拔:48_光泽度轮廓:选择我们之前安装的轮廓(FabricCustom)抗锯齿:已选中高光模式:屏幕高光模式颜色:#ffffff高光模式不透明度:0%阴影模式:正常阴影模式颜色:#4d6326阴影模式不透明度:15%步骤12、使用以下设置添加描边:大小:2像素位置:外部混合模式:线性减淡(新增)不透明度:45%叠印:未选中填充类型:图案图案:选择“边框纹理”(这将在边缘产生缝合的错觉)规模:200%与图层链接:已选中步骤13、使用以下设置添加内部阴影:混合模式:柔光颜色:#000000不透明度:20%使用全局光源:未选中角度:-27_距离:0像素扼流圈:62%尺寸:10像素轮廓:线性抗锯齿:未选中噪音:0%步骤14、使用以下设置添加内发光:混合模式:叠加不透明度:4%噪音:0%颜色:#ffffff工艺:更软资料来源:中心扼流圈:53%尺寸:16像素轮廓:线性
直接输入白色色值就可以了。下面我就演示一下详细的操作步骤:
(电脑型号:MacBook Air,软件版本:Photoshop 2021)
1、打开Photoshop,双击左下角的前景色;
2、输入白色色值ffffff;
3、点击右上角的确定;
4、ps调色才能调出白色操作完成啦!
以上就是ps怎么调色才能调出白色的教程,希望对你们有所帮助哦~
效果图非常有创意,用到的素材也非常简单,一些石块素材而已。制作的时候只需要把石块抠出来,适当变形并排成想要的文字,然后用画笔画一些光丝,用滤镜处理成艺术效果,后期再调色即可。最终效果
一、打开背景素材。
二、打开岩石素材,选择快速选择工具创建一些选区,如图所示。
#p#副标题#e#
三、复制石块图层并粘贴到之前的操作文档,用自由变换工具调整石块大小并旋转到对应位置,效果如下。
四、多复制几次岩石层,自由变换一下,放在画布周围,形成字母“T”,如图所示。
五、继续相同的操作,形成其余部分的字母,这里是“TEXT”,效果如下。
#p#副标题#e#
六、现在,最有趣的部分,我们准备绘制一些线条效果!使用1px,90%硬度的画笔绘制如图所示的紫红色线条。
七、使用相同设置的笔刷,绘制另一些淡粉色的线条。
八、不断重复步骤,为所有的岩石字母添加类似的线条效果。
九、我们可以在文字周围添加一些浅灰色的云彩效果,可以用笔刷或者滤镜来制作。图层的不透明度改为30%。
#p#副标题#e#
十、选择画笔工具,选择一个白色软刷,在文字边缘添加一些白色的亮光。效果如下。
十一、合并除背景层外的所有文字图层,执行滤镜—锐化—USM锐化。设置如图。
十二、复制锐化的图层,执行滤镜—油画,设置如下。
#p#副标题#e#
十三、这将添加一个飘渺梦幻的文字效果。这里添加一个图层蒙板,选择红色的画笔,绘制如下。可以随自己喜欢适当调整混合模式和不透明度效果。
十四、新建可选颜色调整图层,设置如图,微微调整一下文字的颜色。
最终效果:
#p#副标题#e#
PS去底色留文字的操作教程是打开,按“ctrl+j”复制一下,点击工具栏中的“魔棒工具”按钮;然后用“魔棒工具”将文字背景选中,最后按键盘上的“Delete”按钮删除背景即可。想要增加收入,想要修出满意的照片效果,想要做出满意的,就要学会使用PS,成为制图修图绘图的高手,选择的PS教程课程,迅速学会并精通PS。
PS去底色留文字的操作教程
1、首先用ps软件打开待处理的。
2、选中,单击右键复制一份背景图,将在复制的背景图上做相关操作。
3、单击工具条中的“魔棒工具”按钮。
4、将中的白色背景选中。
5、按键盘上的"Delete"按钮删除白色背景,此时删除白色背景成功。
6、单击工具条的“文件”按钮,存储为你想要的格式即可,文字的处理方法跟一样。
以上就是“PS去底色留文字的操作教程”了,你可以跟着教程一起操作哦。关注其他文章一起学习PS。
ps如何将文字弄成迷彩色?PhotoShop迷彩文字制作教程
本文2023-10-11 14:12:34发表“古籍资讯”栏目。
本文链接:https://www.yizhai.net/article/120771.html