ps工具介绍和使用方法
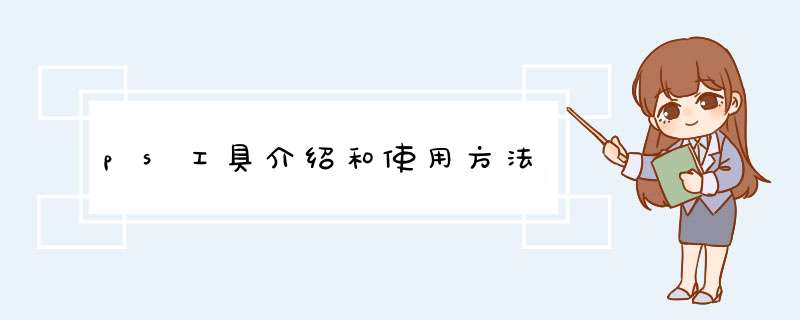
PS经常会用到这个工具的对于初学者来说,首先要知道ps有那些工具,才能进行接下来的学习
移动区:分别是 图层移动 、文字移动、选择移动
选区工具:分别是矩形选择工具(选区为正方形或者长方形)、椭圆选择工具(选区为圆形或者椭圆形)、单行选择工具(选区为横线)、单列选择工具(选区为竖线)选择区域,就是对想修改或者编辑的或者内容进行选择。
套索工具:分别是多边形套索、圆形套索、磁性套索。(是指像素、颜色自动选择)
快速选择工具和魔棒选择工具:调节工具的大小,(工具大的话选择的快一些,小的话可以更精准)。根据处理的选择快速选择工具的大小。如果多选或者少选可以添加选区,从选区减去。
裁剪工具、透视裁剪工具、切片工具、切片选择工具(根据做图需求对进行裁剪尺寸的工具, 使它选择的图像为保留图象,图像为选择的就会被删除)。
吸管工具:分别有吸管工具、3d材质吸管工具、颜色取样器工具、标尺工具、注释工具、计算工具
图象修复工具 :分别是污点修复画笔工具(用来修复内相近颜色中的瑕疵)、修复画笔工具(多用于修复人脸上的瑕疵)、修补工具(把别地方的图象用到想修复的地方)、内容告知磁性移动工具、红眼工具(移去用闪光灯拍摄的人物照片中的红眼,也可以移去用闪光灯拍摄的动物照片中的白色或绿色反光)
画笔工具、铅笔工具、颜色替换工具、混合器画笔工具 (绘制你喜欢的图像)
图章工具:分别是仿制图章工具、图案图章工具。(按住“Alt”键选取源的点(按住Alt键点按以定义作为源的点),然后后开始涂抹。PS:下图就是做好之后的效果图。)
画笔工具:历史记录画笔工具、历史记录画笔工具
橡皮擦工具:分别是橡皮擦工具、背景橡皮擦工具、魔术橡皮擦工具
油漆桶:分别是渐变工具、油漆桶工具、3d材质拖放工具
模糊工具、锐化工具、涂抹工具
减淡工具、加深工具、海绵工具
钢笔工具,绘制钢笔路径的工具(图象处理中常用)、自由钢笔工具:不规则绘制钢笔路径的工具(不常用)、添加锚点工具,控制路径形状的点、删除锚点工具、转换工具
文字工具:分别是 横排文字工具、直排文字工具、横排文字蒙版工具、直排文字蒙版工具、(横向或竖向写文字。 ●向文字排列蒙板和竖向文字排列蒙板,也是横向或竖向写文字,但出现的结果是蒙板图层、就是定义只显示选区的图层)
选择工具:分别是路径选择工具、直接选择工具
形状工具:分别是矩形工具、椭圆矩形工具、椭圆形工具、多边形工具、自定形工具(可绘制形状图层和形状路径)
工具:分别是抓手工具、旋转视图工具
放大工具:分别是放大缩小
背景工具:
快速蒙版选项:分别是 被蒙版区域、所选区域
裁剪和切片都是PS编辑的工具,在对一张平面图形进行编辑的时候,可能会从中裁剪下需要的一部分,那么这样就要用到裁剪工具了。切片工具则可以将一张图分成几部分,然后都保存下来。切片工具多用于处理长图。下面内容分别用PS软件演示裁剪和切片的操作方法。更多PS软件的使用教程就在,想自学PS的可以看看哦。
PS裁剪和切片工具的使用方法:
1打开软件PS,导入一张,工具栏的第五个就是裁剪工具,可以根据画面保留自己需要的位置。
2接着按住鼠标左键,可以调整裁剪框的大小和位置,框外的部分就会被裁掉,点击上方的对号就可以完成裁剪。
3同样选择裁剪工具将裁剪框放大,往外进行裁剪也是可以的,只是没有内容,外面的框就是白色的。
4裁剪的时候按住鼠标左键,还可以对图像进行旋转,调整图像的角度,接着再进行裁剪。
5使用裁剪工具的时候,还有上面的工具栏也可以进行选择,可以选择裁剪的比例,选择等比裁剪,这样裁剪框和图像就是等比例的。
6接着后面的框是裁剪框的网格类型,现在是三等分,还可以选择对角,网格等不同的类型。
7后面是对裁剪的设置,可以勾选裁剪的不同的类型,选择经典模式就是只有一个三等分网格,不同的模式下大家都可以尝试一下。
8当将上方工具栏的内容识别勾选上的话,进行裁剪,将裁剪的范围放大,就会发现对边缘没有内容的部分进行识别填充。
9下面图中,下面和左边的部分就是内容识别填充的颜色。
10接下来是透视裁剪工具,使用裁剪工具的时候,只能是矩形的形状,透视裁剪的话,就可以调整裁剪框的透视关系。
11然后是切片工具就是可以对画面中的区域框选自己需要的区域,这样就会根据框选的区域对整个图像进行分割成不同的区域。
12也可以将图像整个都框选起来,右键选择划分切片,选择划分的数量,这样就会对图像进行等分的切割。
13接着使用切片选择工具单击一下切片框,蓝线变成了**,接着就可以对线框进行调整。
14接着选择文件-导出-存储为web所用格式,框选整个图像就对整个画面的切片全选上。
15接着选择要保持的格式,可以选择,png还有gif等,然后选择保存,这样就将切片的图层保存下来了。
以上就是PS软件的裁剪和切片工具的使用了,切片工具和别的裁剪工具不同的是,切片工具可以把一张等分切割出好几张来,而且还能变换形状,这是别的裁剪工具达不到的效果。
ps是处理的常用软件之一,使用ps处理可达到预期效果,甚至更好。ps主要就是各种工具的使用,在这里简单介绍各种工具的使用,如果你对ps完全不了解,现在请从简单的工具开始学习吧。
选择工具的使用:矩形选框工具、椭圆选框工具、单行选框工具、单列选框工具。配合shift键可画出正方形或圆形选框。在属性栏中是新选区、添加到选区、从选区中减去,与选区交叉。
移动工具的使用:对选区、图层和参考线进行移动。
套索工具的使用:套索工具、多边形套索、磁性套索。磁性套索工具进行抠图时的技巧1、尽量放大。2、配合空格键使用,可移动。3、配合套索工具可增减选区。
魔术棒工具的使用:用于选择相近颜色区域,可设置容差,容差越大,颜色的范围就越宽。
裁剪工具的使用:拉出矩形选区,对选区进行调整后确认,即可裁剪。
修复画笔工具的使用:修复画笔工具和修补工具,修复画笔工具需配合ALT取样,修补工具是用选区或图像对某个区域进行修补。
画笔工具:调整半径来设置画笔的大小。画笔的颜色是前景色。
图章工具的使用:仿制图章工具和图案图章工具,仿制图章工具,将的某个部分进行复制。图案图章工具,选择图案,在需要的地方涂抹。
橡皮擦工具的使用:被擦除的部分显示为背景色。
渐变工具的使用:从前景色到背景色,一般配合选区使用。
文本工具的使用:可在图层中添加文本,文本的样式可进行设置。
钢笔工具的使用:形状图层(闭合形状)和路径。
一、工具箱中的常用工具:
选择工具:包括矩形、圆形、多边形选择框,在选择图像的某个范围对其修改之前使用。选择工具中暗含着一些其他扩展功能,有填充、描边、通过拷贝的图层、羽化等,其中最常用的是“羽化”,用于柔化选择区域的轮廓边缘 ,使之柔和自然,使用方法是:在激活选择工具的前提下,单击右键>羽化,数值大小可根据效果的需要来定,一般做人像轮廓处理时,数值在08-20之间。
模糊工具:用于对图像进行模糊、虚化处理,将其修改成类似明星照的效果。在对某一区域修改时应先将选区羽化,面积较大时应用滤镜的“高斯模糊”进行处理。
锐化工具:使较为模糊的图像变得更清晰,但要适度。
减淡工具:使图像中过重、过暗的颜色提高一些亮度,使图像看起来光线充足,明暗对比自然,弥补曝光不足的缺陷。
橡皮图章工具:用于修改或弥补图像中的缺陷,如修复老照片中的残损漏洞及滑伤等处,用周围的图像复制到想要修改的地方,在修改照片时使用的很频繁。
钢笔工具:在勾画形状的轮廓路径时被频繁使用,应当熟练掌握。
二、常用命令操作方面:
复制:对图像的某一区域勾画好选区后复制时使用。快捷键:“Ctrl+C”
剪切:对图像的某一区域勾画好选区后剪切像素时使用。快捷键:“Ctrl+X”
粘贴:对切掉的图像粘贴到新图层、新背景时使用。快捷键:“Ctrl+V”
三、编辑修改图像的颜色:
Photoshop更改照片的颜色有几项相似的修改命令,下面我来讲一讲它们的特点与区别:
(一)、“图像>调整>亮度/对比度”:提高或降低图像的明亮度及对比度,只提升“亮度”时图像显得光线更充足,使照片更明亮;
当“亮度”和“对比度”同时做正向调整时(向右滑动),不仅亮度增加,而且对比度也随之增强,使亮的地方更亮,暗的地放更暗;同时图像色彩的鲜艳度也随之增强。
(二)、“图像>调整>色相/饱和度”:调整修改照片图像的整体色调,这里有三个选项:
当调整“色相”时,图像的整体色调会有明显而剧烈的变化,可由红色变为紫色、蓝色等色调;
当调整“饱和度”时,会增强或减弱图像整体的色彩鲜艳度,若将“饱和度”调到最左边(-100)时,整个图像完全失去色彩变成“黑白灰”的形式;调到最右边(+100)时,图像的所有颜色达到最艳丽的程度而失去自然真实的感觉。
当调整“明度”时,增强或降低图像的明暗度,改变图象的明暗度变化,与调整“亮度”不同,通俗的讲“明度”是将图像整体“加白或加黑”,向左调整使图像添加黑暗的成份,好象夜幕降临,向右调整时添加白色成份,好象雾气茫茫的感觉。当调到最左边(-100)时,整个图像变为纯黑色,当调到最右边(+100)时,整个图像变为纯白色。
(三)、“图像>调整>色彩平衡”:调整修改图像整体的色彩倾向,与“色相”相似,但更为细化,没有调整色相的变化那么剧烈,通过调整各种色彩(有青色、洋红、**、红色、绿色、蓝色)的不同成份比例,使图像更加柔和、更加细致的改变色彩倾向。
(四)、“图像>调整>曲线”:主要调整图像整体的明暗度变化,与“亮度/对比度”命令相似,通过调整曲线的形状对明亮度及对比度进行一次性调整。
(五)、“图像>调整>自动色阶”:自动调整并提高整体图象的色彩浓度和层次,增强图像色彩的层次感和空间感,使图像的色彩看起来层次分明。
(六)、“图像>调整>自动对比度”:自动调整并提高整体图象的明暗对比,使灰暗的照片显得清晰,同时增强图象中的明亮部分,加深图像中的阴影部分,使图像的空间感显得更强,更有深度。
四、常用滤镜工具的功能及用途:
模糊滤镜工具:用于对图像进行模糊处理,有“高斯模糊”、“特殊模糊”等子选项。
锐化滤镜工具:使较为模糊的图像变得更清晰,但要适度。有“锐化”、“进一步锐化”、“USM锐化”、“锐化边缘”等子选项 。
各种风格化滤镜工具:用于编辑图像的各种特殊效果,例如“查找边缘”可编辑为类似素描的单线条形式。
各种素描效果滤镜工具:用于编辑图像的各种不同风格的素描效果。
各种艺术化滤镜工具:用于编辑图像各种不同风格的特殊效果,可模仿油画、水彩、招贴画等风格。
最重要就是看你干哪行?
很多人拍照都会想要精 修一下,为了更好看的展现在别人面前,所以就有了所谓的“照骗”,一般专业一点的都会使用PS来修,但是平时软件有需要下载,而且安装起来比较麻烦,有没有可以代替软件的在线PS呢?在心啊PS有什么功能吗?怎么处理等等一列的问题,今天小编给大家简略的说一下吧!
借助工具:迅捷在线编辑器
方法/步骤:
1 、如今在线PS网站有很多,和大名鼎鼎的PS功能几乎一致,但是平时还是需要好用,尤其是在线PS,在百度搜索在线编辑器,找到方框所示的在线PS即可;
2 、进入到编辑器中,整体页面和Photoshop几乎是一样的,功能很齐全;
3 、编辑的话,可以先添加,点击上方的“文件——打开”就可以了;
4 、编辑器右侧都是工具栏,对进行相关处理可以在左侧找到;
5 、上方一栏是其菜单栏,是在线PS的相关功能,和软件Photoshop几乎一样;
6 、右侧是对编辑的历史记录及一些特殊功能。
ps工具介绍和使用方法
本文2023-10-12 08:57:16发表“古籍资讯”栏目。
本文链接:https://www.yizhai.net/article/123584.html










