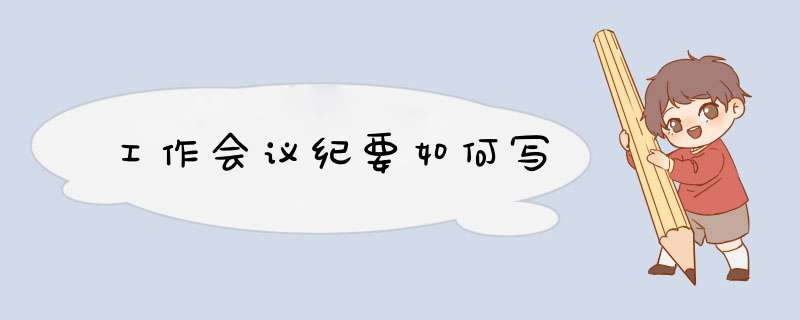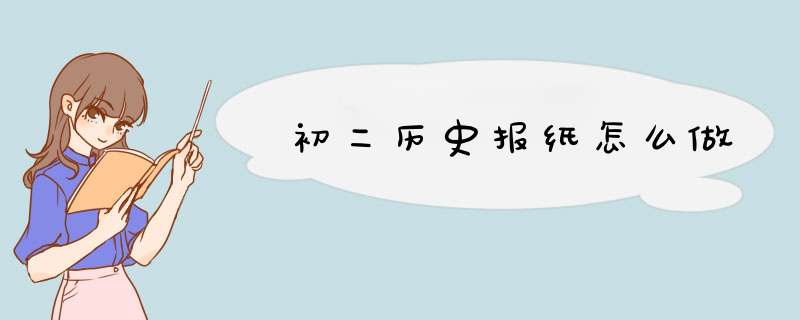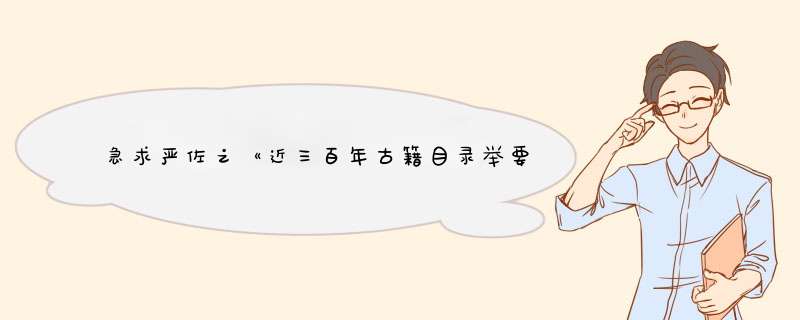WORD图片目录怎么生成

一、首先,先打开word程序,将光标停在下方,先加上相应的题注。
二、然后,在程序主界面上档点击“引用”,点击“插入题注”,点击打开。
三、然后,在“插入题注”的对话框中点击的的说明,点击确定。
四、然后,的题注添加完成。
五、然后,插入目录,将光标停留在插入图表目录的地方。然后,点击“引用”,选择
“插入表目录”,点击打开。
六、然后,在弹出图表目录的对话框中,调整一些基础的设置,点击确定。
七、最后,WORD目录生成完成,问题解决。
《中国古籍总目集部》编纂说明 楚辞类 别集类 汉魏六朝之属 唐五代之属 宋代之属 金元之属 明代之属 清代之属 清前期 清中期 清后期 总集类 丛编之属 各体 《中国古籍总目集部》编纂说明 楚辞类 别集类 汉魏六朝之属 唐五代之属 宋代之属 金元之属 明代之属 清代之属 清前期 清中期 清后期 总集类 丛编之属 各体 通代 断代 分体 通代 断代 通代之属 断代之属 郡邑之属 氏族之属 尺牍之属 课艺之属 诗文评类 词类 丛编之属 别集之属 总集之属 词谱之属 词韵之属 词话之属 曲类 诸宫调之属 杂剧之属 传奇之属 散曲之属 俗曲之属 杂调 鼓词 八角鼓 子弟书 马头调 木鱼歌 弹词之属 宝卷之属 曲选之属 曲谱之属(附身段谱、锣鼓谱、脸谱) 曲律之属 曲韵之属 曲评曲话之属 曲目之属 《中国古籍总目》藏书单位简称表
word如何自动生成目录
一、利用大纲级别自动生成目录
如果要插入目录,请单击“插入”菜单,指向“引用”→“索引和目录”,出现“索引和目录”的画面,点击“目录”标签,倘若直接按下“确定”按钮,则会以黑体字提示“错误!未找到目录项”。
目录项的定义很简单,点击“视图”→“大纲”切换至大纲模式,大纲模式下文档各段落的级别显示得清楚,选定文章标题,将之定义为“1级”,接着依次选定需要设置为目录项的文字,将之逐一定义为“2级”。当然,若有必要,可继续定义“3级”目录项。
定义完毕,点击“视图”→“页面”回至页面模式,将光标插入文档中欲创建目录处,再次执行“插入”→“引用”→“索引和目录”,出现“索引和目录”画面,点击“目录”标签。最后点“确定”,如图所示,目录就这样生成了,包括页码都自动显示出来了。按住Ctrl键,点击某目录项,当前页面自动跳转至该目录项所在的页码。
使用这种方法生成目录还有一个好处,如果你想更改目录项,可以切换至大纲模式调整目录项的内容与级别,然后点击一下图中所示的按钮,目录就可以自动更新了-得来全不费功夫!
二、标记索引项自动生成目录
在页面模式下,选定文章中的第一个目录项,也就是文章的标题,执行“插入”→“引用”→“索引和目录”,出现“索引和目录”画面后点击“索引”标签,接着点击“标记索引项”按钮。依次选择菜单“插入”→“引用”→“索引和目录”。
word目录怎么制作如下:
1、首先用这个模板制作一个简单的3级目录。
2、文档制作完成以后,点击word文档最上面的视图,找到大纲视图点击一下。
3、进入到下个界面之后,只将需要成为目录的标题,进行划等级,看到红色方框内的内容,用鼠标进行左右拖拉,形成具有层次感是你需要的就可以了。
4、当进行目录给层次化后,点击菜单栏上面的“关闭大纲视图”。
5、将内容文字大小、字体在重新排版一下,目录已经制作成功了,点击一下视图下的“导航窗格”,就能看到自己制作的目录了。
一、引用目录
使用Word生成目录最简单,也最准确的方法就是直接用目录。我们在写论文的时候,论文格式十分重要。很多人在写完论文之后,不知道该怎么制定目录,自己手动打出来的目录又没有直接跳转到相应内容的效果,而且耗费时间比较长,很容易出错。
那么在Word中要如何引用目录呢?我们打开Word之后,点击引用,最左面就有目录,里面有相对应的目录格式,我们可以根据自己需要的格式进行引用,这样目录就很容易生成了。
二、目录注意事项
首先我们在写论文的时候,如果需要生成目录,那么一定要在论文的格式和内容全部都修改无误之后再进行目录的生成。这样我们就避免了因为论文的修改而导致了目录中的一些内容与论文中的内容嗯不一样的状况。
而且我们在生成目录时也要注意,所生成的目录格式与老师要求的目录格式是否一致,尽量不要在目录的生成上出错。目录也是我们的论文比较重要的组成,我们一定要重视起来。
怎么样制作目录
目录的制作
目录是用来列出文档中的各级标题及标题在文档中相对应的页码。首先介绍Word的一个概念:大纲级别。Word使用层次结构来组织文档,大纲级别就是段落所处层次的级别编号,Word提供9级大纲级别,对一般的文档来说足够使用了。Word的目录提取是基于大纲级别和段落样式的,在Normal模板中已经提供了内置的标题样式,命名为“标题1”、“标题2”,…,“标题9”,分别对应大纲级别的1-9。我们也可以不使用内置的标题样式而采用自定义样式,但有点麻烦。下文中的目录制作方法直接使用Word的内置标题样式,关于自定义样式的方法请参阅Word的帮助文档。
目录的制作分三步进行。
1)修改标题样式的格式。通常Word内置的标题样式不符合论文格式要求,需要手动修改。在菜单栏上点“格式|样式”,列表下拉框中选“所有样式”,点击相应的标题样式,然后点“更改”。可修改的内容包括字体、段落、制表位和编号等,按论文格式的要求分别修改标题1-3的格式。
2)在各个章节的标题段落应用相应的格式。章的标题使用“标题1”样式,节标题使用“标题2”,第三层次标题使用“标题3”。使用样式来设置标题的格式还有一个优点,就是更改标题的格式非常方便。假如要把所有一级标题的字号改为小三,只需更改“标题1”样式的格式设置,然后自动更新,所有章的标题字号都变为小三号,不用手工去一一修改,即麻烦又容易出错。关于如何应用样式和自动更新样式,请参考Word帮助。
3)提取目录。按论文格式要求,目录放在正文的前面。在正文前插入一新页(在第一章的标题前插入一个分页符),光标移到新页的开始,添加“目录”二字,并设置好格式。新起一段落,菜单栏选“插入|索引和目录”,点“目录”选项卡,“显示级别”为3级,其他不用改,确定后Word就自动生成目录。若有章节标题不在目录中,肯定是没有使用标题样式或使用不当,不是Word的目录生成有问题,请去相应章节检查。此后若章节标题改变,或页码发生变化,只需更新目录即可。
注:
目录生成后有时目录文字会有灰色的底纹,这是Word的域底纹,打印时是不会打印出来的(如果你愿意浪费一张纸可以试着打印一下目录)。在“工具|选项”的“视图”选项卡可以设置域底纹的显示方式。²
如何制作目录
以下内容可以教您如何制作目录。希望对您有所帮助:)
如果你是一个Flash或收藏迷,那你的文件夹中一定有好多美丽的动画或。可众多文件都挤在一个文件夹中,查看起来就不够方便了。再如你的好多资料也都存放在一个文件夹中,查找起来就需要费好大的劲。这种情况下如果有一个目录文件,它就可以很方便地管理和查找你所收藏和保存的文件,如何制作它呢?还是请你往下看吧。
制作目录文件需要把文件夹下所有文件的文件名都复制到其中,然后再将每一个文件名赋予一个链接,这样用鼠标单击其中任意一个文件名就可以打开文件夹中的相应文件。这里需要两步工作,即复制文件名和做链接。
1复制文件名
如果文件夹下的文件不是太多,可以利用F2键(重命名)和“Ctrl+C”(复制)、“Ctrl+V”(粘贴)操作,将它们复制并粘贴到目录文件中。如果文件夹下的文件非常多,还可以利用一个DOS小技巧,将含有文件的分区做成一个列表文件,文件夹中的文件名都会存在于该列表文件中。这里列举的文件夹中的文件是笔者一份地理资料中的亚洲篇,这个文件夹中有很多国家资料文档,首先需要将名为“亚洲篇”的文件夹移至磁盘的根目录下,然后重命名,最好命名为一个简单的名字,如11。之后再对下面进行的DOS命令操作就简便多了。进入“MS-DOS方式”,键入C:\XXX>dir/s>11txt后回车(XXX为你保存资料的目录),在该目录下就可以找到一个名字为11txt的文件,就是我们需要复制的文件名。我们只要将这些含有文件名的部分复制并粘贴到目录文件中就可以了,修改掉多余的记录,就生成了一份原始的目录文件。这里的原始目录文件是指没有加入链接的。
2加入链接
这里的操作是在Word中进行的,你也可以在FrontPage中进行,方法都一样。首先选中一个文件名,再单击鼠标右键,在弹出的菜单中选择“超级链接"。这时会弹出一个“插入超级链接”的窗口,最后再单击“浏览目标”下的“文件”按钮,在“链接到文件”窗口下选择正确的链接就可以了。做了链接的文件名会呈现蓝色,底下还多了一个下划线,单击试试,看看链接是否正确。做链接虽然简单,但文件太多也会令你心烦,这时候打开Winamp听听音乐,边听边做,你会觉得很轻松。完成后的心情自然不必说了,可以将做好的文档另存为Web页,也就是Html文件,也可以存为Dot文档随时修改,当文件名太多时,还可利用“查找”命令进行定位。怎么样,是不是很方便?
怎样在word中制作目录
篇word文档,内容有大的章,小的节。
如何把章节抽出来生成目录?简单答案:打开需要编辑的WORD文档 →把光标定位于需要插入目录的地方 →选择“ 插入”菜单 →“引用”-> “索引和目录” → “目录” ,确定即可。详细说明:目录通常是长文档不可缺少的部分,有了目录,用户就能很容易地知道文档中有什么内容,如何查找内容等。
Word 提供了自动生成目录的功能,使目录的制作变得非常简便,而且在文档发生了改变以后,还可以利用更新目录的功能来适应文档的变化。一、 创建标题目录 Word 一般是利用标题或者大纲级别来创建目录的。
因此,在创建目录之前,应确保希望出现在目录中的标题应用了内置的标题样式(标题1 到标题9)。也可以应用包含大纲级别的样式或者自定义的样式。
如果文档的结构性能比较好,创建出合格的目录就会变得非常快速简便。1、 从标题样式创建目录 从标题样式创建目录的步骤如下:(1)把光标移到要拖入目录的位置。
(2)单击插入菜单项的[引用]中的索引和目录菜单项,并在弹出的索引和目录对话框选择目录选项卡。(3)在格式列表框中选择目录的风格,选择的结果可以通过打印预览框来查看。
如果选择来自模板,标识使用内置的目录样式(目录1 到目录9)来格式化目录。如果要改变目录的样式,可以单击更改按钮,按更改样式的方法修改相应的目录样式。
2、 从其他样式创建目录 如果要从文档的不同样式中创建目录,例如,不需要根据标题 1到标题9的样式来创建目录,而是根据自定义的样式1到样式3的样式来创建目录,操作步骤如下:(1)将光标移到要插入目录的位置。(2)在“目录”选项卡中,单击选项按钮,弹出目录选项对话框。
(3)在有效样式列表框中找到标题使用的样式,然后在目录级别文本框中指定标题的级别。如果不想用某一样式,要删除目录级别文本框中的数字。
(4)单击确定按钮,返回到索引和目录对话框。(5)在索引和目录对话框中选择合适的选项后单击确定按钮。
二、 创建图表目录 图表目录也是一种常用的目录,可以在其中列出、图表、图形、幻灯片或其他插图的说明,以及它们出现的页码。在建立图表目录时,用户可以根据图表的题注或者自定义样式的图表标签,并参考页序按照排序级别排列,最后在文档中显示图表目录。
使用题注组织目录的方法如下:(1)确保文档中要建立图表目录的、表格、图形加有题注。(2)将光标移到要插入图表目录的地方。
(3)单击插入菜单中〔引用〕中的的索引和目录菜单项,并在索引和目录对话框中选择图表目录选项卡。(4)在题注标签下拉列表框中选择要建立目录的题注,如图表、公式、表格等。
(5)在格式下拉列表框中选择一种目录格式,其他选项与创建一般目录一样,确定后单击确定按钮。在检查图表目录后,当将鼠标移到目录项目上时,鼠标指针会变为手形,单击鼠标左键接口跳转到相应的位置。
利用题注建立图表目录是很方便的,但有时候,文档中的标签是用户键入的,并不是Word 的题注功能加上的。这时,就需要使用自定义样式建立图表目录,方法如下:(1)打开索引和目录对话框,并选中图表目录选项卡。
(2)单击选项按钮,弹出图表目录选项对话框。(3)选中样式复选框,并在其右边的下拉列表框中选择图表标签使用的样式名后单击确定按钮。
(4)在索引和目录对话框中选择各选项,然后单击确定按钮。三、 创建引文目录 引文目录与其他目录类似,可以根据不同的引文类型,创建不同的引文目录。
在创建引文目录之前,应该确保在文档中有相应的引文。创建引文目录的操作步骤如下:(1)将光标移到要插入引文目录的位置。
(2)单击插入菜单中的〔引用〕中的索引和目录菜单项,在弹出的引文和目录对话框中选择引文目录选项卡。(3)在类别中选择相应的引文类别,注意此种类别应该是引文中已经创建有的引文类型。
(4)创建的引文目录也有相应的内置引文目录样式来套用,如果要更改,可以单击更改按钮。(5)如果引文的页码超过五处,可以选中使用“各处”复选框,这样可以避免页码过多反而给用户造成不便。
(6)如果引文过长,可以选择保留原格式,以保留原有的引文格式。(7)选好目录的制表前导符和格式后,单击确定按钮即可。
如果要标记引文,以创建合适的引文目录,可以按如下方法进行:(1)选择要标记的引文。(2)打开〔引文目录〕对话框,单击标记引文按钮,弹出标记引文对话框。
(3)在类别的下拉列表框中选择合适的类型。(4)单击标记按钮即可对当前所选的文字进行标记,如果单击标记全部按钮,将对存在于文档中的所选文字进行标记。
(5)如果还要标记其他引文,不要关闭标记引文对话框,直接在文档中选取要标记的引文。(6)返回标记引文对话框,选中的引文将出现在所选引文下面,然后单击标记即可。
(7)如果要修改一个存在的类别,可以单击类别按钮。(8)选中要修改的。
在WORD中怎么做目录?要详细的,谢谢
在WORD中怎么目录,可以使用系统自动生成目录。
方法步骤如下:
1、在WORD文档中,分别将标题设置为标题格式,在开始选项卡中选择“标题1”,则系统可识别为标题,生成为目录超链接。
2、在需要插入目录的位置,首页首位点击工具栏的“引用”标签页,选择“目录”。
3、点击弹出的选项中的“插入目录”,进入相关设置。
4、可使用系统默认样式,点击右下角确定即可。
5、返回WORD文档,发现成功在WORD中生成目录。
word如何制作目录
最佳答案最佳答案要想自动生成目录,打文件时应设置题目格式。
一、输入题目时这样操作 1、打开WORD文档输入题目时,点菜单字体栏左侧样式窗口,选“题目1”,并选好字体和字号;如果想在目录中显示二级题目,输入二级题目时应选择“题目2”。 2、输入正文时,则应在样式窗口选择“正文”。
3、文件已经写作完成,也可比照1的办法给题目设置级别。题目设置完成,题目左侧有一个黑色小方块标志。
二、文件写作完成,要自动生成目录时的操作: 1、将光标置于拟加目录处。 2、点“插入/索引和目录/目录”,在出现界面上在显示级别栏选定顶级别确定目录是几层;选择“显示页码”、“页码右对齐”及虚线样式等。
3、确定。至此,目录在你指定位置已经生成。
三、已生成目录的字体、间距等仍可以在目录中直接调整。zhidaobaidu/question/202183262。
怎样用WORD去做目录,请列出详细步骤
把光标放在文章开头处。
打开“插入”下拉菜单,选引用→索引和目录→目录,选择目录的级别,选择“显示页码”、“页码右对齐”等,然后点确定。
生成目录后你就可以按住“strl”键点目录链接了。
不过要进行上述操作,必须具备以下条件:
一、目录是使用了大纲级别或标题样式,打文章时应设置标题格式。
输入标题格式时的操作:
输入标题时,点格式工具栏的左侧样式窗口,或打开“格式”菜单下的“样式和格式”,出现右边的一条“样式和格式”栏,这里面主要就是用到标题1、标题2、标题3和正文。把标题1,标题2,标题3分别应用到文中各个章节的标题上。
当然标题1、标题2、标题3和正文的属性(如字体大小,居中,加粗,等等)可以自行修改的。修改方法:右键点击“标题1”选“修改”,会弹出“修改样式”菜单,您可以根据自己的要求自行修改。 点该对话框的左下角的“格式”会弹出一个下拉菜单,选择“段落”,可以设置段落格式,全部设置完后,点“确定”。
如果文章已经写完,可以补做上述操作。选定需要设置样式的标题或段落,选择对应的级别;下一个同样标题和段落,只要把光标置于需要设置样式的标题或段落中,选择对应的级别就行了。做上述操作后,标题左侧会有个黑色小方块标志。
提示:如果文章已经写完,先按Ctrl+A选定全部文档,点“正文”,然后再设置每个标题就比较省事了。
二、如果你还没有插入页码,还需要插入页码。
1单击“插入”菜单中的“页码”命令。
2在“位置”框中,指定是将页码打印于页面顶部的页眉中还是页面底部的页脚中。
3在“对齐方式”框中指定页码相对页边距的左右,是左对齐、居中还是右对齐。
4如果您不希望页码出现在首页,可清除“首页显示页码”对话框。
这些都完成后,就可以进行开头的操作了。
如果你重新修改了文章内容,就需要更新一下目录,方法是:在目录区域内,点右键,选“更新域”。
当选“更新域”后,选第二个“更新整个目录”点确定。就OK了。
怎么做WORD目录?
目录通常是长文档不可缺少的部分,有了目录,用户就能很容易地知道文档中有什么内容,如何查找内容等。
Word 提供了自动生成目录的功能,使目录的制作变得非常简便,而且在文档发生了改变以后,还可以利用更新目录的功能来适应文档的变化。 6101 创建标题目录 Word 一般是利用标题或者大纲级别来创建目录的。
因此,在创建目录之前,应确保希望出现在目录中的标题应用了内置的标题样式(标题1 到标题9)。也可以应用包含大纲级别的样式或者自定义的样式。
如果文档的结构性能比较好,创建出合格的目录就会变得非常快速简便。 61011 从标题样式创建目录 从标题样式创建目录的步骤如下: (1)把光标移到要拖入目录的位置。
(2)单击插入菜单项的索引和目录菜单项,并在弹出的索引和目录对话框选择目录选项卡,如图6-43 所示。 (3)在格式列表框中选择目录的风格,选择的结果可以通过打印预览框来查看。
如果选择来自模板,标识使用内置的目录样式(目录1 到目录9)来格式化目录。如果要改变目录的样式,可以单击更改按钮,按更改样式的方法修改相应的目录样式。
61012 从其他样式创建目录 如果要从文档的不同样式中创建目录,例如,不需要根据标题 1到标题9的样式来创建目录,而是根据自定义的样式1到样式3的样式来创建目录,操作步骤如下: (1)将光标移到要插入目录的位置。 (2)打开如图6-43 所示的对话框,然后单击选项按钮,弹出如图6-45 所示的目录选项对话框。
(3)在有效样式列表框中找到标题使用的样式,然后在目录级别文本框中指定标题的级别。如果不想用某一样式,要删除目录级别文本框中的数字。
例如,用户可以删除标题1、标题2 和标题3 后面的目录级别中的数字。 (4)单击确定按钮,返回到索引和目录对话框。
(5)在索引和目录对话框中选择合适的选项后单击确定按钮。 6102 创建图表目录 图表目录也是一种常用的目录,可以在其中列出、图表、图形、幻灯片或其他插图的说明,以及它们出现的页码。
在建立图表目录时,用户可以根据图表的题注或者自定义样式的图表标签,并参考页序按照排序级别排列,最后在文档中显示图表目录。 使用题注组织目录的方法如下: (1)确保文档中要建立图表目录的、表格、图形加有题注。
(2)将光标移到要插入图表目录的地方。 (3)单击插入菜单中的索引和目录菜单项,并在索引和目录对话框中选择图表目录选项卡,如图6-46 所示。
(4)在题注标签下拉列表框中选择要建立目录的题注,如图表、公式、表格等。 (5)在格式下拉列表框中选择一种目录格式,其他选项与创建一般目录一样,确定后单击确定按钮。
在检查图表目录后,当将鼠标移到目录项目上时,鼠标指针会变为手形,单击鼠标左键接口跳转到相应的位置。 利用题注建立图表目录是很方便的,但有时候,文档中的标签是用户键入的,并不是Word 的题注功能加上的。
这时,就需要使用自定义样式建立图表目录,方法如下: (1)打开如图6-46 所示的索引和目录对话框,并选中图表目录选项卡。 (2)单击选项按钮,弹出如图6-47 所示的图表目录选项对话框。
(3)选中样式复选框,并在其右边的下拉列表框中选择图表标签使用的样式名后单击确定按钮。 (4)在索引和目录对话框中选择各选项,然后单击确定按钮。
6103 创建引文目录 引文目录与其他目录类似,可以根据不同的引文类型,创建不同的引文目录。在创建引文目录之前,应该确保在文档中有相应的引文。
创建引文目录的操作步骤如下: (1)将光标移到要插入引文目录的位置。 (2)单击插入菜单中的索引和目录菜单项,在弹出的引文和目录对话框中选择引文目录选项卡,如图6-48 所示。
(3)在类别中选择相应的引文类别,注意此种类别应该是引文中已经创建有的引文类型。 (4)创建的引文目录也有相应的内置引文目录样式来套用,如果要更改,可以单击更改按钮。
(5)如果引文的页码超过五处,可以选中使用“各处”复选框,这样可以避免页码过多反而给用户造成不便。 (6)如果引文过长,可以选择保留原格式,以保留原有的引文格式。
(7)选好目录的制表前导符和格式后,单击确定按钮即可,插入的引文目录如图6-49 所示。 如果要标记引文,以创建合适的引文目录,可以按如下方法进行: (1)选择要标记的引文。
(2)打开如图6-48 所示的对话框,单击标记引文按钮,弹出如图6-50 所示的标记引文对话框。 (3)在类别的下拉列表框中选择合适的类型。
(4)单击标记按钮即可对当前所选的文字进行标记,如果单击标记全部按钮,将对存在于文档中的所选文字进行标记。 (5)如果还要标记其他引文,不要关闭标记引文对话框,直接在文档中选取要标记的引文。
(6)返回标记引文对话框,选中的引文将出现在所选引文下面,然后单击。
WORD图片目录怎么生成
本文2023-10-13 09:42:35发表“古籍资讯”栏目。
本文链接:https://www.yizhai.net/article/127241.html