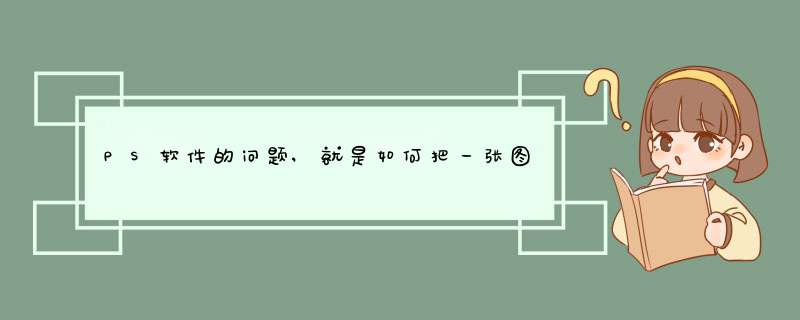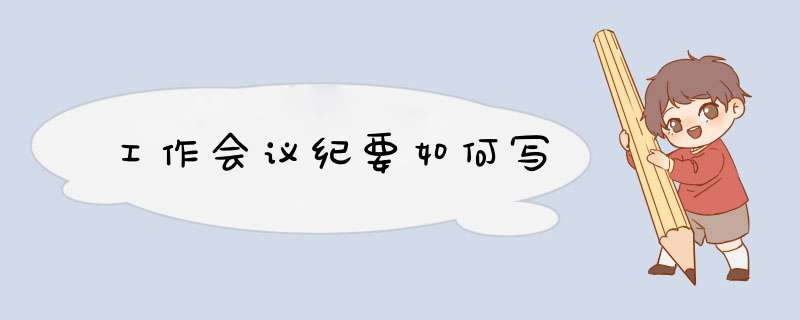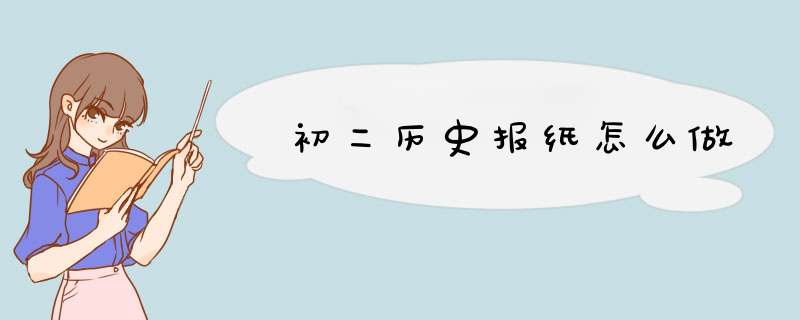Word文档如何设置排版格式?排版格式的设置教程?

在使用Word编辑和修改文件的时候,经常使用到Word排版,里边涵盖太多技巧,字体、页边距、段落以及编号等等,很多都是经常用到,也是我们应该掌握的。这里主要对一部分Word排版格式设置做一些讲解和说明,希望这些基础技巧能够在日常工作生活中帮助到你。想学更多Word文档的使用方法可以上哦,这里有Word免费自学视频教程。
Word文档排版格式的设计教程:
一、设置封面
选择“插入”—“页面”—“封面”,选择自己所需要的样式,那么点击这个封面就会自动插入,原文档就会后移。之后输入封面内容,封面就设置完成了。过程及效果可见下图所示:
二、分栏设置
阅读报纸的时候,都是分很多版面的,这样的设计你会吗?那下边看看设计步骤。也很简单,点击“布局”—“分栏”,即可将文章分成若干栏,分栏多少及形式可以在下拉菜单选择。
三、随意调整Word中文字的位置
按“Shift+Tab”键可对文档内容进行批量向左调整位置,按Tab键可实现向右移动位置,在调整落款的位置时候,就可以轻松搞定了。
四、插入页码
如下图所示:“插入”—“页码”—“设置页码格式”,选择编号格式和起始页码,即可实现全文插入页码。
五、快速画出分割线
3个“-”,然后enter键,就得到一条直线;
3个“”,然后enter键,可得到一条虚线;
3个“~”,然后enter键,可得到一条波浪线;
3个“#”,然后enter键,可得到中间加粗的三直线。
1.在[格式]中选[样式与格式]
2.出现右边的一条“样式格式”栏,这里面主要就是用到标题1,标题2,标题3。把标题1,标题2,标题3分别应用到文中各个章节的标题上。例如:文中的“第一章 制冷概论”我们就需要用标题1定义。而“11制冷技术的发展历史”就用标题2定义。如果有111×××那就用标题3来定义。
3.当然标题1,标题2,标题3的属性(如字体大小,居中,加粗,等等)可以自行修改的。修改方法:右键点击“标题1”选“修改”,会弹出修改菜单,您可以根据自己的要求自行修改。
4.用标题1,2,3分别去定义文中的每一章节。定义时很方便,只要把光标点到“第一章 制冷概论”上,然后用鼠标左键点一下右边的标题1,就定义好了;同样方法用标题2,3定义11;111;依此类推,第二章,第三章也这样定义,直到全文节尾。
5.当都定义好后,我们就可以生成目录了。把光标移到文章最开头你要插入目录的空白位置,选[插入]--[引用]--[索引和目录]
6.选第二个选项卡[目录],然后点右下的确定。就OK了。
1、样式的排版:
1、可以在Word 2007自带的样式编辑器里面对样式进行新建、修改和删除。在Word 2007里面,对样式的操作主要是集中在下图所列的位置上,在“样式窗口”里,下面有三个按钮:新建样式、检查样式和管理样式,在论文排版的时候,一般最多只用到第一个。
2、从格式生成样式。
3、对样式的操作。在任何一个样式上右击,可以有下图所示的菜单出现。可以看到,能够对样式进行修改、同时可以选择所有应用这个样式的文字。
对样式的修改。点击修改之后,会出现下图的窗口,正如之前指出的,样式是格式的集合,我们可以在左下角的格式修改框中修改这个样式中包含的所有格式,包括字体格式、段落格式等。
2、目录排版:
1、在一个新建的空白文档中,自然有“标题1”“标题2”“标题3”三种样式,当打开下图所示的样式管理器,就会发现从标题4到标题9,目录1到目录9的样式,叫做“题注”的样式等等。不过后面这些样式在你不用的时候会隐藏起来。
2、插入目录的方法。在文档中插入目录的方法,如下图所示。
3、插入目录窗口。在如下图所示的弹出的新窗口中,可以做一些对目录的修改。可以选择目录中没有页码、或者页码对齐方式以及从项目到页码之间用什么符号来连接。
4、目录选项。点击上图的“选项”按钮,可以选择用哪些样式来生成哪个级别的目录,如下图所示,在图中所示的是标题1-3分别为1-3级目录,如果没有目录级别则不出现在目录中。
5、修改目录样式。点击步骤3图中的“修改”按钮,可以修改目录1-9的样式,也就是其呈现的方式。
3、章节自动编号的排版:
1、新增多级列表。在“多级列表”中,点选“定义新多级列表”,如下图所示。
2、修改多级列表。然后可以在下图中,修改编号格式,将第一级改为“第1章”,注意里面的1应该是有灰色底纹的。然后点击下面的“更多”,在右边新出现的几个选项中,将多级列表的第一级和“标题1”样式链接。同时选择在库中的级别为1。依次类推,将2级和3级列表和“标题2”“标题3”的样式链接,库中的级别分别为2和3。缩进和对齐都按照论文要求设为0厘米。 然后按照格式要求,修改标题1-3的格式,包括字体和段落。
3、自动编号示例。以后写文章,就可以只写章节的名字而不是编号了,比如第一章 引言,就只需要键入“引言”,然后使其为标题1的样式就行,如下图所示。
4、插入和表格的排版:
1、插入题注。在文章中插入一个,然后右击,如下图所示。选择“插入题注”,如果没有“图”或者“表”的话就新建一个。取消“题注中不包括标签”。
2、题注设置。在“编号”选项中勾选“包含章节号”,如果你是采用前面所说的章节自动编号方式的话,出来的图或者表的题注就是“图1-1”或者“图11-1”。
3、插入图表目录。如果有表的话,需要插入一个表目录。直接在“引用”-“题注”-“插入图表目录”,这个时候会给你选择是对哪个标签生成目录。
4、图表目录设置。如果选图的话就把所有用“图”这个标签的“东西”名字及其所在位置抓成目录,如下图所示。 其设置与普通目录相同。
5、嵌入式混排对齐。我们经常遇到的问题是,在嵌入式同文字在一段的时候,的下缘不会和文字的下缘对齐。要想对齐的话,可以选中这幅,然后打开字体格式设置,“字符间距”选项卡中,位置选择“降低”,磅值稍作调整即可,如下图所示。
5、页码混编的排版:
1、插入分节符。在“页面布局”——“分隔符”中可以插入分节符,有四种分节符,如下图所示,说明很清楚,如果要每一章都从右边开始的话,可以在每章前插入“奇数页分节符”。
2、显示编辑标记。插入后,选择“显示编辑标记”,如下图所示。
3、分节符。进行完上面的操作后,就能看到页面中出现一个分节符,如下图所示。说明分节符前后的文档已被分成两节。
4、设置页码格式。因此,在目录前一页插入一个分节符,在目录前页面页脚的页码设置中,设置为罗马字母。
5、取消对前一个页脚的链接。然后在目录后第一页页脚的设置中,取消“链接到前一个页脚”,然后再设置页码格式为阿拉伯数字,重新编码即可。
6、页眉的排版:
1、插入域代码。有时候我们喜欢在页眉上加入比如“第1章 文献综述”等字样,只需要编辑页眉,然后选择“插入”-“文档部件”-“域”。
2、域代码设置。然后选styleRef域命令,样式名为标题1,勾选“插入段落编号”就可以了。
有时候工作中或者生活中都会用到word文档排版功能,使内容更加整齐,条理更加分明,界面更加美丽大方,打印出来的效果让人眼前一亮,那么该如何排版呢?你们这样操作也可以排版出更优秀的文档,希望能对大家有所帮助。
方法/步骤
1打开word2003软件,首先编写内容文章,或者导入复制粘贴文章内容到word文档。先把页面设置成横排,依次点击 文件页面设置横向确定。使整张A4纸变成了横放效果。
2设置背景颜色和水印,依次点击格式背景填充效果和水印。
设置填充效果:有渐变,纹理,图案,四种填充效果,可以随个人爱好选择哪种方式。可以点击渐变,颜色选择双色颜色,颜色一选定**,颜色二选定玫瑰色,点击确定
3设置水印:有无印,水印,文字水印,同理随个人爱好选择。点击文字水印,设置想要表达的文字(I Love You),字体,颜色,完成之后点击确定
4可以设置艺术型边框:依次点击格式边框和底纹页面边框艺术型(选一个自己喜欢艺术边框),点击确定
5设置行距:选中所有文字(快捷键ctrl+a全选文章)。同理,点击格式,选择段落,在缩进和间距下的行距设置15倍行距(可选其它行距),点击确定
6设置分栏:不用全选文章,鼠标单击任何文章位置即可。同理,点击格式,选择分栏,有一栏,两栏,三栏等等栏数。若选择两栏,可以在栏数之间设置条分割线,点击确定
7设置标题竖排文本框:选中标题,点击 插入文本框竖排。然后可以对文本框设置大小,字体大小,字体颜色。
8取消文本框填充颜色和线条颜色:选中文本框,右键点击设置文本框格式,填充颜色,选择无填充颜色,线条选择无线条颜色。点击确定
9插入自选图形:先调出绘图工具,依次点击视图工具绘图,然后点击自选图形,选择插入的基本形状(如心形)。
10设置心形形状:选定心形,点击绘图,选择文字环绕,再点击紧密型环绕。也可以填充颜色,有本地上传颜色填充,也可以直接使用word自带颜色填充。
从大学写实训报告到快毕业时写的毕业设计与论文,在到工作后写文案都是通过word来实现的,但是很多人在实际操作中总会遇到一些困扰,下面就来跟大家分享一下Word文档的排版格式,快来学习吧!还想学更多Word文档的操作教程就上哦,这里有从基础到进阶的各种操作视频教程,专为自学的小伙伴打造的,不要错过哈。
Word文档排版格式的使用教程:
1标题。利用word编辑毕业论文都是需要有标题的。标题分为一级、二级、三级,依次类推。选中标题内容,在开始操作界面选择标题类型即可:
2段落设置。段落的设置是经常用到的,首行缩进,行距。选中要编辑的内容。点击鼠标右键,弹出对话框,选择段落然后弹出对话框,在里面选择即可完成段落的编辑:
3表格。在实际的操作中会遇到表格内容,点击插入然后选择表格,弹出对话框选择插入表格,在弹出的对话框按实际要求填写行、列,点击确定即可:
4页眉页脚。文档经常会使用到页眉页脚,点击插入然后选择红框处的页眉、页脚选项即可。然后选择页眉格式,在里面输入内容即可,下方还可以删除页眉或者页脚:
以上就是Word排版格式与方法,上边的4步是常见的,刚接触word的小伙伴们可以认真的学习一下,以后用到会对自己有用的!
Word文档如何设置排版格式?排版格式的设置教程?
本文2023-10-14 03:01:19发表“古籍资讯”栏目。
本文链接:https://www.yizhai.net/article/129795.html