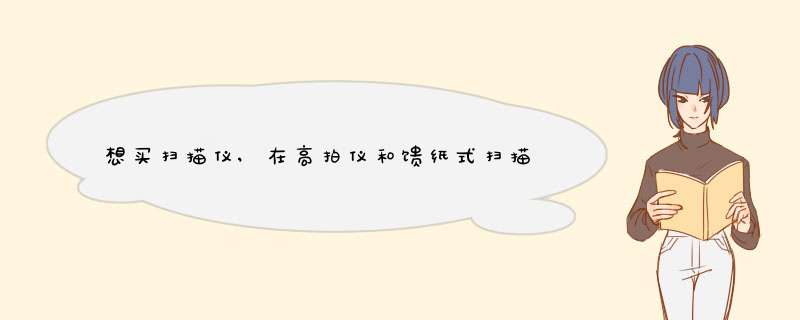wps怎么制作海报电子版-怎么用WPS文字制作电子海报

用wps怎么制作电子板报?
用wps制作电子板报,可以在WPS文字中,打开DOCER,搜索“小报”或“A4版小报”,会打开很多使用WPS制作的电子板报模板,根据下载模板,输入自己的内容就可以快速制作电子板报。
编进内容,此处经常用到的功能包括:
1、插入文本框,根据需要可选横排,竖排,文本框内可设置不同于框外文字不同的字体、字号、字色。如不要那个方框,在设置文本框格式里将边框设置成“无线条格式”。
2、插入艺术字,一样可以横排竖排,并可方便地设置字的大小,字体、颜色。
3、插入,可以是剪辑库中剪贴画,也可以是你电脑中存的你自己的、照片。可用于文章的配图,也可设为报纸某部分的底纹。(插入--来自文件)。
4、用“格式”工具栏中的“分栏”、“首字下沉”制作特殊效果。
5、用“绘图”按钮中的功能做些修饰。
怎么用WPS文字制作电子海报用文本框加文字,标题用艺术字,可插入想要的,注意排版。文字可横排或竖排,边框可选花边。ArcSoftPhotoPrinterLE50这个是简易的电子海报制作软件,你可以试试看。
wps怎么制作电子小报wps制作电子小报的具体操作步骤如下:
1、首先打开WPS文字,此时会出现“我的WPS”界面。
2、然后点击上方的“+”,创建新文档,此时会出现“文档2”界面。
3、然后开始编辑,输入标题,可以用艺术字。选择插入,然后选择艺术字插入一种艺术字。
4、然后输入标题。以标题“保护我们的地球妈妈”为例。
5、然后选择插入文本框,输入文字。
6、插入文本框输入文字效果如下。
7、可以适当插入,在浏览器里找或者自己画,添加边框,即完成了一个简单的电子小报的制作。
以WPS 2019版为例
1、打开文档,依次选择“插入”--->“竖向”
2、点击文本框,点击“绘图工具”,设置好所需的宽度和高度即可~
wps文字制作授权书模版的方法
好的 废话就少说了,打开word软件(我这里是2010版)
点击“页面布局”,单击“纸张大小”选择大32开(14203)选项,再选择页边距选项,选择窄
点击“纸张方向”,选择横向,改变文档的排版方向,下面就是现在的纸张方向
点击页面颜色,并且点击填充效果
打开“图案”选项卡中的“轮廓式棱形”点击“页面边距”,在对话框中,单机“艺术字”下拉按钮,选择其中的一种边框,并且选择”白色,背景1,深色25%“
点击 页面边框,单击艺术字,选择一个你喜欢的类型,颜色设为深蓝色,数值框为30磅
点击“选项”,把边框的四个值都改为“0”
点击“水印”然后选择“自定义水印”,然后在对话框中选择文字水印,选择要输入的字,这里我以“小七制作”为例,颜色设为橙色
双击文档最顶端,在激活的“页眉和页脚工具 设计”,将“页眉顶端距离”,“页脚底端距离”的数值框的值设置为“1cm”
效果图如下
在wps Excel2016版表格中添加方框步骤:
1首先要在Excel里面去选中需要添加方框的表格
2然后就是单击右键选择设置单元格格式
3在单元格格式里面去选择边框
4在边框里面去选择外边框和内部即可
5最后的是如果你需要的话还可以选择不同的线条回和颜色(在线条里面去选择不同的线条和在颜色里面去选择不同的颜答色
其他
操作步骤如下:
1、打开目标WPS文字文档,点击菜单栏中的插入
2、点击插入后,在插入下方的工具栏中找到符号工具,点击符号
3、点击符号后,找到最下方的文字其他符号
4、点击其他符号后,会出现一个符号设置工具,选择字体wingdings
5、在wingdings字体下找到并点击符号,再按最下方的插入
6、点击插入后,可以看到该符号被插入到了文档中
巧用字体做海报之——字图穿插(设计新方法)?
字图穿插,这种手法在国外的海报作品中常常见到,大致可以分两类:一是字体与人的穿插,二是字体与物的穿插,我们先来看一些字图穿插的优秀设计案例:
字体与人穿插—通过人物与字体在视觉上形成穿插关系,营造一种动静结合、具有空间感的独特视觉效果,非常具有视觉感染力。字体与物穿插—除了与人物进行穿插,这种手法同样适用于与动物或静物进行穿插,就像下面的这些案例,有字体与花,字体与鱼、鸟等动物,还有字体与乐器等,通过这样一种穿插的手法营造出了丰富的空间层次关系,具有很好的视觉效果。案例实操—接下来通过一个实操案例来学习一下如何应用字图穿插的手法来设计一张海报。海报文案信息:选取—第一步:在素材网站通过检索关键词“舞蹈”、“Dance”,选取一张人物形体、舞姿及角度都不错的作为海报的主图。字图叠加—第二步:选择一个合适的字体叠加在上方,字体的大小和位置要考虑与人物可以形成较好的穿插关系。字图穿插—第三步:将字体的部分地方删去,形成与人物的穿插关系,具体方法是使用钢笔工具沿着人体结构,将要删去的字体部分选中,建立选区后删掉该部分。文字信息排版—第四步:对文字信息进行排版,在字体的选择上使用具有文艺气质的宋体,按照信息的主次编排文字的位置和大小,注意编排信息时考虑节奏感以及与画面主体的关系。完成海报—第五步:将文字信息与画面主体相结合,这种海报作品就完成了,需要注意的是,要确保文字信息在画面上清晰可见,因此部分区域需要做调整,如的底部做了暗化处理,否则主办方和协办方的信息在较亮的上将难以阅读。好了,这篇关于巧用字图穿插手法设计海报的教程就写到这里,希望你能从中获得灵感和学到知识,并能够在实际工作中应用它。
字体海报的设计方法?既然是字体海报,首先咱们肯定得有字体设计,我们在设计字体部分的需要适当的考量到在版面应用时候的可能性,在案例中咱们会详细解析;第二个步骤通常是对字体的效果进行调整或者增加形式感,主要是考虑到字体作为主体在海报的表现度问题;最后一步才真正落到如何将字体通过结合文字组以合适的构图呈现版面。咱们直接开始第一个案例实操,先来看一下基本信息。这个海报是以“空间”作为主题,艺术家更多的想表达“假如空间是张白纸”这么一个概念。我们以这个概念为基础,尝试字体部分的设计。第一个我们尝试简单一些的基础字形,基于白纸的概念也是比较正常入手方式,不加修饰直白表达。所以做了相对规整秩序的基础字形,另外就是规整字形在版面编排的时候更加容易入手。基础较差的同学可以考虑参考常用的标题字,垫底也无妨,注意合理即可。在做基础字形的时候,我们一般需要注意两个部分的问题,一,就是笔画的粗细设定。常规的是基于视觉平衡,我们把竖笔设定稍粗一些,横笔相对细一些;如果有倾斜角度的笔画我们需要适当调整粗细,让整体协调。第二个问题就是结构问题,在这边我们做的是完全的秩序化处理,将字体笔画四周物理对齐。笔画之间间距尽量秩序化,能对齐的尽可能对齐!至于笔画的位置摆放,零基础的同学可以多参考字库的处理。基础字形总觉得少了些设计感,我们尝试将空字做了部分的笔画变形。在做笔画变形时候,我们可以先从笔画内部的小部分设计变化,比如空字中撇捺的处理方式,在整体结构不变化的基础上增加了设计感。我们也可以做更大的结构变化,这种类型的相对整体难度较大,会涉及到结构与笔画的协调。一般是先从手稿尝试开始,选定方向后优化细节,咱们不做展开。我们先尝试一个基础效果,做一个类似渐变的效果,实现方法及其简单。直接复制,然后用剪切蒙版选取保留的部分即可。字效搞定后,我们接下来进入版面的编排。我们先把文字组部分,划分好层级关系,搭配合适的中西文字体,并尝试加入颜色和在版面编排中丰富细节的小元素。最后我们将文字组与字体在版面中尝试以双栏构图的形式,左右两部分秩序化编排。适当增加一些小元素丰富细节,这样咱们第一个案例基本完成。咱们把空间再来尝试一个方案(主要是对一个方案不够满意)。咱们还是选择跟前面一样的基础字形,再来尝试一个不一样的字体效果。我们用“路径查找器工具”把局部进行切割,然后做一个错落的处理。增强字体的视觉形式。同样的,我们先尝试把文字组编排好,并且结合配色和增加的不同元素。这版我们稍微做潮流一些的视觉方向。基于前面定下的元素和文字组,我们放置于整个海报版面中进行编排。我们依旧尝试用一个双栏左右排版的基础构图,将“空间”作为文字主体放大置于右侧,其他文字信息弱化,秩序化规整排版。而小的放射性元素则是烘托潮流调性常用的手法。再来一版!!我们看看能不能把“空间”做出更好的效果,尝试一下~我们尝试用混合工具来增强一下字体的立体层次。将“空间”复制一个缩小,颜色调整为跟底色相同,放置于中间。双击“混合工具”调整步数,之后分别单击大的字体与小的字体。关于混合工具在这种类型的是如何具体操作的,感兴趣的同学可以翻看一下以前写的这篇文章,有详细的解析。我们尝试加入颜色和文字组编排的形式感尝试,文字信息层级划分后,我们以色块组合文字组的形式。整体编排的方式并不难,居中构图的方式,将字体设计放置于版面正中心。主要提一下三个点,为了增加整体的层次感。先是把四周的配色调整为红蓝撞色;第二步是把灰色的底色增加了白色的线框;最后导出之前,把整体又叠加了一个倾斜的线条纹理。乏了~咱们换一个题目来做。“物相”,艺术家想表达的是“关于存在与感知的哲学思考”。所以这版字形,我们可以稍微灵活一些,对结构笔画不必太拘泥。结构相对灵活的字形,每个人都有不同的习惯。我一般是习惯以手稿尝试的方式,或者是参考古籍书法的来源变形。尽量让结构笔画的变形是相对符合手写感,避免连接生硬违和之类的问题即可。前一个版本考虑到后面版式的调性是想做偏文雅一些的,以及想做一个文字上下错落作为主体的形式。于是我把字体的编排方式改为上下,并且将笔画调细。圆形笔画的加入也是考虑到后面编排中可以作为元素的辅助使用而增加。我们将文字信息层级划分清楚后,在基础编排的时候尝试结合元素以及排版调性的尝试。当我们基本定下文字组以及调性后,咱们就可以尝试整个版面的搭建了。(实际在执行中,我们经常是构图方式与调性同时交叉进行)最后版面的搭建,我们以上下的横向四栏作为构图基础。文字组合交叉秩序化编排的形式来做。在整体版面搭建中,为了与字形和主题呼应而引入了两个红色圆圈的结合,以及印章元素的加入。实际上都是为了丰富版面的细节和整体层次关系。作为良心教程必须再来一个案例!~我们再来做一个新的案例,主题是“声音棱镜”,是一个感官实验室的艺术项目。我们先来搭建一个基础字形,这个时候并没有考虑太多关于主题的表达。
WPS文字如何制作宣传海报图文教程海报是很好的打广告的宣传手段,懂得设计的专业人士通常会使用PS或者专业软件进行设计,但是不懂设计的办公人员,怎样设计出图文并茂的海报呢新手不会,上网找怕麻烦,而且教程太乱没有统一的答案怎么办,哪里有更好的方法WPS文字制作宣传海报的方法。
WPS文字制作宣传海报教程
第一步:海报内框设计我们先来画一个海报的内框,样子要活泼一点,考虑到内文的文字变化,将它画成三段。这里需要用到的是软件下方的插入自选图形。选择“线条”-“曲线”,按照轮廓将线框打好,并调整线形和颜色。
WPS文字制作宣传海报第二步:插入文本框
好的海报自然不能少了富有动感的字体,这里笔者使用的是一种很常用的POP海报
繁体字
,大家可以根据需要来选择自己喜欢的字体,只要下载并安装后就可以在更改字体的位置进行改变,此不再赘述。
WPS在线素材库
插入一个文本框,输入好主题文字,调整位置和字体大小、颜色等,以美观为标准。然后选择“线条”-“曲线”,手工将“防晒”两个字圈起来,灵活运用“对象格式”属性可以创造出很多漂亮的效果。
WPS文字制作宣传海报第三步:排版设计
这就是WPS在线素材大放光彩的时候,又炫又酷的图形都隐藏在这里了,只要打开在线素材库,这里有为您提供成套的图标、图形、符号,满足您炫、酷的要求,只要一次点击选中的图形就可以直接插入文档。在
搜索框
输入“鸟”,一下子就有这么多图标,选择一个插入试试看,很不错!
最后,在补充上其他文字信息,比如产品特点和价格信息,我们同样可以在在线素材中选择合适的图标。在本例中,我在条目中添加了上
下划线
,在字号和颜色上有一个适当的变换,就可以显示出比较好的效果。调整好大小和位置,设置好图层顺序,一幅精美的海报就出炉啦!
这里介绍下用WPS表格做拼音田字格模板制作的过程:
1、打开WPS表格,选定全部单元格。然后单击“格式”→“行” →“行高”,在“行高”对话框中将行高设置为17;再单击“格式”→“列” →“列宽”, 在“列宽”对话框中将列宽设置为17,这样就将所有单元格就变成了一个个小正方形。
2、先来设置“田”字格的格式。用四个小正方形单元格构成一个“田”字格,选定A4:B5四个单元格,然后单击“格式”→“单元格”,打开“单元格格式”对话框。
3、单击上部的“边框”标签,通过边框对田字格进行设置。从右侧的“线条样式”中选择“虚线”,然后单击上方“预置”中的“内部”按钮;再从右侧的“线条样式”中选择“细实线”,然后再单击上方“预置”中的“外边框”按钮,最后单击“确定”退出。这样一个“田”字格就制作好了。
4、下面单击一下“常用工具栏”中的“打印预览”按钮,看一看这个“田”字格是否符合要求。预览的主要目的不是看这个“田”字格,而是让窗口中出现页面右侧的边界虚线。
5、保持A4:B5四个单元格的选定状态,把鼠标指向选定区域右下方的填充柄,然后向右拖动鼠标至右侧的边界虚线,通过自动填充设置出一行“田”字格。
6、然后再来设置拼音格的格式。选定第一行的单元格A1:AB1,单击“合并及居中”按钮,然后打开“边框”按钮的下拉菜单,选择“全部框线”。保持该单元格的选定状态,把鼠标指向右下方的填充柄,拖动鼠标填充至第三行,设置出拼音格。此时拼音格的高度是田字格的15倍,不符合常规,稍后一并调整。
7、选定A1:AB5,然后用鼠标拖动填充柄向下填充。因为拼音格比较高,还需要调整使其变低,所以填充时要超过下边界几行。
8、填充结束后,再把拼音格的高度调低。开始用排序的方法不行,用筛选的方法可以实现。
9、在边界线外侧的单元格AC1:AC3中输入a,AC4:AC5中输入b。然后选定AC1: AC5,拖动填充柄向下填充至表尾。这样拼音格行末对应的都是a,田字格行末对应的都是b。
10、单击AC1,然后单击“数据”→“筛选” →“自动筛选”,则AC1单元格右侧会出现一个下拉列表按钮。单击该按钮,从下拉列表框中选择“a”,则编辑窗口中就只剩下行尾是“a”的行了。
11、选定这些行,单击“格式”→“行” →“行高”, 在“行高”对话框中将行高设置为9,单击“确定”。然后再单击AC1单元格右侧的下拉列表按钮,从下拉列表框中选择“全部”,则调整好的拼音田字格就全部显示出来了。
12、最后将AC列隐藏或删除,再将超出下边界的表格删除,拼音田字格就大功告成了。
用WPS文字制作流程图方法如下:
1、打开WPS文字,输入流程图标题,将光边插入点放在WPS编辑界面合适位置,单击上面插入选项卡,单击子菜单形状命令,选择椭圆。绘制一个椭圆;
2、调整椭圆的大小,对准椭圆,单击鼠标右键,弹出下拉菜单,选择添加文字,输入文字,输入开始,将字号设为2号,设置为加粗,将对齐方式设为居中对齐。点击上面的绘图工具,可以对字的颜色及其背景颜色进行设置;
3、点击上面插入,单击形状,选择矩形,绘制一个矩形,与上面操作方式大同小异,不同的是选择的形状与输入的文字有所不同;
4、点击插入、点击形状、点击线条下的箭头,多重复几次就可多制作几个直线箭头。右侧面弯曲箭头的制作方法是,单击插入,点击形状,点击Z字箭头朝下的线条,光标放在上面,系统称之为肘形箭头。按住鼠标画出连接上面与第三个矩形的箭头图。画好这个箭头从,光标移开到别的地方点一下;
5、也可根据需要将白字蓝底设置成白底黑字。图中其余几个框都作好了,还留有一个作演示,先把框内白色字用鼠标拖动选中后,白字变成了灰暗色,且弹出了一个小框,点击小框里A字旁边的箭头,弹出了颜色选项,其主题颜色下面点黑色,字就变成了黑字。当然点击红色,字就变成了红色字;
6、把框内蓝色变白色或无色的办法是:点击框框周围热点后,弹出形状填充的小油漆桶,点击上面的无填充颜色;
7、还可根据需要,点击开始点击上面的选择,点击选择对象。将这几个矩形全部选中。单击全部居中。点击组合,将它们组合成一个整体。
wps怎么制作海报电子版-怎么用WPS文字制作电子海报
本文2023-10-19 12:20:35发表“古籍资讯”栏目。
本文链接:https://www.yizhai.net/article/147884.html