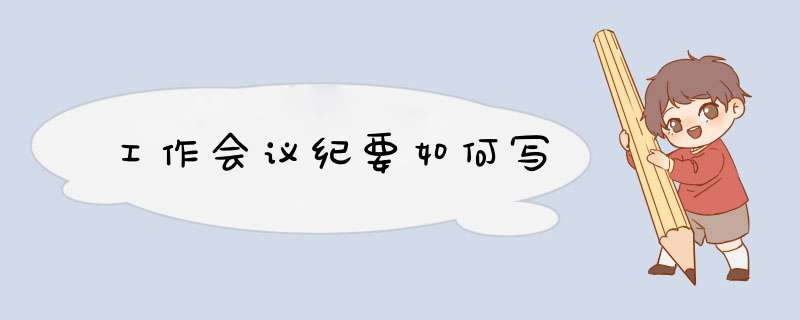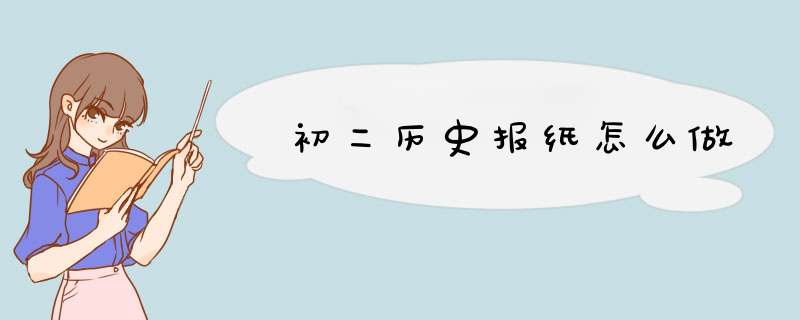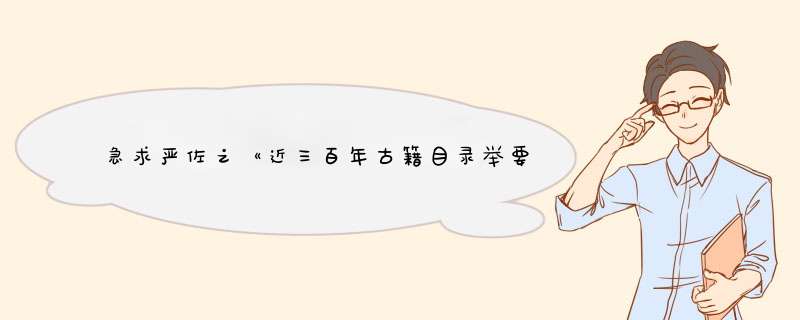怎么样制作目录

目录的制作
目录是用来列出文档中的各级标题及标题在文档中相对应的页码。首先介绍Word的一个概念:大纲级别。Word使用层次结构来组织文档,大纲级别就是段落所处层次的级别编号,Word提供9级大纲级别,对一般的文档来说足够使用了。Word的目录提取是基于大纲级别和段落样式的,在Normal模板中已经提供了内置的标题样式,命名为“标题1”、“标题2”,…,“标题9”,分别对应大纲级别的1-9。我们也可以不使用内置的标题样式而采用自定义样式,但有点麻烦。下文中的目录制作方法直接使用Word的内置标题样式,关于自定义样式的方法请参阅Word的帮助文档。
目录的制作分三步进行。
1)修改标题样式的格式。通常Word内置的标题样式不符合论文格式要求,需要手动修改。在菜单栏上点“格式|样式”,列表下拉框中选“所有样式”,点击相应的标题样式,然后点“更改”。可修改的内容包括字体、段落、制表位和编号等,按论文格式的要求分别修改标题1-3的格式。
2)在各个章节的标题段落应用相应的格式。章的标题使用“标题1”样式,节标题使用“标题2”,第三层次标题使用“标题3”。使用样式来设置标题的格式还有一个优点,就是更改标题的格式非常方便。假如要把所有一级标题的字号改为小三,只需更改“标题1”样式的格式设置,然后自动更新,所有章的标题字号都变为小三号,不用手工去一一修改,即麻烦又容易出错。关于如何应用样式和自动更新样式,请参考Word帮助。
3)提取目录。按论文格式要求,目录放在正文的前面。在正文前插入一新页(在第一章的标题前插入一个分页符),光标移到新页的开始,添加“目录”二字,并设置好格式。新起一段落,菜单栏选“插入|索引和目录”,点“目录”选项卡,“显示级别”为3级,其他不用改,确定后Word就自动生成目录。若有章节标题不在目录中,肯定是没有使用标题样式或使用不当,不是Word的目录生成有问题,请去相应章节检查。此后若章节标题改变,或页码发生变化,只需更新目录即可。
注:
目录生成后有时目录文字会有灰色的底纹,这是Word的域底纹,打印时是不会打印出来的(如果你愿意浪费一张纸可以试着打印一下目录)。在“工具|选项”的“视图”选项卡可以设置域底纹的显示方式。²
怎么样制作目录
目录的制作
目录是用来列出文档中的各级标题及标题在文档中相对应的页码。首先介绍Word的一个概念:大纲级别。Word使用层次结构来组织文档,大纲级别就是段落所处层次的级别编号,Word提供9级大纲级别,对一般的文档来说足够使用了。Word的目录提取是基于大纲级别和段落样式的,在Normal模板中已经提供了内置的标题样式,命名为“标题1”、“标题2”,…,“标题9”,分别对应大纲级别的1-9。我们也可以不使用内置的标题样式而采用自定义样式,但有点麻烦。下文中的目录制作方法直接使用Word的内置标题样式,关于自定义样式的方法请参阅Word的帮助文档。
目录的制作分三步进行。
1)修改标题样式的格式。通常Word内置的标题样式不符合论文格式要求,需要手动修改。在菜单栏上点“格式|样式”,列表下拉框中选“所有样式”,点击相应的标题样式,然后点“更改”。可修改的内容包括字体、段落、制表位和编号等,按论文格式的要求分别修改标题1-3的格式。
2)在各个章节的标题段落应用相应的格式。章的标题使用“标题1”样式,节标题使用“标题2”,第三层次标题使用“标题3”。使用样式来设置标题的格式还有一个优点,就是更改标题的格式非常方便。假如要把所有一级标题的字号改为小三,只需更改“标题1”样式的格式设置,然后自动更新,所有章的标题字号都变为小三号,不用手工去一一修改,即麻烦又容易出错。关于如何应用样式和自动更新样式,请参考Word帮助。
3)提取目录。按论文格式要求,目录放在正文的前面。在正文前插入一新页(在第一章的标题前插入一个分页符),光标移到新页的开始,添加“目录”二字,并设置好格式。新起一段落,菜单栏选“插入|索引和目录”,点“目录”选项卡,“显示级别”为3级,其他不用改,确定后Word就自动生成目录。若有章节标题不在目录中,肯定是没有使用标题样式或使用不当,不是Word的目录生成有问题,请去相应章节检查。此后若章节标题改变,或页码发生变化,只需更新目录即可。
注:
目录生成后有时目录文字会有灰色的底纹,这是Word的域底纹,打印时是不会打印出来的(如果你愿意浪费一张纸可以试着打印一下目录)。在“工具|选项”的“视图”选项卡可以设置域底纹的显示方式。²
如何制作目录
以下内容可以教您如何制作目录。希望对您有所帮助:)
如果你是一个Flash或收藏迷,那你的文件夹中一定有好多美丽的动画或。可众多文件都挤在一个文件夹中,查看起来就不够方便了。再如你的好多资料也都存放在一个文件夹中,查找起来就需要费好大的劲。这种情况下如果有一个目录文件,它就可以很方便地管理和查找你所收藏和保存的文件,如何制作它呢?还是请你往下看吧。
制作目录文件需要把文件夹下所有文件的文件名都复制到其中,然后再将每一个文件名赋予一个链接,这样用鼠标单击其中任意一个文件名就可以打开文件夹中的相应文件。这里需要两步工作,即复制文件名和做链接。
1复制文件名
如果文件夹下的文件不是太多,可以利用F2键(重命名)和“Ctrl+C”(复制)、“Ctrl+V”(粘贴)操作,将它们复制并粘贴到目录文件中。如果文件夹下的文件非常多,还可以利用一个DOS小技巧,将含有文件的分区做成一个列表文件,文件夹中的文件名都会存在于该列表文件中。这里列举的文件夹中的文件是笔者一份地理资料中的亚洲篇,这个文件夹中有很多国家资料文档,首先需要将名为“亚洲篇”的文件夹移至磁盘的根目录下,然后重命名,最好命名为一个简单的名字,如11。之后再对下面进行的DOS命令操作就简便多了。进入“MS-DOS方式”,键入C:\XXX>dir/s>11txt后回车(XXX为你保存资料的目录),在该目录下就可以找到一个名字为11txt的文件,就是我们需要复制的文件名。我们只要将这些含有文件名的部分复制并粘贴到目录文件中就可以了,修改掉多余的记录,就生成了一份原始的目录文件。这里的原始目录文件是指没有加入链接的。
2加入链接
这里的操作是在Word中进行的,你也可以在FrontPage中进行,方法都一样。首先选中一个文件名,再单击鼠标右键,在弹出的菜单中选择“超级链接"。这时会弹出一个“插入超级链接”的窗口,最后再单击“浏览目标”下的“文件”按钮,在“链接到文件”窗口下选择正确的链接就可以了。做了链接的文件名会呈现蓝色,底下还多了一个下划线,单击试试,看看链接是否正确。做链接虽然简单,但文件太多也会令你心烦,这时候打开Winamp听听音乐,边听边做,你会觉得很轻松。完成后的心情自然不必说了,可以将做好的文档另存为Web页,也就是Html文件,也可以存为Dot文档随时修改,当文件名太多时,还可利用“查找”命令进行定位。怎么样,是不是很方便?
怎样在word中制作目录
篇word文档,内容有大的章,小的节。
如何把章节抽出来生成目录?简单答案:打开需要编辑的WORD文档 →把光标定位于需要插入目录的地方 →选择“ 插入”菜单 →“引用”-> “索引和目录” → “目录” ,确定即可。详细说明:目录通常是长文档不可缺少的部分,有了目录,用户就能很容易地知道文档中有什么内容,如何查找内容等。
Word 提供了自动生成目录的功能,使目录的制作变得非常简便,而且在文档发生了改变以后,还可以利用更新目录的功能来适应文档的变化。一、 创建标题目录 Word 一般是利用标题或者大纲级别来创建目录的。
因此,在创建目录之前,应确保希望出现在目录中的标题应用了内置的标题样式(标题1 到标题9)。也可以应用包含大纲级别的样式或者自定义的样式。
如果文档的结构性能比较好,创建出合格的目录就会变得非常快速简便。1、 从标题样式创建目录 从标题样式创建目录的步骤如下:(1)把光标移到要拖入目录的位置。
(2)单击插入菜单项的[引用]中的索引和目录菜单项,并在弹出的索引和目录对话框选择目录选项卡。(3)在格式列表框中选择目录的风格,选择的结果可以通过打印预览框来查看。
如果选择来自模板,标识使用内置的目录样式(目录1 到目录9)来格式化目录。如果要改变目录的样式,可以单击更改按钮,按更改样式的方法修改相应的目录样式。
2、 从其他样式创建目录 如果要从文档的不同样式中创建目录,例如,不需要根据标题 1到标题9的样式来创建目录,而是根据自定义的样式1到样式3的样式来创建目录,操作步骤如下:(1)将光标移到要插入目录的位置。(2)在“目录”选项卡中,单击选项按钮,弹出目录选项对话框。
(3)在有效样式列表框中找到标题使用的样式,然后在目录级别文本框中指定标题的级别。如果不想用某一样式,要删除目录级别文本框中的数字。
(4)单击确定按钮,返回到索引和目录对话框。(5)在索引和目录对话框中选择合适的选项后单击确定按钮。
二、 创建图表目录 图表目录也是一种常用的目录,可以在其中列出、图表、图形、幻灯片或其他插图的说明,以及它们出现的页码。在建立图表目录时,用户可以根据图表的题注或者自定义样式的图表标签,并参考页序按照排序级别排列,最后在文档中显示图表目录。
使用题注组织目录的方法如下:(1)确保文档中要建立图表目录的、表格、图形加有题注。(2)将光标移到要插入图表目录的地方。
(3)单击插入菜单中〔引用〕中的的索引和目录菜单项,并在索引和目录对话框中选择图表目录选项卡。(4)在题注标签下拉列表框中选择要建立目录的题注,如图表、公式、表格等。
(5)在格式下拉列表框中选择一种目录格式,其他选项与创建一般目录一样,确定后单击确定按钮。在检查图表目录后,当将鼠标移到目录项目上时,鼠标指针会变为手形,单击鼠标左键接口跳转到相应的位置。
利用题注建立图表目录是很方便的,但有时候,文档中的标签是用户键入的,并不是Word 的题注功能加上的。这时,就需要使用自定义样式建立图表目录,方法如下:(1)打开索引和目录对话框,并选中图表目录选项卡。
(2)单击选项按钮,弹出图表目录选项对话框。(3)选中样式复选框,并在其右边的下拉列表框中选择图表标签使用的样式名后单击确定按钮。
(4)在索引和目录对话框中选择各选项,然后单击确定按钮。三、 创建引文目录 引文目录与其他目录类似,可以根据不同的引文类型,创建不同的引文目录。
在创建引文目录之前,应该确保在文档中有相应的引文。创建引文目录的操作步骤如下:(1)将光标移到要插入引文目录的位置。
(2)单击插入菜单中的〔引用〕中的索引和目录菜单项,在弹出的引文和目录对话框中选择引文目录选项卡。(3)在类别中选择相应的引文类别,注意此种类别应该是引文中已经创建有的引文类型。
(4)创建的引文目录也有相应的内置引文目录样式来套用,如果要更改,可以单击更改按钮。(5)如果引文的页码超过五处,可以选中使用“各处”复选框,这样可以避免页码过多反而给用户造成不便。
(6)如果引文过长,可以选择保留原格式,以保留原有的引文格式。(7)选好目录的制表前导符和格式后,单击确定按钮即可。
如果要标记引文,以创建合适的引文目录,可以按如下方法进行:(1)选择要标记的引文。(2)打开〔引文目录〕对话框,单击标记引文按钮,弹出标记引文对话框。
(3)在类别的下拉列表框中选择合适的类型。(4)单击标记按钮即可对当前所选的文字进行标记,如果单击标记全部按钮,将对存在于文档中的所选文字进行标记。
(5)如果还要标记其他引文,不要关闭标记引文对话框,直接在文档中选取要标记的引文。(6)返回标记引文对话框,选中的引文将出现在所选引文下面,然后单击标记即可。
(7)如果要修改一个存在的类别,可以单击类别按钮。(8)选中要修改的。
在WORD中怎么做目录?要详细的,谢谢
在WORD中怎么目录,可以使用系统自动生成目录。
方法步骤如下:
1、在WORD文档中,分别将标题设置为标题格式,在开始选项卡中选择“标题1”,则系统可识别为标题,生成为目录超链接。
2、在需要插入目录的位置,首页首位点击工具栏的“引用”标签页,选择“目录”。
3、点击弹出的选项中的“插入目录”,进入相关设置。
4、可使用系统默认样式,点击右下角确定即可。
5、返回WORD文档,发现成功在WORD中生成目录。
word如何制作目录
最佳答案最佳答案要想自动生成目录,打文件时应设置题目格式。
一、输入题目时这样操作 1、打开WORD文档输入题目时,点菜单字体栏左侧样式窗口,选“题目1”,并选好字体和字号;如果想在目录中显示二级题目,输入二级题目时应选择“题目2”。 2、输入正文时,则应在样式窗口选择“正文”。
3、文件已经写作完成,也可比照1的办法给题目设置级别。题目设置完成,题目左侧有一个黑色小方块标志。
二、文件写作完成,要自动生成目录时的操作: 1、将光标置于拟加目录处。 2、点“插入/索引和目录/目录”,在出现界面上在显示级别栏选定顶级别确定目录是几层;选择“显示页码”、“页码右对齐”及虚线样式等。
3、确定。至此,目录在你指定位置已经生成。
三、已生成目录的字体、间距等仍可以在目录中直接调整。zhidaobaidu/question/202183262。
怎样用WORD去做目录,请列出详细步骤
把光标放在文章开头处。
打开“插入”下拉菜单,选引用→索引和目录→目录,选择目录的级别,选择“显示页码”、“页码右对齐”等,然后点确定。
生成目录后你就可以按住“strl”键点目录链接了。
不过要进行上述操作,必须具备以下条件:
一、目录是使用了大纲级别或标题样式,打文章时应设置标题格式。
输入标题格式时的操作:
输入标题时,点格式工具栏的左侧样式窗口,或打开“格式”菜单下的“样式和格式”,出现右边的一条“样式和格式”栏,这里面主要就是用到标题1、标题2、标题3和正文。把标题1,标题2,标题3分别应用到文中各个章节的标题上。
当然标题1、标题2、标题3和正文的属性(如字体大小,居中,加粗,等等)可以自行修改的。修改方法:右键点击“标题1”选“修改”,会弹出“修改样式”菜单,您可以根据自己的要求自行修改。 点该对话框的左下角的“格式”会弹出一个下拉菜单,选择“段落”,可以设置段落格式,全部设置完后,点“确定”。
如果文章已经写完,可以补做上述操作。选定需要设置样式的标题或段落,选择对应的级别;下一个同样标题和段落,只要把光标置于需要设置样式的标题或段落中,选择对应的级别就行了。做上述操作后,标题左侧会有个黑色小方块标志。
提示:如果文章已经写完,先按Ctrl+A选定全部文档,点“正文”,然后再设置每个标题就比较省事了。
二、如果你还没有插入页码,还需要插入页码。
1单击“插入”菜单中的“页码”命令。
2在“位置”框中,指定是将页码打印于页面顶部的页眉中还是页面底部的页脚中。
3在“对齐方式”框中指定页码相对页边距的左右,是左对齐、居中还是右对齐。
4如果您不希望页码出现在首页,可清除“首页显示页码”对话框。
这些都完成后,就可以进行开头的操作了。
如果你重新修改了文章内容,就需要更新一下目录,方法是:在目录区域内,点右键,选“更新域”。
当选“更新域”后,选第二个“更新整个目录”点确定。就OK了。
怎么做WORD目录?
目录通常是长文档不可缺少的部分,有了目录,用户就能很容易地知道文档中有什么内容,如何查找内容等。
Word 提供了自动生成目录的功能,使目录的制作变得非常简便,而且在文档发生了改变以后,还可以利用更新目录的功能来适应文档的变化。 6101 创建标题目录 Word 一般是利用标题或者大纲级别来创建目录的。
因此,在创建目录之前,应确保希望出现在目录中的标题应用了内置的标题样式(标题1 到标题9)。也可以应用包含大纲级别的样式或者自定义的样式。
如果文档的结构性能比较好,创建出合格的目录就会变得非常快速简便。 61011 从标题样式创建目录 从标题样式创建目录的步骤如下: (1)把光标移到要拖入目录的位置。
(2)单击插入菜单项的索引和目录菜单项,并在弹出的索引和目录对话框选择目录选项卡,如图6-43 所示。 (3)在格式列表框中选择目录的风格,选择的结果可以通过打印预览框来查看。
如果选择来自模板,标识使用内置的目录样式(目录1 到目录9)来格式化目录。如果要改变目录的样式,可以单击更改按钮,按更改样式的方法修改相应的目录样式。
61012 从其他样式创建目录 如果要从文档的不同样式中创建目录,例如,不需要根据标题 1到标题9的样式来创建目录,而是根据自定义的样式1到样式3的样式来创建目录,操作步骤如下: (1)将光标移到要插入目录的位置。 (2)打开如图6-43 所示的对话框,然后单击选项按钮,弹出如图6-45 所示的目录选项对话框。
(3)在有效样式列表框中找到标题使用的样式,然后在目录级别文本框中指定标题的级别。如果不想用某一样式,要删除目录级别文本框中的数字。
例如,用户可以删除标题1、标题2 和标题3 后面的目录级别中的数字。 (4)单击确定按钮,返回到索引和目录对话框。
(5)在索引和目录对话框中选择合适的选项后单击确定按钮。 6102 创建图表目录 图表目录也是一种常用的目录,可以在其中列出、图表、图形、幻灯片或其他插图的说明,以及它们出现的页码。
在建立图表目录时,用户可以根据图表的题注或者自定义样式的图表标签,并参考页序按照排序级别排列,最后在文档中显示图表目录。 使用题注组织目录的方法如下: (1)确保文档中要建立图表目录的、表格、图形加有题注。
(2)将光标移到要插入图表目录的地方。 (3)单击插入菜单中的索引和目录菜单项,并在索引和目录对话框中选择图表目录选项卡,如图6-46 所示。
(4)在题注标签下拉列表框中选择要建立目录的题注,如图表、公式、表格等。 (5)在格式下拉列表框中选择一种目录格式,其他选项与创建一般目录一样,确定后单击确定按钮。
在检查图表目录后,当将鼠标移到目录项目上时,鼠标指针会变为手形,单击鼠标左键接口跳转到相应的位置。 利用题注建立图表目录是很方便的,但有时候,文档中的标签是用户键入的,并不是Word 的题注功能加上的。
这时,就需要使用自定义样式建立图表目录,方法如下: (1)打开如图6-46 所示的索引和目录对话框,并选中图表目录选项卡。 (2)单击选项按钮,弹出如图6-47 所示的图表目录选项对话框。
(3)选中样式复选框,并在其右边的下拉列表框中选择图表标签使用的样式名后单击确定按钮。 (4)在索引和目录对话框中选择各选项,然后单击确定按钮。
6103 创建引文目录 引文目录与其他目录类似,可以根据不同的引文类型,创建不同的引文目录。在创建引文目录之前,应该确保在文档中有相应的引文。
创建引文目录的操作步骤如下: (1)将光标移到要插入引文目录的位置。 (2)单击插入菜单中的索引和目录菜单项,在弹出的引文和目录对话框中选择引文目录选项卡,如图6-48 所示。
(3)在类别中选择相应的引文类别,注意此种类别应该是引文中已经创建有的引文类型。 (4)创建的引文目录也有相应的内置引文目录样式来套用,如果要更改,可以单击更改按钮。
(5)如果引文的页码超过五处,可以选中使用“各处”复选框,这样可以避免页码过多反而给用户造成不便。 (6)如果引文过长,可以选择保留原格式,以保留原有的引文格式。
(7)选好目录的制表前导符和格式后,单击确定按钮即可,插入的引文目录如图6-49 所示。 如果要标记引文,以创建合适的引文目录,可以按如下方法进行: (1)选择要标记的引文。
(2)打开如图6-48 所示的对话框,单击标记引文按钮,弹出如图6-50 所示的标记引文对话框。 (3)在类别的下拉列表框中选择合适的类型。
(4)单击标记按钮即可对当前所选的文字进行标记,如果单击标记全部按钮,将对存在于文档中的所选文字进行标记。 (5)如果还要标记其他引文,不要关闭标记引文对话框,直接在文档中选取要标记的引文。
(6)返回标记引文对话框,选中的引文将出现在所选引文下面,然后单击。
1、首先在电脑中打开word,点击顶上的插入列表的页码,按照自己的习惯来设置页码的位置。
2、这样就可以添加上页码了,如下图所示。
3、要设置目录的话,一定要注意设置标题的样式和正文的样式要分开,可以按照图示的操作。
4、接着点击顶上的引用-》目录,然后在里面选择第二个,自动目录1。
5、这样成功的把目录添加上了,目录的链接在生成目录时就会自动生成了,按ctrl再点击相对应的链接就可以跳转了。
PPT目录怎么设计PPT目录设计的五种方法
PPT目录设计的五种方法主要是:1、左右布局型;2、上下布局型;3、卡片型;4、斜切式;5、其他创意类型。我自己在制作课堂课件的时候,用的是101教育PPT,制作目录的时候,这五种都有用得到。
ppt目录怎么设计简单又好看首先创建一张空白的演示文稿,然后点击菜单栏中的“插入”,再选择工具栏中的“SmartArt”
点击SmarArt之后,弹出一个选择框,点击列表
然后又弹出许多模版,这里选择垂直重大列表的模版
完成上面的步骤之后,空白演示稿就会出现如下图所示的内容,然后在文本上编辑所需的文字
编辑完成文字之后,点击工具栏中的“更改颜色”
弹出的主题颜色中,点击一个喜欢的主题即可
接着,在列表中每一项中,点击前面圆形图案中的标示
弹出一个的选择框,选择一张合适的,然后点击“插入”按钮
最后的ppt效果如下图所示,显得专业,美观
ppt的目录页怎么做好看倡议在每一段内容开端前再呈现一次目录,突出该段要讲的内容,我们无妨把它叫做PPT转场。
一PPT目录-常规设计
添加背景,这是被最常用的手法。背景最好跟目录有一定联络,黑板,书本,笔记簿等等。
二PPT目录-图标法
在每一标题前添加图标,要留意的是图标必需契合标题的内容,以协助听众能更好的记忆,否则为图标而图标就没有意义了。在转场的时候,将其他图标黑白化,将其他标题淡化,来突出本段PPT主题。
三PPT目录-法
同样的也必需契合标题,在转场的时候应用PPT中的放大来凸显章节主题,以我本人的经历来说,对听众的感染力很强。
四PPT目录-TimeLine
这个办法我是从Garr哪里学来的,十分棒的想法,我们应该通知给我们的听众PPT解说大约要花多少时间,每一章节的时间布置,这样可以更有效让听众了解。转场效果上我创新了一下,用三维突起来突出主题。
五PPT目录-Web导航法
望文生义,这个办法是学习web的导航菜单,这种办法特别合适于学生自学用的课件,或者由观众自行播放的演示。应用菜单颜色的变化指示当前的章节,也能够将菜单放进模板中去,在PPT中设定好链接,这样运用者就能够为所欲为的观看所需求的页面。专业一点的还能够将每个菜单应用自定义动作,作出鼠标移过或按下的效果,总之这个办法有很多能够的作出的变化和效果。
懂设计的可以用PS、或者PPT制作,主要包括产品+产品信息这两个元素,产品就不用说了吧,产品信息就是产品的名称、类型、款式、型号、价格等介绍,根据自己的需求添加就好。如果不会自己设计产品目录的样式,可以使用开拓狼等目录制作工具,挺多人在用的,比较方便,适合设计小白,里面有很多目录模板,挑个你喜欢的,然后上传产品,填写产品信息,系统就能自动生成一本产品目录了。也不费时间,十分钟就能做好,而且效果也不错,样子跟我们平时看的画册差不多,如果不追求标新立异,里边几百个模板够用了。
word目录怎么制作如下:
1、首先用这个模板制作一个简单的3级目录。
2、文档制作完成以后,点击word文档最上面的视图,找到大纲视图点击一下。
3、进入到下个界面之后,只将需要成为目录的标题,进行划等级,看到红色方框内的内容,用鼠标进行左右拖拉,形成具有层次感是你需要的就可以了。
4、当进行目录给层次化后,点击菜单栏上面的“关闭大纲视图”。
5、将内容文字大小、字体在重新排版一下,目录已经制作成功了,点击一下视图下的“导航窗格”,就能看到自己制作的目录了。
一、引用目录
使用Word生成目录最简单,也最准确的方法就是直接用目录。我们在写论文的时候,论文格式十分重要。很多人在写完论文之后,不知道该怎么制定目录,自己手动打出来的目录又没有直接跳转到相应内容的效果,而且耗费时间比较长,很容易出错。
那么在Word中要如何引用目录呢?我们打开Word之后,点击引用,最左面就有目录,里面有相对应的目录格式,我们可以根据自己需要的格式进行引用,这样目录就很容易生成了。
二、目录注意事项
首先我们在写论文的时候,如果需要生成目录,那么一定要在论文的格式和内容全部都修改无误之后再进行目录的生成。这样我们就避免了因为论文的修改而导致了目录中的一些内容与论文中的内容嗯不一样的状况。
而且我们在生成目录时也要注意,所生成的目录格式与老师要求的目录格式是否一致,尽量不要在目录的生成上出错。目录也是我们的论文比较重要的组成,我们一定要重视起来。
1、首先,打开需要做目录的文章 ,接着选择“视图—文档视图—大纲视图” ,如图所示。
2、然后,将鼠标放在标题或段落中的任何地方,选择标题等级,根据你要做目录的显示级别,每一个标题都选择一个等级,如图所示。
3、关闭大纲视图,将鼠标放在需要做目录的位置,选择“引用—目录—目录选项—插入目录”
4、根据你要做的目录级别定义显示级别等选项,然后点击“确定”,如图所示
5、如果目录需要更新。 比如新加了一级标题或页码变动,不必要重新再做目录,只要按如下方法: 鼠标放在目录的任一点--右键--更新域--选择更新项目。
设置好各标题的标题样式后,再设置好页码,然后点击引用,再生成目录就可以了。下面我就演示一下详细的操作步骤❥(ゝω・✿ฺ)
(电脑型号:惠普 (HP) 暗影精灵8Pro,软件及版本号:WPS 111013703)
1、打开需要设置目录和页码的Word文档。
2、选中标题,然后设置好标题的标题样式,其他的标题也按照同样的方法设置好。
3、双击页脚位置,然后点击插入页码。
4、选择页码的样式,位置,应用范围后,点击确定。
5、这样页码就生成好了,然后点击关闭退出页码编辑。
6、点击引用,再点击目录,再点击标题格式的目录。
7、然后就可以得到生成好的目录了。
以上就是word文档生成目录和页码的教程了,学会了的小伙伴快去试试吧✧。٩(ˊᗜˋ)و✧。
怎么样制作目录
本文2023-10-19 22:13:09发表“古籍资讯”栏目。
本文链接:https://www.yizhai.net/article/149253.html