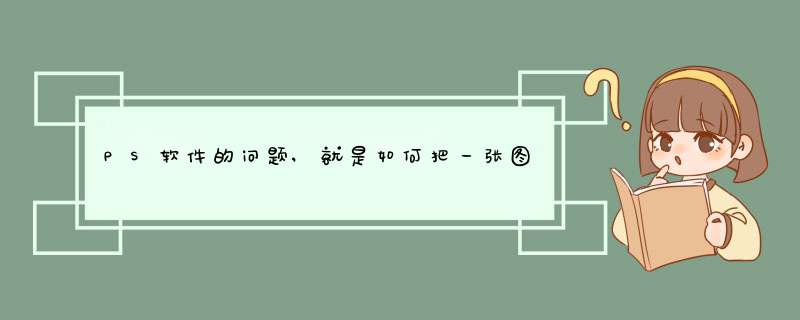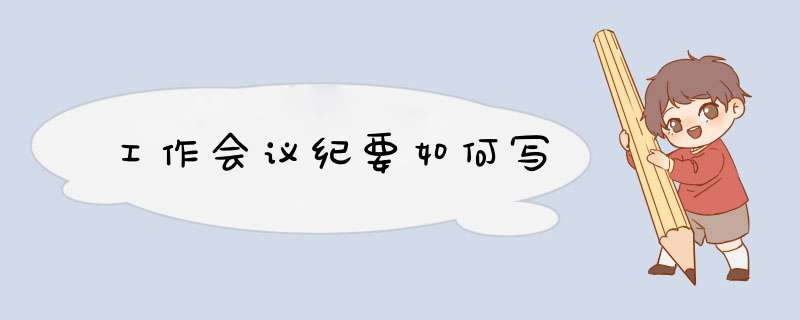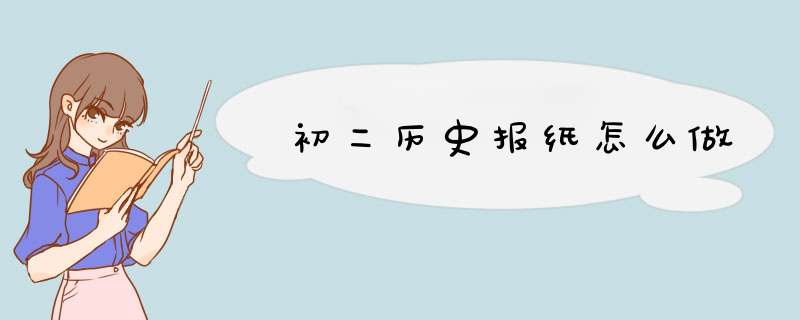word 排版方法

word 2007排版方法
在对一些长文章的排版里面,很头疼的是重复劳动、自动化程度不高的问题,其实这些重复劳动是没有必要的。下面是我整理的word 2007排版方法,希望对你有帮助!
一、样式的排版
Word 2007中对样式操作的地方。可以在Word 2007自带的样式编辑器里面对样式进行新建、修改和删除。在Word 2007里面,对样式的操作主要是集中在下图所列的位置上,在“样式窗口”里,下面有三个按钮:新建样式、检查样式和管理样式,在论文排版的时候,一般最多只用到第一个。
从格式生成样式。
对样式的操作。在任何一个样式上右击,可以有下图所示的菜单出现。可以看到,能够对样式进行修改、同时可以选择所有应用这个样式的文字。
对样式的修改。点击修改之后,会出现下图的窗口,正如之前指出的,样式是格式的集合,我们可以在左下角的格式修改框中修改这个样式中包含的所有格式,包括字体格式、段落格式等。
END
二、目录排版
样式管理器。在一个新建的空白文档中,自然有“标题1”“标题标题3”三种样式,当打开下图所示的样式管理器,就会发现从标题4到标题9,目录1到目录9的样式,叫做“题注”的样式等等。不过后面这些样式在你不用的时候会隐藏起来。
插入目录的方法。在文档中插入目录的方法,如下图所示。
插入目录窗口。在如下图所示的弹出的新窗口中,可以做一些对目录的修改。可以选择目录中没有页码、或者页码对齐方式以及从项目到页码之间用什么符号来连接。
目录选项。点击上图的“选项”按钮,可以选择用哪些样式来生成哪个级别的目录,如下图所示,在图中所示的是标题1-3分别为1-3级目录,如果没有目录级别则不出现在目录中。
修改目录样式。点击步骤3图中的“修改”按钮,可以修改目录1-9的样式,也就是其呈现的方式。
END
三、章节自动编号的排版
新增多级列表。在“多级列表”中,点选“定义新多级列表”
修改多级列表。然后可以在下图中,修改编号格式,将第一级改为“第1章”,注意里面的1应该是有灰色底纹的。然后点击下面的“更多”,在右边新出现的几个选项中,将多级列表的第一级和“标题1”样式链接。同时选择在库中的级别为1。依次类推,将2级和3级列表和“标题2”“标题3”的样式链接,库中的级别分别为2和3。缩进和对齐都按照论文要求设为0厘米。 然后按照格式要求,修改标题1-3的格式,包括字体和段落。
自动编号示例。以后写文章,就可以只写章节的名字而不是编号了,比如第一章 引言,就只需要键入“引言”,然后使其为标题1的'样式就行,如下图所示。
END
四、插入和表格的排版
插入题注。在文章中插入一个,然后右击,如下图所示。选择“插入题注”,如果没有“图”或者“表”的话就新建一个。取消“题注中不包括标签”。
题注设置。在“编号”选项中勾选“包含章节号”,如果你是采用前面所说的章节自动编号方式的话,出来的图或者表的题注就是“图1-1”或者“图11-1”。
插入图表目录。如果有表的话,需要插入一个表目录。直接在“引用”-“题注”-“插入图表目录”,这个时候会给你选择是对哪个标签生成目录。
图表目录设置。如果选图的话就把所有用“图”这个标签的“东西”名字及其所在位置抓成目录,如下图所示。 其设置与普通目录相同。
嵌入式混排对齐。我们经常遇到的问题是,在嵌入式同文字在一段的时候,的下缘不会和文字的下缘对齐。要想对齐的话,可以选中这幅,然后打开字体格式设置,“字符间距”选项卡中,位置选择“降低”,磅值稍作调整即可,如下图所示。
END
五、页码混编的排版
插入分节符。在“页面布局”——“分隔符”中可以插入分节符,有四种分节符,如下图所示,说明很清楚,如果要每一章都从右边开始的话,可以在每章前插入“奇数页分节符”。
显示编辑标记。插入后,选择“显示编辑标记”,如下图所示。
分节符。进行完上面的操作后,就能看到页面中出现一个分节符,如下图所示。说明分节符前后的文档已被分成两节。
设置页码格式。因此,在目录前一页插入一个分节符,在目录前页面页脚的页码设置中,设置为罗马字母。
取消对前一个页脚的链接。然后在目录后第一页页脚的设置中,取消“链接到前一个页脚”,然后再设置页码格式为阿拉伯数字,重新编码即可。
END
六、页眉的排版
插入域代码。有时候我们喜欢在页眉上加入比如“第1章 文献综述”等字样,只需要编辑页眉,然后选择“插入”-“文档部件”-“域”。
域代码设置。然后选styleRef域命令,样式名为标题1,勾选“插入段落编号”就可以了。
;word文档怎么添加图案样式
1、首先在word文档中插入一个图形,点击选中该图形。
2、即可在页面上方工具栏中打开“绘图工具”,点击其中的“填充”选项。
3、在打开的“填充”下拉菜单中选择“图案”选项。
4、点击后可以看到可供选择的多种图案样式,也可以点击下方的“更多设置”按钮。
5、即可在页面右侧打开设置窗口,可以根据需要设置图案的颜色和线条样式。
新建样式怎么设置word中如何设置样式1、打开Word,新建一个空白的文档。2、点击菜单栏中的“插入”里的“”,插入一张本地。3、选中需要设置样式的点击菜单栏中的“格式”。4、点击“样式”里的下拉选框。5、在样式的下拉选框中选择一款样式,点击即可。word2010如何设置样式在word2010中插入时,用户可以为选中的应用多种样式,包括透视、映像、边框、投影等多种样式,下面让我为你带来word2010设置样式的方法。
word2010设置样式步骤:
打开Word2010文档窗口,选中需要应用样式的(按住Ctrl键的同时可以选中多个)。在“工具”功能区的“格式”选项卡中,选择“样式”分组中合适的快速样式即可,如图所示。
选择合适的样式
小提示:在“样式”分组中单击“其他”按钮可以打开样式面板,用户可以看到Word2010提供的所有样式,如图所示。
Word2010所有样式
关于word2010设置样式的相关文章推荐:
1word2010设置嵌入格式的方法
2Word2010如何设置的阴影效果教程
3word2010和2013设置插入格式的方法
4Word2010中设置的发光效果教程
5word2010设置对比度的两种方法
6怎样设置文本框样式和颜色
7word2010如何设置尺寸
8Word2010中怎么快速修改默认样式
9Word2010设置文字环绕的两种方法
10Word2010怎么设置的亮度
这种标点叫开明制标点,一般在方正书版软件中可以自动处理。在word中通过特殊方法,也可以做到。
将需要处理的标点罗列出来,这里仅以常见的几种标点为例:
打开查找对话框
查找:[“”,。]
展开“高级”,勾选”使用通配符“,勾选”突出显示所有在该范围找到的项目“,点”查找全部“(2007版以上点”主文档“)
关闭查找对话框,这里所有被查找到的字符处于被选中状态,不可在页面区域点击鼠标,否则所选字符即被放弃。下面有两个选择:
第一是选”格式“菜单中的“更改大小写”--半角。当然,不进行前面的查找,也可以直接选择全文后执行此操作。这种方法是将除句号之外的标点处理为半角,不够美观。
第二是选“格式”菜单--“字体”,选“字符间距”标签,在“间距”中选择“紧缩,并在其磅值栏填选2。
这种方法相对美观。见以下动图。
来是想写word排版制作和个人生产输出保护两个方面,写到后面保护那方面不想写了(手动捂脸),不是因为懒,绝对不是因为懒。
中间有些过程省略了,如果写的话会显得很冗长。
后面再看吧,如果有时间就补上,有新的东西再加上吧。
用word写东西是最常见的场景,生活中用word写写日记、记录心情等等,工作中用word汇报工作、编写报告等等。好的排版能让人心情愉悦,更能事半功倍。
一般经常写文档的人都会提前做好word模板,每次写文档用的时候把word模板拷贝过来,直接在里面写,这样就省去了调编号、样式、列表、目录、字体、段落、间隔、封面、页眉、页脚、节、边距等等。如果每写一次就调一次这些内容,那啥也不用干了,光花大把的时间调word吧
第一步:调列表
1、动作:开始->段落->多级列表->定义新的多级列表
2、设置第一个标题的编号
3、以此类推设置其他标题编号(建议选择word自带的标题1、标题2)
第二步:设置标题格式
1、一级标题
字体: 小二, 加粗, 字距调整二号, 缩进:
左侧: 0 厘米
悬挂缩进: 425 字符
行距: 多倍行距 241 字行, 段落间距
段前: 17 磅
段后: 165 磅, 与下段同页, 段中不分页, 1 级, 多级符号 + 级别: 1 + 编号样式: 1, 2, 3, … + 起始编号: 1 + 对齐方式: 左侧 + 对齐位置: 0 厘米 + 缩进位置: 075 厘米, 样式: 链接, 在样式库中显示, 优先级: 10
基于: 正文
后续样式: 正文
2、二级标题
字体: (中文) +中文标题 (等线 Light), (默认) +西文标题 (等线 Light), 三号, 加粗, 缩进:
左侧: 0 厘米
悬挂缩进: 567 字符
行距: 多倍行距 173 字行, 段落间距
段前: 13 磅
段后: 13 磅, 与下段同页, 段中不分页, 2 级, 多级符号 + 级别: 2 + 编号样式: 1, 2, 3, … + 起始编号: 1 + 对齐方式: 左侧 + 对齐位置: 0 厘米 + 缩进位置: 1 厘米, 样式: 链接, 使用前隐藏, 在样式库中显示, 优先级: 10
基于: 正文
后续样式: 正文
3、三级标题
字体: 三号, 加粗, 缩进:
左侧: 0 厘米
悬挂缩进: 709 字符
行距: 多倍行距 173 字行, 段落间距
段前: 13 磅
段后: 13 磅, 与下段同页, 段中不分页, 3 级, 多级符号 + 级别: 3 + 编号样式: 1, 2, 3, … + 起始编号: 1 + 对齐方式: 左侧 + 对齐位置: 0 厘米 + 缩进位置: 125 厘米, 样式: 链接, 使用前隐藏, 在样式库中显示, 优先级: 10
基于: 正文
后续样式: 正文
4、四级标题
字体: (中文) +中文标题 (等线 Light), (默认) +西文标题 (等线 Light), 加粗, 缩进:
左侧: 0 厘米
悬挂缩进: 851 字符
行距: 多倍行距 157 字行, 段落间距
段前: 14 磅
段后: 145 磅, 与下段同页, 段中不分页, 4 级, 多级符号 + 级别: 4 + 编号样式: 1, 2, 3, … + 起始编号: 1 + 对齐方式: 左侧 + 对齐位置: 0 厘米 + 缩进位置: 15 厘米, 样式: 链接, 使用前隐藏, 在样式库中显示, 优先级: 10
第一步:有时候拿着一份文档,可能它本身已经有一些格式了,但是却有点乱,这时候一点点地改反而费事。
第二步:设置全文格式(字体、字号、行间距)
正文一般宋体、小四号字,行间距固定值20磅(如果选择五号字则间距18磅)
选中文本-右键-字体
选中文本-右键-段落
第三步:设置一二三级标题格式——(大纲级别、段前段后、缩进、字体、字号)
一级标题大纲级别1级,左对齐,段前段后各1行,左侧缩进2字符,三号黑体或微软雅黑
二级标题大纲级别2级,左对齐,段前段后各05行,不缩进,小三号黑体或微软雅黑
三级标题大纲级别3级,左对齐,段前12磅,段后6磅,不缩进,13号黑体或雅黑
操作步骤:
选中文本-右键-段落
第四步:插入目录
2010word版本里是在引用里,我记得以前的版本里在插入里
点插入目录-根据需要选择显示级别
第五步:页眉页脚页码设置
不同页面想显示不同页眉(或者有点小伙伴不知道如何在首页不显示页眉页码)都有一个很重要的问题-注意分节!!
如果这一页和上一页想显示不同的页眉或者页码想从新开始,请在上一页末插入分隔符!分隔符请选择分节符。
第六步:制作封面
这里就看你自己的需要了,一般单位/学校名称、logo、主题、参与人员是少不了的
Logo及名称可放置左上角或者右上角
主题名称什么的在中间居中就好
人员什么跟在主题什么的之后或者放在右下角
最后,还有一些小tips分享给大家:
1善用格式刷;
2善用F4—重做上一步骤;
3标点符号查找替换(有时候手里的word可能有些事从pdf里粘贴过来的,不是很人性化,中文的标点都变成了英文标点,这时候批量查找替换很重要);
4英文文章记得选择两端对齐;
5如果需要打印的文档,英文及数字选择Arial字体,如果是电子版尽量还是Times New Roman
6如果打印文档,可以选择五号字体18磅间距即可。
word 排版方法
本文2023-10-21 11:51:51发表“古籍资讯”栏目。
本文链接:https://www.yizhai.net/article/154815.html