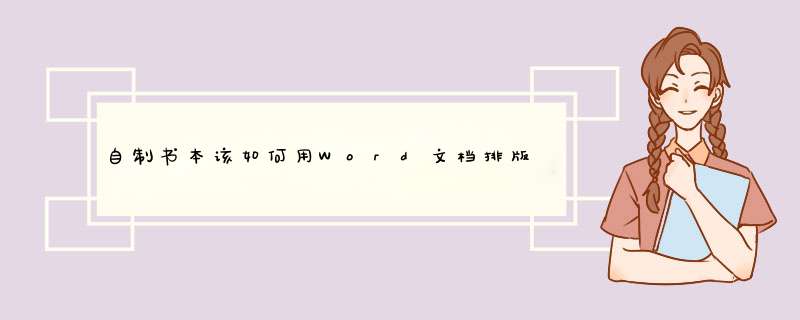cdr怎么设计海报-coreldraw怎样制作海报_coreldraw海报制作教程

cdr海报制作实例教程
今天小编给带来了cdr如何设计开业盛典海报教程,希望能给店家带来启发!
1、新建一个页面A4,颜色模式RGB,横向。双击矩形工具绘制一个和页面等大的矩形,按F11,填充渐变色椭圆的①#3D0F7A②#7D14AE③#C3164B④#FEB715,按G调整渐变。
2、输入文字,字体为:方正正大黑简体,用选择工具拉大。点击菜单栏对象,打散,或按ctrl+k拆分美术字调整文字大小,如图放置文字。
3、用贝塞尔工具绘制一个如图形状,按C控制控制杆。放置在如图位置。
4、选择星星工具,在页面中拉出一个星星,属性栏输入边数5,锐度53,效果如图。用形状工具拉出想要的效果,如图。
5、点击选择工具,将星星缩小一些,按住shift键,左键拉动右键点击复制一个。如图。选中这两个图形,在属性栏选择减去前面对象,复制三个,分别调整大小放置在不同的位置。如图。
6、框选所有对象,选择属性栏的合并,填充#6262F6;复制一个到旁边备用。
7、选择立体化工具在属性栏的预设里选择立体下,在属性栏中更改立体颜色从#FDDD03**到橘**#E18501;设置灭点坐标X:0MM,Y:-175864MM;深度为5,
8、将另外一个复制的,放在上面,在选择工具模式下,在工具栏找到轮廓图工具在属性栏选择外轮廓,轮廓图偏移5mm;适合为止;轮廓圆角为斜接角,填充色为#D31415;将里面的颜色也填充为红色,然后按ctrl+pagedown按钮,当到下一层;
9、给底下那层做立体化效果,更改颜色为从#FFF200到#FF7700的在属性栏更改深度为10,把灯光关掉,效果如图。
10、选择上面那个立体化文字,选择对象拆分立体化群组给最上面那层添加渐变色,按F11,颜色值①#86117D②#BE1519③#D8441A④#EC751E⑤#C71612⑥#67119C
11、给底下的立体化文字拆分立体化群组,按F11添加渐变色,①#6E0309②#870E12③#DA1721④⑤#A9120F⑥#620817⑦#BE0915⑧#CC1626⑨#E7160F⑩#9C0E08;按G调整颜色如图。位置。
12、按ctrl+c,ctrl+v原地复制一个,选择轮廓图工具,选择内部轮廓,轮廓偏移15MM,选择对象拆分轮廓图群组。然后给内部填充白色,效果如图。然后导入素材,气球和礼物,和星光。
13、绘制一个椭圆,填充黑色,去除轮廓线,添加透明度,椭圆形渐变透明度,效果如图。
coreldraw怎样制作海报_coreldraw海报制作教程以做卷页效果的招贴海报为例:
选择(文件-新建)命令,新建一个文档。并选择(版面-页面设置),在弹出的对话框中,设置页面大小为A4,并将摆放方式设置为横放;
双击(矩形工具)按钮,得到一个与页面大小的矩形。选择工具栏中的(图样填充)对话框,在对话框中选择(位图)选项,然后单击(装入)按钮,选择一副你想要的位图,然后点击导入按钮;
此时(图样填充)对话框中,出现我们刚才导入的位图。然后点击确定;
选择工具栏中的(交互式填充工具)按钮,这时我们看到文档中出现了一个调节方框,用鼠标拖动方框中的色块来慢慢调节图案的大小,一直调节到我们想要的大小;
点击工具栏中的(挑选工具)按钮,选择填充后的矩形。然后选择(位图-转化为位图)命令,在弹出的(转化为位图)对话框中进行参数设置。然后点击确定,将转化成位图;
选择(位图-三维效果-卷页)命令,弹出(卷页)对话框中。点击右上卷页按钮,并进行其他参数设置,(进行参数设置的时候,可以随时点击预览,以便进行适当的调整,达到自己想要的效果。),点击确定;
下面制作背景。可以随意的制作出想要的效果。这里我是选用一个简单的方式来制作。用(矩形工具)画一个矩形,按CtrlPgDn组合键,将矩形放置在最底层。然后选择工具箱中的(底纹填充对话框),弹出对话框。在(底纹库)中,选择自己喜欢的底纹,然后点击确定;
然后可以在图中输入主题文字,然后添加阴影效果;
此时我将上面的文字转曲,然后点击右键,选择(拆分曲线),得到了特别的效果。(PS:这个效果不是特别制作的哦,很多转曲的字体拆分后出现的效果不同的。这里是偶然,因为突出了海报的主题,加强了“爱活,爱画”,还挺不错吧~)
在卷页的露出背景的地方也适当输入文字,同样为文字添加阴影效果;
这样完整的招贴海报就完成咯,得到最终效果。
coreldraw制作海报的方法步骤图在学校的时候我们常常要设计海报贴出去,那么怎样制作呢下面我跟分享了coreldraw怎样制作海报,希望你喜欢。
coreldraw制作海报的方法
CorelDraw作为矢量绘图软件,在图形图像的制作方面虽不如photoshop的功能强大,但是如果使用的,一样可以制作出精美的,在海报的制作上,coreldraw所制作出来的作品一般以矢量图为准,来自安徽新华电脑专修学院的刘锐老师,在本教程为大家讲解如何用制作CorelDRAW制作海报,所用到的工具主要图层、羽化、对齐、投影命令
首先看看效果图:
1、在coreldraw中新建文档,文档大小高度为70CM,宽度为50CM。双击矩形工具,得到与页面同等大小的矩形,将其设置渐变填充。
coreldraw制作海报的方法图1
2、然后利用贝赛尔工具绘制一不规则形状,执行“效果——图框精确剪裁——放置容器中”,将其置入到矩形中,如下图所示:
coreldraw制作海报的方法图2
3、在coreldraw中矩形工具绘制一矩形,将其“转换为曲线”进行修改变形,文字工具输入“学苑超市”,两者群组放置合适位置,如下图所示:
coreldraw制作海报的方法图3
4、在文字工具分别输入“换零钱”及“赠礼品”,将其转换为曲钱,执行“效果——添加透视”,将其轮廓色设置为白色,适当粗细,再次复制一份颜色设置为80%黑色,放置底层将其群组。
coreldraw制作海报的方法图4
5在coreldraw中使用多边形创建三角形,转换为曲线并将其修改,旋转并设置投影,放在合适位置,如下图所示:
coreldraw制作海报的方法图5
6文字工具输入“1元/5角/1角”将其旋转340度,放置合适位置,如下图所示:
coreldraw制作海报的方法图6
7文字工具输入相应文字,放置适合位置,如下图所示:
coreldraw制作海报的方法图7
8将礼品图案放置在合适的位置,得到最终效果图:
coreldraw制作海报的方法图8
猜你喜欢:
1怎样在coreldraw中绘制表格展板
2coreldraw怎样绘制方框拼图及技巧
3coreldraw制作宣传单实例
4CorelDRAW绘制爱心树
5photoshop制作海报的方法
6coreldraw怎样制作宣传单
7coreldraw如何制造拼图
8在photoshop中如何制作海报
AI软件是一款功能非常强大的矢量图形处理软件,为用户提供了非常完善的矢量图形绘图工具,让用户可以进行精确的矢量设计,创建出超生动矢量图形,完美传达用户矢量图设计创意,为用户们带来各种舒适与方便~而学习掌握AI软件的矢量绘图,可能就是当下众多小伙伴心头的一大心事难题!为何这样说?理由很简单:1、不知道去哪里学2、网上的图文教程乱七八糟3、学习AI不知道先学什么从何开始学。对于以上的这些问题,其实就很好解决,想要快速学会已经掌握AI软件的使用,那么这37套AI视频课程绝对可以帮助到你,1套入门到精通系统教程,36套案例教程,全方位为你的AI学习提供有效护航~
AI软件学习,就学这几套热门课程:
1AI-IllustratorCC2018精讲系列教程:966万用户已学!课程主要以“工具特点+使用技巧+课堂案例”三部分逐步深入~2AI一节课学会设计LOGO教程:本课程详细讲解一个logo从无到有的全过程,以“工具特点+使用技巧+课堂案例”的形式进行。3AI+PS-游戏图标绘制:本教程用AI+PS制作立体质感的卡通游戏标志,通过发散思维+案例结合进行实例讲解AI标志的制作~4AI-绘制创意万花筒:本教程详细讲解AI制作创意万花筒图形,以万花筒案例来为大家深入带人AI绘制图形的技巧教程AI字体骨骼线制作教程
打开AI软件,拖入一张文字的。
我们按下CTRL+2锁定。
点击钢笔工具把描边颜色设置为红色。
最后,用钢笔工具勾出字体的骨骼就完成了。
好了咯,以上这些内容就是关于“AI怎么快速临摹字体骨骼AI字体骨骼线制作教程”的分享了,希望每一位努力学习AI软件绘图的小伙伴都能够有所收获~不想到处找课程,不想找到的课程学不到知识,那么,就看看的AI精品视频教程,点击链接:
位图,也称为点阵图像或栅格图像,是由称为像素(图像元素)的单个点组成的。我们通常使用PS所制作处理出来的图就是位图,而位图要想在CorelDRAW里面转化为矢量图,可能对于很多正在学习CorelDRAW的新手小伙伴们来说就是一个难题了!到底CorelDRAW位图怎么转换为矢量图?接下来就来教一教大家怎么操作~
CorelDRAW位图转换为矢量图的操作方法:
1导入图像,执行“位图”→“转换为位图”命令,打开“转换为位图”对话框,设置相关参数选项,点击“预览”按钮,点击“确定”按钮
2从菜单栏中,执行“位图”→“轮廓图”→“线图”命令,或选择位图,鼠标右键,在弹出的快捷菜单中选择“轮廓图”→“线图”
3在弹出的“PowerTRACE”对话框中,根据需要设置参数,单击“确定”
4完成以上步骤后,可以将位图转换为矢量图
操作方法非常简单,大家学会了吗?其实我们在学习CorelDRAW的过程中,很多时候只要对PS有一定的基础的话,学习CorelDRAW也不是很困难~好了今天的分享就到这里,希望大家有所收获~
专业平面绘图设计,就用CDR软件!CDR软件是一款专业的矢量图形软件,目前很多设计师们都在使用!如果你也想要使用CDR进行图形的绘制的话,那么软件的操作以及技巧的使用一定要掌握!为此,为各位小伙伴提供了系列的CDR自学视频课,跟着视频老师的讲解,从简单的软件认识开始学起,逐步上手功能操作以及案例实操,感兴趣的小伙伴就赶紧来学习体验吧~
CDR和平鸽矢量图绘制图文教程:
1、打开CorelDRAWX8软件,点击新建文档,按图示参数新建一个cdr文档(如图所示);
2、点击钢笔工具按图示绘制一个多边图案后,点击形状工具,框选图案上的节点,点击转化为曲线将节点转曲。完成后,选中图示图案上的节点,点击平滑节点将节点进行平滑处理并调整好控制点,完成主体部分图案的制作(如图所示);
3、点击钢笔工具按图示绘制出另外两个多边图案。点击选择工具选中这两个多边图案后,点击合并将两个图案合并为一体(如图所示);
4、点击形状工具,框选图案上的节点,点击转化为曲线将节点转曲。完成后,选中图示图案上的节点,点击平滑节点将节点进行平滑处理并调整好控制点,完成翅膀图案的制作(如图所示);
5、点击选择工具框选所有图案后,点击合并将所有图案合并为一体。选中图案,鼠标左键点击右边色板中的黑色色块,将其填充为黑色,这样我们的鸽子图标就全部制作完成了。
以上就是我们为大家分享到的“CorelDraw怎么画和平鸽矢量图?CDR和平鸽矢量图绘制图文教程”精彩内容了,希望能够帮助到您哦!学习CDR,一篇文章一个教程是远远不够的,更多CDR操作技巧等你来发掘!点击链接:
cdr海报制作教程如果整个海报都是矢量图你可以按比例缩小来做,完了再放大,如果海报中有位图的话,建议还是按原尺寸做。实在不行,也可以这样:1)如果你直接在CDR里输出喷绘,就把位图的像素在PSD里面改小了放进CDR里做效果,完了做好效果再把原来的小图替换成大图。(矢量图部分可按比例缩到最小)2)如果是导出JPG喷绘的(导出一般是用CMYK四色的),按原图的80%来缩小,不可以缩得太小,怕会模糊,在导出的时候象素输入里放到300DPI这样导出来的图差别是很小的。这样做要注意的是,在拿图给别人喷绘的时候,一定要告知尺寸,因为导出来的位图有可能变得比较大!!(如果担心模糊问题,可以将导出来的图再导入到CDR里,调整到100%的比例,在CDR里有个1:1的放大,这样你就可以看到打印出来的效果模不模糊了。或者你怕哪里模糊就将那一部分喷绘出来看看)就算稍有点模糊也没关系的,因为这么大的海报,一般都会有三米之外观看的,没有人凑在前面去看。怎样用PS制作海报?
一、新建画布
文件——新建或者快捷键Ctrl+N
●海报的设置如下图:
●传单的设置如下图:
按确定进入操作区。
二、载入图像
选图很重要。喷绘海报比手绘更具备条件。所以所选的图尽量要贴近所做海报的主题。或者清新简单。能足够吸引人。颜色尽量不要太复杂太深。要注意,无论是喷绘海报还是手绘海报,字才是主角。图像只是陪衬。1、①文件——置入
②文件——打开。将打开的图拖入到你新建的操作区。注:要拖打开的到新建的操作区时要注意工具栏选中的图标为
注:工具栏:
此为新建的操作区
2、载入的图像可以调整大小。①编辑——变换——缩放②按Ctrl+T
注:若要保持图像形状不变。可按住Shift键再调整图像大小。
3、载入的图像如果是位图(位图:文件后缀名为jpgbmpgiftif等)像素要高。至少要几百。因为海报大。放大后如果像素不高会模糊不能达到你所要的本来效果。
如:(放大到实际像素,模糊了,没有之前的清晰。)
载入的图像如果是矢量图(矢量图:文件后缀名为aieps等)。就不需要注意到像素。
矢量图无论怎么放大都不会变形模糊。
刚载入的图像调整后的图像
注:可以通过工具栏的查看放大到实际像素后的图像情况。
178%表示在屏幕上所显示图像大小实际像素。
三、加字
海报上的字是传达信息的最主要的部分。因此,主要信息如标题头要醒目。
所用的为工具栏上的
1、在此图标上单击鼠标右键。
可以添加横排文字和竖排文字。(蒙板工具可待以后深入再了解)
2、输入文字后,双击屏幕右下角的你所编辑的图层即
可完成编辑。
或者单击工具选项栏的
注:①工具选项栏。你选中工具箱里的任一工具。菜单栏下的工具栏都会跟着变化。
这是文字工具的工具选项栏。
电脑原有的字体太少。字体可以上网下载。也可以找我拿。
画笔也是如此。可以上网下载各种笔刷。如云彩、花纹之类的。
还有很多资源是可以直接利用网络进行下载,避免繁琐的工作过程,这些有兴趣的以后可以深入研究。
选择字体改变字体大小改变字体颜色
②调板泊窗
3、对文字添加效果
双击字层
调板(指中间工作的区域)
即可根据需要对所选文字进行编辑。
注意,当你要编辑某个文字层时,一定要先选中它。即使文字图层处于选中状态。
蓝色即为选中。只要单击下你所要选的字层即可选中。
注:左边的眼睛代表可见,如果你暂时不需要某图层,想隐藏它,只需单击下眼睛即可。
编辑好你所想要的图层样式后按确定。
里面各种图层样式希望大家自己动手操作。这里就不一一说明。有什么问题可以百度或者问我。
如对“年年有鱼”进行这样的调整后:
文字效果的差别:
4、对文字进行变形(还是要在图层选中的前提下)
①工具栏选线的
注意其中的水平和垂直。根据你添加的是横排还是直排字层加以运用。
②编辑——变换——变形
水平还是垂直变形的变换按键。变形完后按
完成。
5、要移动各个图层、字层时,先选中
再进行图层、字层移动。
注:字层的样式及变形,对于图层同样适用。
四、存储
文件——存储为_蛘_Shift+Ctrl+S
选择保存的目录,改变文字名,最关键的是存储的格式。
常用的有三种:
①存储为PSD格式。
按确定即可。这样所保存的文件所有图层保留,再用PS打开后可以在原有基础上进行编辑变化。但是这种格式的文件占用空间大。如果没有需要再编辑的图像可以不用保存为PSD,以节约空间。②存储为JPG格式。
同样按确定即可,不需要更改任何选项。这样保存的图像极为我们最为常见的JPG格式的图像。占用空间小。一般喷绘海报可保存为JPG格式。但JPG格式有些颜色会失真,保存完查看会发现有些颜色并不是之前操作时所满意的颜色,这就是JPG与接下里第三种TIF的区别。相对的,JPG格式的文件所占用的空间要小于TIF格式的文件。③存储为TIF格式
选项有变动,如图所示。建议喷绘海报要拿去店里喷绘时存储为TIF格式,虽然占用空间大于JPG,但颜色较不失真。
注:做喷绘海报完后,建议将图像保存为两种格式文件,一个为PSD,一个为TIF。前者是以防止需要编辑变动更改。
一张喷绘海报,最简单的过程大概是这样。
其他的,如工具栏各种工具的功能,菜单栏各种选项的功能,希望你们在制作过程中自己试试,不懂的百度或问人。因为PS很强大,咱很渺小。也不知道要怎么讲讲些什么,所以重在动手实践。还有,教程之类的东西虽然看着很繁琐但确实很受用。可以根据教程的步骤来作图,这样记得比较快。
接下来再简单讲讲几种工具的功能。
一、矩形选框工具
在图像上选取一部分图像对其进行编辑。如拷贝、剪切等,还可以对其进行颜色更改。
注:颜色更改:图像——调整——色相/饱和度
二、套索工具
与矩形选框工具的功能类似。区别在于套索工具可以选取不规则图形。
三、裁切工具
注:如果你想取消上一步的操作
①编辑——还原状态更改/前进一步/后退一步②窗口——历史记录,将历史记录窗口调出来,
不需要裁剪这个步骤的话,只需点一下上面的变形文字这个步骤,即可还原到裁剪之前的状态。也可以点击移动,直接还原到变形文字之前的状态。
四、油漆桶工具
填充背景所用。
五、画笔工具
六、橡皮擦工具
这两者都可顾名思义。
注:凡是右下角有个黑色小三角形的工具,都可单击鼠标右键以弹出更多工具选项。
有个很小的二维码位图,需要做在一个很大的海报上,请问大虾们要怎么转换成矢量图?如下:1、你可以将这个二维码用PS打开,扩大画布,尽量大。2、之后选中二维码的颜色建立选区,新建图层,点击选框工具--在选区上右键--变换选区,扩大。3、之后再填充颜色,再更改图像大小--设置分辨率为250dpi左右就可以了。最后,复制到你的海报上,CMYK模式下,是可以扫描的。专业平面绘图设计,就用CDR软件!CDR软件是一款专业的矢量图形软件,目前很多设计师们都在使用!如果你也想要使用CDR进行图形的绘制的话,那么软件的操作以及技巧的使用一定要掌握!为此,为各位小伙伴提供了系列的CDR自学视频课,跟着视频老师的讲解,从简单的软件认识开始学起,逐步上手功能操作以及案例实操,感兴趣的小伙伴就赶紧来学习体验吧~
CDR雪花矢量图绘制图文教程:
1、打开CDR软件,执行“文件”→“新建”命令,或按快捷键Ctrl+N,新建一个A4大小的空白文档。单击属性栏中的“横向”按钮,将页面改为横向。
2、选中工具箱中的“矩形工具”在页面上绘制一个矩形,在属性栏中设置矩形宽度为700mm,高度为500mm,给它一个椭圆形渐变填充。
3、选择工具箱中的“矩形工具”,在蓝色矩形中绘制一个宽度为70mm,高度为5mm的矩形,填充为海洋绿,去除轮廓线,选中小矩形,执行“窗口”→“泊坞窗”→“变换”→“旋转”命令,打开“变换”泊坞窗,设置角度为120度,在“副本”文本框中添加复制个数2。
4、把中心点移至要绘制的米字架的中心位置。执行“窗口”→“泊坞窗”→“变换”→“旋转”命令,打开“变换”泊坞窗,设置角度为60度,在“副本”文本框中添加复制个数5。
5、复制图形。选中刚刚绘制的矩形,复制一个,将其缩小。再次复制矩形,调整大小,按快捷键Ctrl+G群组,然后再次复制旋转,移动到合适的位置,组成雪花图形。
6、添加轮廓,选择工具箱中的“轮廓图工具”为雪花形状添加白色轮廓,选择外部轮廓,设置轮廓图的角类型为圆角。
7、添加阴影。执行“拆分轮廓图群组”。选中白色轮廓图添加阴影。阴影颜色为比雪花颜色稍深一点的蓝色
8、根据以上步骤,绘制完成各种雪花造型即可。
以上就是我们为大家分享到的“CorelDraw雪花矢量图怎么画?CDR雪花矢量图绘制图文教程”精彩内容了,希望能够帮助到您哦!学习CDR,一篇文章一个教程是远远不够的,更多CDR操作技巧等你来发掘!点击链接:
怎么用Illustrator做出矢量图
你喜欢原画设计吗Illustrator制作一个矢量卡通你知道怎么做吗也许你梦魅以求地自己创造了一个,但是又不知道怎么下手,给你详细的给你讲解如何利用Illustrator制作矢量卡通。
这非常容易,在下面的分步教程中,我们将指导您完成AdobeIllustrator中的过程。人物总是给人留下深刻的印象,使您的项目令人回味和有吸引力,那么为什么不学会创建作品呢我们保证你将有乐趣,并发誓从头开始创建的怪物是不是吓人在至少直到你与你的设计完成了!
在原画设计培训课程利用Illustrator创建矢量怪物中,您将学习更多有关如何:
1)设置新的文档,单位和网格
2)我们还将在工作流的每个部分的开头列出一个包含快捷方式的列表,因此您可以轻松地习惯使用它们并记住它们
3)您将了解“椭圆和矩形”工具,“选择和直接选择”工具,“渐变和透明度”,“形状生成器”工具以及“路径查找器”菜单。您还将掌握如何在设计中安排对象C前后发送;分组
4)创建简单的矢量怪物角色C包括身体,眼睛,嘴巴,腿,手臂,角,头发和腹部
5)最后,我们将为您提供免费的资源,用于下载矢量对象和字符
1创建一个新文档。设置网格
按住Ctrl,然后按N(CTRL-N)创建一个新文档。或者转到File>New。
从“单位”下拉菜单中选择“像素”,在宽度和高度框中输入600。
单击“高级”按钮,然后选择“RGB”,“屏幕”(72ppi),在单击“确定”之前,应取消选中“将新对象与像素网格对齐”框。
怎么用ai画插画ai熟练了也可以画很厉害的插画,并且是矢量的。
1:可以用钢笔和路径查找器画比较规整的插画(钢笔工具操作就和ps一样了);
2:用画笔画萌萌哒的插画,画笔画线条时可以调整保真度以便用鼠标也能画出流畅的线条,上色用斑点画笔工具也很好用
怎么用Illustrator把人物jpg转换成矢量图?打开_llustrator新建Ctrl+N
置入jpg位图
拖动的四个拐角点,调正的大小(和ps类似)
选中该图,打开对象-实时描摹-描摹选项-模式为彩色-描摹
点实时上色
对象-拼合透明度
对象-取消编组此时就可以随意地改变颜色,就成功将jpg位图转成矢量图了。
矢量图在制作成功之后,是肯定会需要将其导出的,不过会操作的新手可能不多,因此为了方便你们,下面就带来了教程,看看矢量图怎么导出吧。
矢量图怎么导出:
1、首先打开自己的cad软件,然后打开图纸文件。
2、之后点击左上角的“菜单”选择文件,再点击“输出”。
3、在出现的窗口中设置一下存储路径,然后对文件命名,
在文件类型下面选择“图元文件”。
4、再通过鼠标来选择区域框出你的图形。
5、选择完成之后,在选定区域右击鼠标。
6、打开word,然后使用插入,将矢量图导入到word文档。
7、最后就可以成功的导出来了。
相关介绍:什么是矢量图
cdr怎么设计海报-coreldraw怎样制作海报_coreldraw海报制作教程
本文2023-10-21 23:58:16发表“古籍资讯”栏目。
本文链接:https://www.yizhai.net/article/156574.html