ps人物海报制作-ps人物海报教程_PS打造人物海报效果的方法
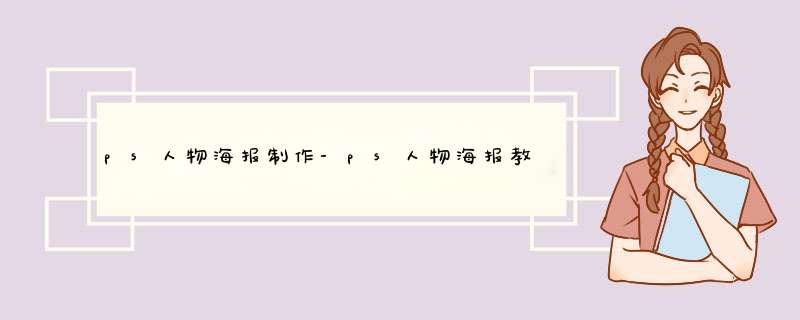
ps制作海报简单教程
ps制作海报简单教程如下:
1、打开软件PS,新建A4尺寸画布,添加素材背景和篮球,Ctrl+T自由变换调整大小位置,调整篮球的Ctrl+U色相饱和度,Ctrl+Alt+G创建剪贴蒙版。
2、Shift+Ctrl+Alt+N新建图层,Ctrl+Alt+G创建剪贴蒙版,使用画笔工具和吸管工具调整画面颜色细节部分,图层模式为叠加,调整篮球的Ctrl+M曲线。
3、添加素材手部,Ctrl+J复制手部图层,Ctrl+T自由变换调整大小位置,使用画笔工具和吸管工具调整手部颜色细节部分,Ctrl+Alt+G创建剪贴蒙版,调整整体画面的Ctrl+U色相饱和度。
4、添加素材城市和风暴,Ctrl+T自由变换调整大小位置,调整城市图层不透明度为70%,添加蒙版,使用画笔工具和吸管工具调整画面颜色细节部分。
5、添加纯色图层,调整填充色,不透明度为50%,选择图层模式为柔光。
6、添加素材云朵、鸟群和人物,调整填充色,Ctrl+T自由变换调整大小位置。
7、使用画笔工具和吸管工具调整画面颜色细节部分,Ctrl+Alt+G创建剪贴蒙版,Ctrl+J复制人物图层,Ctrl+T自由变换调整位置,添加动感模糊。
8、调整设置动感模糊人物图层的Ctrl+U色相饱和度。
9、添加素材火星效果和风雪效果,Ctrl+T自由变换调整大小位置,使用画笔工具和吸管工具调整画面颜色细节部分。
10、添加文案内容,Ctrl+J复制图层,选择滤镜-其它-高反差保留,图层模式为线性光,透明度为40%,完善画面细节,完成绘制。
ps人物海报教程_PS打造人物海报效果的方法有时候拍摄人像照片,花了心思,但是成片依然很平淡。如果用PS营造一下气氛,可能有意外收获哦!如何让普通人像变得具有**海报风。下面由我为大家整理的ps人物海报教程,希望大家喜欢!
ps人物海报教程
1首先对重新构图裁切下,然后色相/饱和度工具—降低色彩饱和,依照个人喜好确定数值。
2对人物进行光影重塑(这里采用比较简便的方法)曲线工具。
下面我们来看下曲线图层蒙版效果,压暗曲线图层的蒙版范围。
提亮曲线图层的蒙版范围。
整体人物的修饰(整形、皮肤等等)
进行第二次光影重塑(原理和第一次是一样的)
整体颜色调控来达到想要的效果(主要用到色相/饱和度以及可选颜色)。
我们来看下具体数值。
肤色的润饰以及一些细节调整。
您当前所在位置:IT教育频道>图形图像设计>图像处理PS打造人物海报效果的方法[图像处理]1970-01-0108:00
本文导航1、首页2、PS打造人物海报效果-23、PS打造人物海报效果-34、PS打造人物海报效果-4
第三次光影重塑。
猜你喜欢:
1ps封面教程
2ps综合多种方法给高清人像磨皮的教程
3ps古风艺术照教程
4ps工笔画人像教程
5ps制作时尚杂志人像封面的教程
6如何用photoshop做海报
如何用PS制作简单的海报?可以按照下列步骤用PS制作简单的海报。
1、首先,我们下载一个海报背景。
2、然后我们把挑战双方突出(也可以突出其它部分),放在前面正中间。
3、然后,我们在下方加一些人物(下载),烘托出热闹的气氛。
4、然后,对需要表述的文字进行排版。
5、一些其它次要信息,尽量把字体缩写,以便突出其它重要信息。
怎么做ppt幻灯片封面图文教程
ppt制作封面演示的方法
首先在PPT中插入一张类似样本的风景高清,并铺满整个页面,注意这个照片本身是清晰无虚化效果的。接着按Ctrl+D快速复制一份PPT页面。如下图1处。
然后在幻灯片2页面的上,插入一个等腰三角形,可以按住Ctrl+Shift+鼠标拖拽来同比放大三角形。(下图2处)
然后利用图形拆分功能,将切成三角形。注意先选中再选中三角形,然后利用“格式—合并形状—相交”。(下图3处)
接下来将三角形复制到前一页的上。然后在“艺术效果-模糊”模板下图区域。效果如下图4。(下图4处)
紧接着设置三角形的阴影效果。点击“格式—效果—阴影—外部”(下图5处)
第六步,利用文本框加上标题。标题2016字体用了IMPACT字体(系统自带),字号大小150磅。下面的字体就是微软雅黑48磅。然后在画一条白色的长条图形在底部就行。(如下图6所示)
接下来加边框轮廓线,解决文章开头的小伙伴提得问题,其实这个最简单的方法是直接录制直线到三角形边框处即可。(下图7处)
画好一边后,选中上图三根线,组合后,然后复制一次,接着水平翻转。最后再拖拽对应的位置即可。(下图)
怎么制作PPT模板封面和内页在POWERPOINT里做好想要的版面,然后将设计好的文件另存为演示文稿设计模板的形式,具体方法是文件-另存为-将保存类型更改为“演示文稿设计模板”即可。
补充一下,根据上法,在使用时用菜单中的“新建”,选择“根据模板新建”,选择你保存的模板名就可(第一次使用时,选择“通用模板”,再选)。
更好的办法是:
就是在任何PPT文档中,通过修改母版的方式来达到。具体方法是,打开一个空白文档,在“视图”中选择“母版”,然后,你对母版中的项目进行增删就可以达到你要的效果,之后把该文件保存为模版就可以了。
如何制作PPT的封面页,有什么好的思路?制作PPT封面,真没有你想象中的那么难。
思路一:借鉴其它设计作品
当你没有很好的灵感时,不妨去一些设计网站如花瓣网、站酷网寻找。
比如搜索“名片设计”、“BusinessCard”,这些设计大多是纯色背景、搭配以简约的色块,在配合主标题即可。
如果你喜欢网购,一定不要错过它的优惠信息,借鉴到PPT中做成标题的展现也不错。
思路二:根据现有信息延伸
1全图型PPT
的选择可根据行业、用途,也可以选用一些逼格相对高的,如星空、高山、建筑物等。
还可根据实际情况,如背景太过亮,在背景上方添加一层半透明蒙版。
觉得居中排版太单调加个方框,马上不一样:
添加圆形的半透明蒙版:
添加方形的半透明蒙版:
添加六边形的半透明蒙版:
善用蒙版,可以将复杂的背景遮盖,再将重要的信息突出。
添加大范围的矩形蒙版:
添加平行四边形的蒙版:
2半图型PPT
在上,文字在下:
在左,文字在右:
当然,也可以利用与水墨进行合并形状-相交做出水墨剪影效果的封面:
3抽象型PPT
当你实在找不到符合的时,不妨试试这个方法。
比如,想设计一个梦幻紫色风格的PPT,在网络上随意搜索了一张紫色花海的并插入PPT中。
选择艺术效果-虚化,并调整其虚化半径(越高越好)。
抽象iOS风格背景PPT:
希望这两个大思路,可以帮助到你做出好看的封面!
赶紧打开你的PPT,操作一下吧。
对于刚大学毕业,即将进入社会的小伙伴来说,适应社会首先就需要找份工作,面试需要准备的资料就有简历,在Word中做好自己的简历,不是只输入文字就行了的,还需要给文档进行设计包装。其中封面就是设计包装之一,今天就来教给大家Word制作封面的教程。想学更多Word的操作就上哦,这里有Word免费自学基础视频教程,想学的不要错过哦。
Word文档制作简历封面的教程:
方法一:插入封面模板。
1先给文档设置一张空白页:将光标放在文本的最前面,在插入里点击封面。
2弹出许多的默认封面选项,只需要选择一种合适的封面,单击回到文本后,就能看到该封面的效果,根据需要输入信息即可。
方法二:自定义方法。
1同样的先给文档设置一张空白页,将光标放在文本的最前面,在插入里点击分页。
2将光标定位在封面的第一行,输入相关信息,接下来需要对字体格式进行设置,可以选择自己喜欢的艺术字样。
3设置,在插入下单击,在弹出的对话框中选择路径,找到要添加的,选中该后单击插入。
4在插入的上单击右键,在弹出的快捷菜单中单击设置格式。
5弹出设置格式对话框,切换到大小页,按照需要调整高度和宽度,这里在高度绝对值处输入3225cm,在宽度绝对值处输入2434cm。对高宽的重新设置可能会影响本身的比例,在这里撤选锁定纵横比、相对原始大小两个复选框。
6接下来切换到板式选项卡,在环绕方式中选择衬于文字下方,对其方式选择左对齐,最后单击确定。
以上两种方法都可以制作Word封面,可以按自己的喜欢设置,也可按Word给推荐的模板设置。
ps人物海报制作-ps人物海报教程_PS打造人物海报效果的方法
本文2023-10-22 11:03:20发表“古籍资讯”栏目。
本文链接:https://www.yizhai.net/article/157532.html











