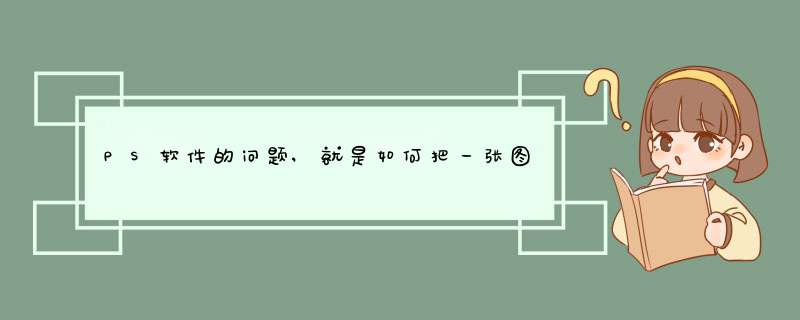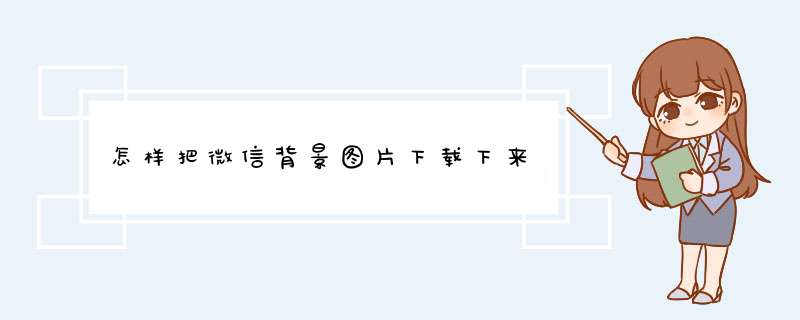ppt背景设计图片怎么弄?

步骤如下:
1、打开PPT文件,点击顶部菜单栏上的“设计”选项。
2、点击“设计”菜单栏里的“背景”选项。
3、点击“背景”中“背景另存为”选项。
4、点击“背景另存为”后弹出一个对话框,在对话框中找到保存的路径,如下图所示,保存在电脑上。
5、然后在另外一个PPT文件中执行步骤一的命令,在“设计”菜单里选择“背景”,选择刚保存的进行图案填充,作为背景即可。
ppt高端的背景制作方法:
1、先新建两张图板,视图--母版--幻灯片母版,2、在幻灯片母版视图中点击“插入新标题母版”这样在左侧就出现了两个母版,3、其中有主、副标题样式的就是主母版(也就是幻灯片的第一页标题母版),带文本编辑的是副母版(也就是你用与编辑的母版)。
4、{在主母版空白处点右键--背景--带箭头的小条--填充效果----(在电脑里选你喜欢的图)--确定},主母版背景设置成功。
5、在副母版中重复上述填图步骤,就得到副母版的背景。关闭幻灯片母版视图。看看效果,再新建编辑图板时就会自带背景了。这是制作“幻灯片设计模板的步骤”免得以后要单张添加背景,当然你要是想每张都不一样,就只做{}里的吧,那是步骤。
首先,以powerpoint2010中给ppt添加背景为例,powerpoint添加背景步骤:
1、打开ppt,单击要选择添加背景的幻灯片,如下图所示:
2、单击“设计“选项,出现“背景样式”栏,单击选择出现的“设置背景格式”,如图所示:
3、进入“设置背景格式”的对话框里面,单击右侧的“填充”选项,选择“纯色填充”。单击“颜色”图标,然后选择颜色。如果是列表中没有的颜色,可选择其他颜色选项。渐变背景的设置和纹理和的设置以及图案填充操作类似。如下图所示:
4、ppt背景添加结束后,选择“应用”如果只作为单张幻灯片的背景的话可以单击关闭,若作为全部幻灯片的背景的话,单击“全部应用”就可以了。如下图所示:
最后要注意的是,以上就是powerpoint2010版本如何添加背景的ppt制作
的方法,按照上述所说的几种步骤操作就可以了。
将背景图保存下来,点击工具栏中的“母版”,选择“幻灯片母版”这个选项,选择完毕后点击背景图,右键选择“另存为”即可,打开另一个ppt,在本地文件中选择出刚才保存的背景图,然后勾选“或纹理填充”,最后全部应用即可。
ppt背景图复制方法
复制背景图,如果只想要背景图的话,要先将背景图保存下来。首先点击工具栏中的“母版”,选择“幻灯片母版”这个选项,选择完毕后点击背景图,右键选择“另存为”,就可以保存了。有高级版本的ppt背景可以直接保存。
保存之后,可以打开要更改背景的ppt,这时候同样点击背景,使背景处于编辑状态。可以在本地文件中选择出刚才保存的背景图,然后勾选“或纹理填充”,选择完毕后就可以看见背景图已经改变了。
如果想后面所有新建的背景图都是一样的,那就在编辑背景的那一栏下拉到最底,找到“全部应用”这个选项,确定后所有的ppt都会是相同的背景。背景还可以改变大小以及颜色,是一种常见的使用方式。
右键模板-背景-点下拉箭头—填充效果-选择-确定
一、模板的使用
1、把自己制作好的演示文稿保存为模板
如果我们经常需要制作风格、版式相似的演示文稿,我们就可以先制作好其中一份演示文稿,然后将其保存为模板,以后直接调用修改就行了。
①制作好演示文稿后,执行“文件→另存为”命令,打开“另存为”对话框(如图A)。
②按下端“保存类型”右侧的下拉按钮,在随后出现的下拉列表中,选择“演示文稿设计模板(pot)”选项。
③为模板取名(如“常用演示pot”),然后按下“保存”按钮即可(参见图A)。
[小技巧]以后遇到要重装系统时,进入“系统盘:Documents and Settings\Application DataMicrosoftTemplates”文件夹,将保存的模板文件(“常用演示pot”)复制到另外地方,系统重装后,再复制到上述文件夹中,即可直接使用保存的模板。
[注意]
①上述操作是在windows xp系统下,其他系统请仿照操作。
②“Application Data”文件夹是隐藏属性的,需要将其显示出来,才能对其进行操作。
2、模板的调用
①启动,执行“文件→新建”命令,展开“新建演示文稿”任务窗格(如图B)。
②单击其中的“通用模板”选项,打开“模板”对话框(如图C),选中需要的模板,单击确定按钮。
③根据制作的演示的需要,对模板中相应的幻灯片进行修改设置后,保存一下,即可快速制作出与模板风格相似的演示文稿。
[注意]如果在“模板”对话框中,切换到“设计模板”或“演示文稿”标签下,可以选用系统自带的模板来设计制作演示文稿。
二、母版的使用
所谓“母版”就是一种特殊的幻灯片,她包含了幻灯片文本和页脚(如日期、时间和幻灯片编号)等占位符,这些占位符,控制了幻灯片的字体、字号、颜色(包括背景色)、阴影和项目符号样式等版式要素。
母版通常包括幻灯片母版、标题母版、讲义母版、备注母版四种形式。下面,我们就来看看“幻灯片母版”和“标题母版”两个主要母版的建立和使用。
1、建立幻灯片母版
幻灯片母版通常用来统一整个演示文稿的幻灯片格式,一旦修改了幻灯片母版,则所有采用这一母版建立的幻灯片格式也随之发生改变,快速统一演示文稿的格式等要素。
①启动,新建或打开一个演示文稿。
②执行“视图→母版→幻灯片母版”命令,进入“幻灯片母版视图”状态,此时“幻灯片母版视图”工具条也随之被展开。
③右击“单击此处编辑母版标题样式”字符,在随后弹出的快捷菜单中,选“字体”选项,打开“字体”对话框(如图E)。设置好相应的选项后“确定”返回。
④然后分别右击“单击此处编辑母版文本样式”及下面的“第二级、第三级”字符,仿照上面第③步的操作设置好相关格式。
⑤分别选中“单击此处编辑母版文本样式”、“第二级、第三级”等字符,执行“格式→项目符号和编号”命令,打开“项目符号和编号”对话框,设置一种项目符号样式后,确定退出,即可为相应的内容设置不同的项目符号样式。
⑥执行“视图→页眉和页脚”命令,打开“页眉和页脚”对话框(如图F),切换到“幻灯片”标签下,即可对日期区、页脚区、数字区进行格式化设置。
⑦执行“插入→→来自文件”命令,打开“插入”对话框,定位到事先准备好的所在的文件夹中,选中该将其插入到母版中,并定位到合适的位置上。
⑧全部修改完成后后,单击“幻灯片母版视图”工具条上的“重命名模板”按钮,打开“重命名模板”对话框(如图G),输入一个名称(如“演示母版”)后,单击“重命名”按钮返回。
⑨单击“幻灯片母版视图”工具条上的“关闭模板视图”按钮退出,“幻灯片母版”制作完成。
2、建立标题母版
前面我们提到,演示文稿中的第一张幻灯片通常使用“标题幻灯片”版式。现在我们就为这张相对独立的幻灯片建立一个“标题母版”,用以突出显示出演示文稿的标题。
①在“幻灯片母版视图”状态下,按“幻灯片母版视图”工具条上的“插入新标题母版”按钮,进入“标题母版”状态。
②仿照上面“建立幻灯片母版”的相关操作,设置好“标题母版”的相关格式。
③设置完成后,退出“幻灯片母版视图”状态即可。
[注意]:母版修改完成后,如果是新建文稿,请仿照上面的操作,将当前演示文稿保存为模板(“演示母版pot”),供以后建立演示文稿时调用;如果是打开的已经制作好的演示文稿,则可以仿照下面的操作,将应用到相关的幻灯片上。
[小技巧]如果想为某一个演示文稿使用多个不同的母版,可以在“幻灯片母版视图”状态下,按工具条上的“插入新幻灯片母版”和“插入新标题母版”按钮,新建一对母版(此时,大纲区又增加了一对母版缩略图,参见图I),并仿照上面的操作进行编辑修改,并“重命名”。
3、母版的应用
母版建立好了以后,下面,我们将其应用到演示文稿上。
①启动,新建或打开某个演示文稿。并执行“视图→任务窗格”命令,展开“任务窗格”。
②按“任务窗格”右上角的下拉按钮,在随后弹出的下拉列表中,选“幻灯片设计—设计模板”选项,打开“幻灯片设计”任务窗格。
③双击上面的包含“母版”模板文件(如“演示母版pot”),在随后弹出的对话框中, 点击“是(Y)”按钮,将第一对“母版”先应用到当前演示文稿的所有幻灯片上。
④选中需要应用第二对母版的相应幻灯片,在“任务窗格”的“在此演示文稿中使用”下面,按“演示母版之二”右侧的按钮,在随后弹出的下拉列表中,选中“应用于选定幻灯片”选项即可。
[小技巧]:在大纲区中,按住Shift键,单击前、后两张幻灯片,可以同时选中连续的多张幻灯片;按住Ctrl键,分别单击相应的幻灯片,可以同时选中不连续的多张幻灯片。
注:
①“标题母版”只对使用了“标题幻灯片”版式的幻灯片有效。
②如果发现某个母版不能应用到相应的幻灯片上,说明该幻灯片没有使用母版对应的版式,请修改版式后重新应用。
③如果对应用的母版的格式不满意,可以仿照上面建立母版的操作,对母版进行修改,或者,直接手动修改相应的幻灯片来美化和修饰你的演示文稿
为了让ppt整体显得更好看,我们经常加入背景,而不是每次都用白底,那么怎么插入呢不是直接复制粘贴就行,想知道PPT背景的是怎么插入的吗,请看下文PPT背景设置方法。
PPT背景设置方法:
1、首先新建一个PPT文件,然后双击打开。
2、会看到默认为白色背景,板式也是默认的标题和内容的简单样式。
3、在幻灯片空白处右击,选择“设置背景格式”选项,右侧就会出现背景设置界面。
4、想要设置本地的,直接勾选“或纹理填充”再点击“文件”,找一张喜欢的打开即可。
5、也可以在背景设置界面选择“联网”。
6、之后就是搜索,再插入了。
补充:ppt制作常用快捷键--Ctrl字母组合键
Ctrl+A选择全部对象或幻灯片
Ctrl+B添加/删除文本加粗
Ctrl+C复制
Ctrl+D生成对象或幻灯片副本
Ctrl+E段落居中对齐
Ctrl+F打开“查找”对话框
Ctrl+G打开“网格参考线”对话框
Ctrl+H打开“替换”对话框
Ctrl+I添加/删除文本倾斜
Ctrl+J段落两端对齐
Ctrl+K插入超链接
Ctrl+L段落左对齐
Ctrl+M或Enter插入新幻灯片
Ctrl+N生成新PPT文件
Ctrl+O打开PPT文件
Ctrl+P打开“打印”对话框
Ctrl+Q关闭程序
Ctrl+R段落右对齐
Ctrl+S保存当前文件
Ctrl+T打开“文字”对话框
Ctrl+U添加/删除文本下划线
Ctrl+V粘贴
Ctrl+W关闭当前文件
Ctrl+X剪切
Ctrl+Y重复最后操作
Ctrl+Z撤销操作
相关阅读:制作PPT实用技巧:
1、在PPT中加入公司LOGO
(1)执行“视图-母版-幻灯片母版”这一命令;
(2) 在 “幻灯片母版视图”中,单击“插入”菜单下的“”,选择“来自文件”,将Logo放在合适的位置上(公司Logo可以进行修改设置);
(3)关闭母版视图,返回到普通视图后,我们就能在PPT的每一页上看到公司LOGO了。
2、在PPT中插入flash动画
(1)点击"视图”-“工具栏”-“控件工具箱”里点击 “其他控件”,在弹出的下拉列表里选择“shockwave flash object”;
(2)此时鼠标会变成一个十字架,按住左键画一个范围,这个范围就是我们播放flash动画的窗口。
(3)画完后右键点击此框,在弹出的菜单里点击“属性”,然后在弹出的窗口里“movie”一栏填入你要插入的flash的文件名就可以啦。
注意:插入的flash动画需要swf格式的,文件名最好不要用中文。另外,在插入之前先把ppt和flash放在同一个文件夹里。
3、快速调用其他PPT
在进行演示文档的制作时,我们有时需要用到以前制作的文档中的幻灯片或是要调用其他可以利用的幻灯片,那怎么才能快速复制到当前的幻灯片中呢
(1) 单击“插入”菜单下的“幻灯片(从文件)”命令;
(2)在弹出的“幻灯片搜索器”话框中单击浏览,选择要调用的文档;
(3)选中需要插入的幻灯片,选中“保留源格式”,单击“插入”,如果需要插入列表中所有的幻灯片,直接点击“全部插入”即可;
这样就可以快速调用其他PPT文档了。
ppt背景设计图片怎么弄?
本文2023-10-22 12:20:04发表“古籍资讯”栏目。
本文链接:https://www.yizhai.net/article/157704.html