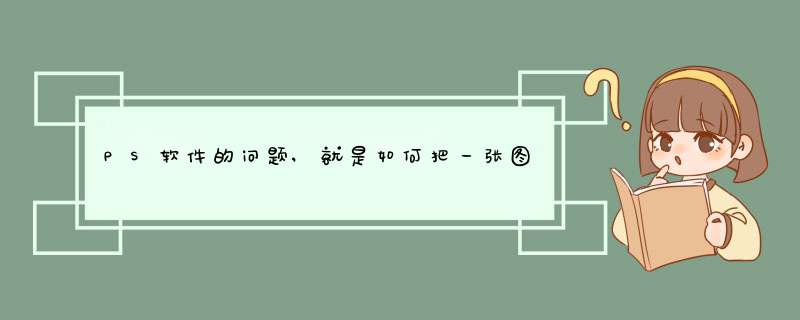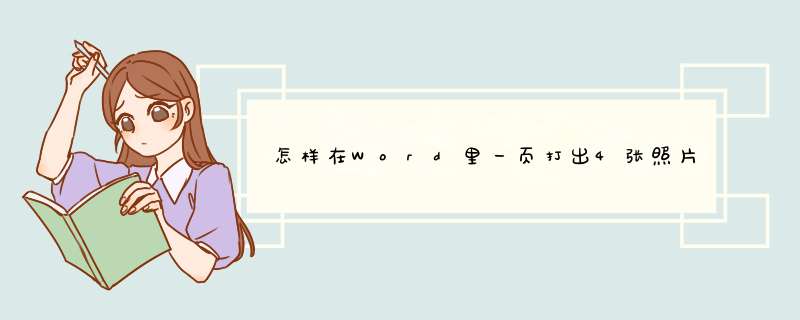word 排版方法

word 2007排版方法
在对一些长文章的排版里面,很头疼的是重复劳动、自动化程度不高的问题,其实这些重复劳动是没有必要的。下面是我整理的word 2007排版方法,希望对你有帮助!
一、样式的排版
Word 2007中对样式操作的地方。可以在Word 2007自带的样式编辑器里面对样式进行新建、修改和删除。在Word 2007里面,对样式的操作主要是集中在下图所列的位置上,在“样式窗口”里,下面有三个按钮:新建样式、检查样式和管理样式,在论文排版的时候,一般最多只用到第一个。
从格式生成样式。
对样式的操作。在任何一个样式上右击,可以有下图所示的菜单出现。可以看到,能够对样式进行修改、同时可以选择所有应用这个样式的文字。
对样式的修改。点击修改之后,会出现下图的窗口,正如之前指出的,样式是格式的集合,我们可以在左下角的格式修改框中修改这个样式中包含的所有格式,包括字体格式、段落格式等。
END
二、目录排版
样式管理器。在一个新建的空白文档中,自然有“标题1”“标题标题3”三种样式,当打开下图所示的样式管理器,就会发现从标题4到标题9,目录1到目录9的样式,叫做“题注”的样式等等。不过后面这些样式在你不用的时候会隐藏起来。
插入目录的方法。在文档中插入目录的方法,如下图所示。
插入目录窗口。在如下图所示的弹出的新窗口中,可以做一些对目录的修改。可以选择目录中没有页码、或者页码对齐方式以及从项目到页码之间用什么符号来连接。
目录选项。点击上图的“选项”按钮,可以选择用哪些样式来生成哪个级别的目录,如下图所示,在图中所示的是标题1-3分别为1-3级目录,如果没有目录级别则不出现在目录中。
修改目录样式。点击步骤3图中的“修改”按钮,可以修改目录1-9的样式,也就是其呈现的方式。
END
三、章节自动编号的排版
新增多级列表。在“多级列表”中,点选“定义新多级列表”
修改多级列表。然后可以在下图中,修改编号格式,将第一级改为“第1章”,注意里面的1应该是有灰色底纹的。然后点击下面的“更多”,在右边新出现的几个选项中,将多级列表的第一级和“标题1”样式链接。同时选择在库中的级别为1。依次类推,将2级和3级列表和“标题2”“标题3”的样式链接,库中的级别分别为2和3。缩进和对齐都按照论文要求设为0厘米。 然后按照格式要求,修改标题1-3的格式,包括字体和段落。
自动编号示例。以后写文章,就可以只写章节的名字而不是编号了,比如第一章 引言,就只需要键入“引言”,然后使其为标题1的'样式就行,如下图所示。
END
四、插入和表格的排版
插入题注。在文章中插入一个,然后右击,如下图所示。选择“插入题注”,如果没有“图”或者“表”的话就新建一个。取消“题注中不包括标签”。
题注设置。在“编号”选项中勾选“包含章节号”,如果你是采用前面所说的章节自动编号方式的话,出来的图或者表的题注就是“图1-1”或者“图11-1”。
插入图表目录。如果有表的话,需要插入一个表目录。直接在“引用”-“题注”-“插入图表目录”,这个时候会给你选择是对哪个标签生成目录。
图表目录设置。如果选图的话就把所有用“图”这个标签的“东西”名字及其所在位置抓成目录,如下图所示。 其设置与普通目录相同。
嵌入式混排对齐。我们经常遇到的问题是,在嵌入式同文字在一段的时候,的下缘不会和文字的下缘对齐。要想对齐的话,可以选中这幅,然后打开字体格式设置,“字符间距”选项卡中,位置选择“降低”,磅值稍作调整即可,如下图所示。
END
五、页码混编的排版
插入分节符。在“页面布局”——“分隔符”中可以插入分节符,有四种分节符,如下图所示,说明很清楚,如果要每一章都从右边开始的话,可以在每章前插入“奇数页分节符”。
显示编辑标记。插入后,选择“显示编辑标记”,如下图所示。
分节符。进行完上面的操作后,就能看到页面中出现一个分节符,如下图所示。说明分节符前后的文档已被分成两节。
设置页码格式。因此,在目录前一页插入一个分节符,在目录前页面页脚的页码设置中,设置为罗马字母。
取消对前一个页脚的链接。然后在目录后第一页页脚的设置中,取消“链接到前一个页脚”,然后再设置页码格式为阿拉伯数字,重新编码即可。
END
六、页眉的排版
插入域代码。有时候我们喜欢在页眉上加入比如“第1章 文献综述”等字样,只需要编辑页眉,然后选择“插入”-“文档部件”-“域”。
域代码设置。然后选styleRef域命令,样式名为标题1,勾选“插入段落编号”就可以了。
;第一步:有时候拿着一份文档,可能它本身已经有一些格式了,但是却有点乱,这时候一点点地改反而费事。
第二步:设置全文格式(字体、字号、行间距)
正文一般宋体、小四号字,行间距固定值20磅(如果选择五号字则间距18磅)
选中文本-右键-字体
选中文本-右键-段落
第三步:设置一二三级标题格式——(大纲级别、段前段后、缩进、字体、字号)
一级标题大纲级别1级,左对齐,段前段后各1行,左侧缩进2字符,三号黑体或微软雅黑
二级标题大纲级别2级,左对齐,段前段后各05行,不缩进,小三号黑体或微软雅黑
三级标题大纲级别3级,左对齐,段前12磅,段后6磅,不缩进,13号黑体或雅黑
操作步骤:
选中文本-右键-段落
第四步:插入目录
2010word版本里是在引用里,我记得以前的版本里在插入里
点插入目录-根据需要选择显示级别
第五步:页眉页脚页码设置
不同页面想显示不同页眉(或者有点小伙伴不知道如何在首页不显示页眉页码)都有一个很重要的问题-注意分节!!
如果这一页和上一页想显示不同的页眉或者页码想从新开始,请在上一页末插入分隔符!分隔符请选择分节符。
第六步:制作封面
这里就看你自己的需要了,一般单位/学校名称、logo、主题、参与人员是少不了的
Logo及名称可放置左上角或者右上角
主题名称什么的在中间居中就好
人员什么跟在主题什么的之后或者放在右下角
最后,还有一些小tips分享给大家:
1善用格式刷;
2善用F4—重做上一步骤;
3标点符号查找替换(有时候手里的word可能有些事从pdf里粘贴过来的,不是很人性化,中文的标点都变成了英文标点,这时候批量查找替换很重要);
4英文文章记得选择两端对齐;
5如果需要打印的文档,英文及数字选择Arial字体,如果是电子版尽量还是Times New Roman
6如果打印文档,可以选择五号字体18磅间距即可。
WORD没有模版,怎么办?
WORD没有模版可以自己添加模板,添加方法:
1、打开word文档,单击“文件”然后再单击“新建”,你会看到很多模板
2、这些模板有传单、信函、列表、声明但是由于太多可能不好找,怎么办呢?
3、上面有个搜索栏,输入你要的模板,比如“简历”,单击右边的箭头按钮即刻搜索出一些列的简历模板
4、选中你要的简历模板后,单击右边的下载按钮,下载到你当前的文档中,你再做编辑即可
OfficeWord优势
⒈减少设置格式的时间,将主要精力集中于撰写文档。
MicrosoftOfficeFluent用户界面可在需要时提供相应的工具,使您可轻松快速地设置文档的格式。您可以在MicrosoftOfficeWord中找到适当的功能来更有效地传达文档中的信息。使用“快速样式”和“文档主题”,您可以快速更改整个文档中文本、表格和图形的外观,使之符合您喜欢的样式或配色方案。
⒉借助SmartArt图示和新的制图工具更有效地传达信息。
新的SmartArt图示和新的制图引擎可以帮助您使用三维形状、透明度、投影以及其他效果创建外观精美的内容
⒊使用构建基块快速构建文档。
MicrosoftOfficeWord中的构建基块可用于通过常用的或预定义的内容(如免责声明文本、重要引述、提要栏、封面以及其他类型的内容)构建文档。这样就可以避免花费不必要的时间在各文档间重新创建或复制粘贴这些内容;还有助于确保在组织内创建的所有文档的一致性。
⒋直接从MicrosoftOfficeWord另存为PDF或XPS。
MicrosoftOfficeWord2007提供了与他人共享文档的功能。您无需增加第三方工具,就可以将Word文档转换为可移植文档格式(PDF)或XML文件规范(XPS)格式,从而有助于确保与使用任何平台的用户进行广泛交流。
⒌直接从MicrosoftOfficeWord中发布和维护博客。
您可以直接从MicrosoftOfficeWord发布博客。您可以将MicrosoftOfficeWord配置为直接链接到您的博客网站,使用丰富的Word体验来创建包含图像、表格和高级文本格式设置功能的博客。
⒍使用MicrosoftOfficeWord和MicrosoftOfficeSharePointServer控制文档审阅过程。
通过MicrosoftOfficeSharePointServer中内置的工作流服务,您可以在MicrosoftOfficeWord中启动和跟踪文档的审阅和批准过程,帮助加速整个组织的审阅周期,而无需强制用户学习新工具。
⒎将文档与业务信息连接。
使用新的文档控件和数据绑定创建智能文档,这种文档可以通过连接到后端系统进行自我更新。组织可以利用新的XML集成功能来部署智能模板,以协助用户创建高度结构化的文档。
⒏删除文档中的修订、批注和隐藏文本。
使用文档检查器检测并删除不需要的批注、隐藏文本或个人身份信息,以帮助确保在发布文档时不会泄露敏感信息。
⒐使用三窗格审阅面板比较和合并文档。
使用MicrosoftOfficeWord可以轻松地找出对文档所做的更改。它通过一个新的三窗格审阅面板来帮助您查看文档的两个版本,并清楚地标出删除、插入和移动的文本。
⒑减小文件大小并提高恢复受损文件的能力。
新的EcmaOfficeOpenXML格式可使文件大小显著减小,同时可提高恢复受损文件的能力。这些新格式可大大节省存储和带宽需求,并可减轻IT人员的负担。
作为Office套件的核心程序,Word提供了许多易于使用的文档创建工具,同时也提供了丰富的功能集供创建复杂的文档使用。哪怕只使用Word应用一点文本格式化操作或处理,也可以使简单的文档变得比只使用纯文本更具吸引力。
在Word中如何创建与使用模板1、新建一个word文档,并打开该文档。
2、点击工具栏左上角的“文件”,在“文件”中选择“本机上的模板”。
3、在弹出的模板对话框中选择需要的模板样式。
4、然后在右下角的“新建”中选择“模板”并点击确定。
5、即可新建一个新模板,在模板文档中可以输入文字后,保存模板可供下次使用。
word怎么创建模板的两种方法使用word模板来规范我们写文档的格式,更加快速的帮助我们写报告。那么下面就由我给大家分享下word创建模板的技巧,希望能帮助到您。
word创建模板方法一:
步骤一:首先打开word,根据需要制作一个word模板,这里我随意输入一些内容,然后加一个页面边框。
步骤二:点击word左上角的office按钮,然后在另存为中选择word模板。
步骤三:选择保存的位置,我建议保存到word默认的模板文件夹“C:\Users\Administrator\AppData\Roaming\Microsoft\Templates”
步骤四:点击word左上角的office按钮,然后选择新建。
步骤五:在模板窗口中点击选择我的模板。
步骤六:选中刚才新建的word模板,然后点击确定。
步骤七:此时就会新打开一个和word模板一样的word文档,创建word模板可以大大的提高工作效率。
word创建模板方法二:
步骤一:新建一个word文档,如下图。
步骤二:点击“文件”---“另存为”,打开另存为对话框,如下图。
步骤三:选择dot类型,填写模板名字,保存,如下图。
步骤四:在新建的模板中进行编辑,如下图,将页面改为横页。
步骤五:保存后,我们打开word,新建一个新的word文档,如下图,点击“本机上的模板”。
word 排版方法
本文2023-10-23 00:24:59发表“古籍资讯”栏目。
本文链接:https://www.yizhai.net/article/159458.html