usb宝盒怎么用
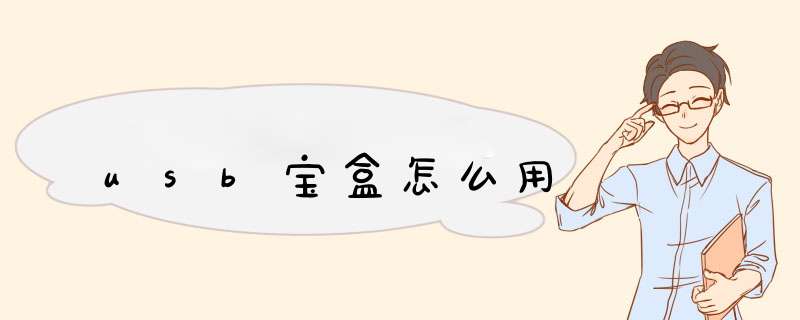
1、首先,您需要在计算机上安装“ Drive Life”工具。在程序主界面右侧的“工具”列表中找到“ USB宝盒”工具。单击以自动安装此工具。
2、运行“ USB宝盒”工具时,将弹出如图所示的界面,只要插入U盘或手机,网络将自动安装,并搜索并安装相应的驱动程序。
3、一旦被“ USB宝盒”识别并安装,U盘或手机驱动程序将显示在主面板上。这非常方便,因为您可以打开,弹出,格式化和创建USB驱动器或手机的驱动器号的启动盘。
4、同时,您也可以使用“ USB宝盒”打开免费的WiFi功能。在计算机中安装了无线网卡后,单击USB盒右下角的“免费WiFi”按钮。
5、在打开的“免费WiFi”界面中,单击“编辑”按钮以更改WiFi名称和WiFi密码。
6、单击“打开一个按钮”按钮,将自动创建一个免费的WiFi热点。此时,诸如手机之类的设备可以根据窗口中的WiFi信息连接到免费的WiFi网络。如果您不知道密码,可以通过单击密码右侧的“显示密码”按钮来查看明文密码。
7、当诸如手机之类的设备连接到该免费WiFi时,相应的已连接设备将显示在“免费WiFi”界面中。
系统文件损坏的恢复过程可以分为以下几个步骤:
1系统文件损坏的原因分析
系统文件损坏可能是由于多种原因导致的。一些常见的导致系统文件损坏的原因包括:
病毒或恶意软件:病毒或恶意软件可以感染系统文件,导致文件损坏或丢失。
软件冲突:安装的软件之间可能会发生冲突,导致系统文件损坏。
硬件故障:硬盘故障、内存故障等硬件故障也可能导致系统文件损坏。
系统更新失败:系统更新过程中出现错误可能导致系统文件损坏。
2恢复损坏的系统文件
在系统文件损坏后,可以采取以下措施来恢复损坏的文件:
使用系统还原功能:如果启用了系统还原功能,则可以将系统还原到文件损坏之前的状态。
使用备份:如果已备份了系统文件,则可以使用备份文件来恢复损坏的文件。
使用Windows系统文件检查工具:Windows系统提供了一个名为系统文件检查工具(SFC)的工具,可以扫描和修复损坏的系统文件。
使用命令行修复工具:Windows系统还提供了一些命令行修复工具,如DISM和WIMTool,可以用于修复损坏的系统文件。
使用第三方修复工具:有很多第三方修复工具可以用于恢复损坏的系统文件,如System Repair、Windows System Recovery等。
3防止系统文件损坏的措施
为了减少系统文件损坏的可能性,可以采取以下预防措施:
定期更新系统和软件:及时更新系统和软件可以防止因版本不兼容导致的问题。
定期备份系统文件:定期备份系统文件可以避免因文件损坏或丢失而导致的问题。
禁用不必要的启动项:减少不必要的启动项可以减轻系统负担,减少因加载过多程序导致系统崩溃的可能性。
使用防病毒软件:使用防病毒软件可以帮助防止病毒或恶意软件对系统文件的破坏。
MP4提供高质量和高度压缩的数字视频,如果遇到MP4文件损坏,最好是立即使用专业的修复工具。是修复MP4,MOV,3GP的最佳应用程序,可以帮助你修复常见原因下损坏的mp4文件。
步骤 1 计算机上运行数据恢复软件嗨格式数据恢复大师
1 在界面上根据数据丢失的情况选择「误删除恢复」、「误格式化恢复」、「U盘/内存卡恢复」、「误清空回收站恢复」、「磁盘/分区丢失恢复」或点击「深度恢复」,这取决于自己是如何丢失了电脑数据。
2 选择完成后选择原数据的存储位置,点击右下角的「开始扫描」扫描您指定位置,以找回丢失文件数据。
步骤 2 预览扫描结果,导出文件
1 检查分类下扫描到的文件。或者,您可以使用「搜索」功能搜索文件名称,然后根据文件名称、类型或者文件大小高效率找到
丢失的数据文件。
2 找到丢失的资料夹和文件后,勾选文件并点击「恢复」将文件保存到计算机或外接硬盘上。
红色案板具有辨识度、有助于保护古籍。
1、在古籍修复过程中,使用红色案板可以使修复师更容易辨认和区分古籍的不同部分。红色鲜艳明亮,相对于古籍的**或褐色纸张更加显眼,有助于修复师准确地定位和处理古籍的损伤部位。
2、红色案板具有一定的光反射性能,可以减少光线对古籍的直接照射。过强的光线会导致古籍纸张的褪色和劣化,而红色案板可以起到一定的屏蔽作用,减少光线对古籍的损害。
方法/步骤
1、这个软件可以在网上轻松下载到,下载后打开此软件,打开后会显示很多的蓝色的方块 ,这时插入U盘,左上角的那个就会变成红色,说明U盘已经被检测到。
2、点击上图中的右下角的选项,然后来到软件的设置页。首先可以来看一下容量调节,当U盘容量显示不正确的时候,就可以用到这个功能。
3、可以看到在容量级别中最大的2G,因为这个软件的原因没有显示到更大,可以拖动来添加一个最低容量,点击添加按钮。
4、在下面的这个输入框中输入U盘的实际容量 ,比如8G的U盘就输入8192,然后点击确定。
5、好了,拖动添加的这个容量级别就出现在列表中了,选择这个容量 ,然后点击确定就可以了。回到主界面中,点击运行按钮,就可以对U盘进行烧录修复了。
6、当U盘的损坏程序比较严重时,通过常规的方法不能修复时,可以尝试低级格式化操作来修复一下U盘,当然这种操作具有一定危险性。点击上面的flash测试标签,然后选中下面的低级格式化,然后点击确定按钮。
7、当然也可以进行一下其他的设置,来达到特定的目的,所有选项设置完成,回到主窗口,点击左下角的运行按钮,就可以执行所有要求的操作了。
注意事项
要注意对U盘进行烧录修复之前,一定要做好数据备份的工作,因为在修复的过程中会消除所有U盘中的文件。
进行低级格式化可能会修复一些损害的U盘,但是这样做很可能会让U盘报废,因为软件很长时间不更新,其本身也并不可靠,所以,不推荐用此软件来低级格式化。
当文件损坏且无法读取时,可以尝试以下几种方法来修复它:
1 使用数据恢复软件:数据恢复软件是一种专门设计用来从已删除或损坏的存储设备中恢复数据的工具。例如,你可以使用EaseUS、GetDataBack等数据恢复软件来尝试恢复文件。请注意,使用这些工具并不保证一定能恢复文件,因为文件损坏的程度和性质可能会影响恢复的成功率。
2 使用系统工具:Windows系统内置了一些工具,如“磁盘管理”和“命令提示符”,可以帮助你修复文件系统错误。例如,你可以尝试使用chkdsk命令来检查和修复磁盘错误。
3 使用专业的文件修复工具:有些工具可以通过扫描文件并尝试恢复丢失的数据来修复损坏的文件。例如,你可以尝试使用一些在线文件修复工具,如Wondershare、CCDataRecovery等。
4 备份原始文件:在尝试任何修复方法之前,最好先备份原始文件。如果修复过程失败或出现任何意外情况,原始文件将作为最后的保障。
拓展知识:
在操作过程中,需要注意以下几点:
确保在修复过程中保持文件系统的稳定性,避免在文件系统不稳定的情况下进行任何可能导致数据丢失的操作。
不要随意格式化或重新分区存储设备,这可能会进一步破坏文件数据。
如果文件包含重要数据,请务必咨询专业人士,以确保正确的操作和最佳的恢复成功率。
小伙伴你们知道该如何使用量产工具修复u盘吗?可能大多数的人都会不清楚吧,不知道的话也木有关系哟,因为,小编我这就来将使用量产工具修复u盘的操作步骤来带给小伙伴们。
最近小编发现有小伙伴不少的小伙伴想知道使用量产工具修复u盘的方法,然后小编就花了些时间来了解了一下这个,所以,现在小编我这就来给大家说说使用量产工具进行修复u盘的方法。
注意咯
1、U盘在量产的过程中不能拔出,否则可能造成彻底损坏;
2、无论什么原因,量产前一定对重要数据进行备份。1、U盘有很多品牌,同一品牌中使用的芯片也不尽相同,所以第一件事就是先查出优盘所使用的主控,然后再寻找对应主控的量产工具。芯片检测工具推荐使用芯片精灵,即ChipGenius,至于为何使用它,后面会讲到 2、下载安装好芯片精灵后,将待修复的U盘插入电脑,建议插入USB20的插口(USB30的插口内部是蓝色的)。等电脑识别后,打开ChipGenius,软件会自动识别该优盘,并显示当前USB设备列表,当前我只插入了1个优盘,如下图。如果觉得芯片精灵不方便的可以下载芯片无忧,因为检测出来的量产工具,基本上本站都有的
修复u盘图-1
3、点击该U盘后,下方窗口会显示优盘的一些信息。找到主控一项,记下主控名称和型号,这里我们得知:
主控厂商: ChipsBank(芯邦)
主控型号: CBM2093(V88) - [2009-03-28],如下图
怎么使用量产工具图-2
4/12
第2步、查找量产工具
1、在芯片精灵软件检测芯片主控时,在软件界面的下方有一个“在线资料:”超级链接,如下图
量产工具图-3
5/12
2、点击网址前的地球图标,就可打开主控芯片量产工具对应的网站,
6/12
3、在第1步的第3个环节,我们已经知道了主控芯片的厂商和型号,该网站列出了芯邦所有型号的量产工具,我们在页面的下方找到了对应的主控型号: CBM2093(V88) - [2009-03-28]的量产工具,
7/12
第3步、使用量产工具
1、根据网站点击下载针对这个型号的量产工具。一般情况下,量产工具都是绿色软件,无需安装,解压后即可使用,如下图
u盘图-4
8/12
2、打开量产工具。插入待修复的优盘,双击上图中的“Umptoolexe”图标,即可打开量产工具,如下图
修复u盘图-5
9/12
3、一般情况下,只要量产工具下载的正确,软件会自动识别U盘信息,包括厂商信息,主控型号等,如果量产工具不是针对该主控型号,那么软件是无法识别该U盘的。如下图
怎么使用量产工具图-6
10/12
4、本次要修复的U盘,不知道何故,双击打开时提示要格式化,幸好里面没有重要的数据,用了其它很多办法无法打开,故抱着希望使用量产工具来试试修复。U盘提示要格式化的信息如下图
u盘图-7
11/12
5、点击软件右侧的“恢复默认参数”命令按钮,然后再点击“全部开始”命令按钮开始对U盘进行重新量产,进度条显示了当前完成的情况,如下图
修复u盘图-8
12/12
6,量产完成后,重新拔插一次U盘,进入“我的电脑”,双击U盘,优盘又可以打开了。不过,值得一提的是,对二次量产过的U盘,里面最好不要再存放重要数据,以免后悔莫及。
最近在网上看到破解版本的SQL SERVER 的数据库修复软件越来越多,在
闲时,下载了所有的试用版本及已经破解版本,找到以前保留的损坏MDF,进
行一番比较。断断续续经过几天的比较,这些软件的功能与特点基本上了解清楚,
写出来,与大家共享。
RecoveryToolboxForSQLServer(产地:俄国)
特点:数据恢复效果较好,对于库结构恢复较正常。
使用:直接选择损坏的MDF 文件,将修复结果直接输出到SQLSERVER 中。
或者保存成SQL 脚本文件。
SysTools SQL Recovery(产地不详)
特点:显示数据时,对中文不支持,只显示出UniCode,在运行时容易程度中
断直接退出;此软件有些像RecoveryToolboxForSQLServer
使用:直接选择损坏的MDF 文件,将修复结果直接输出到SQLSERVER 中。
或者保存成SQL 脚本文件。
officerecovery 中的 Recovery for SQL Server(产地:美国)
特点:支持BAK,LOG 文件,但修复后的数据容易丢失,库结构提较取较完整。
使用:直接选择损坏的MDF 文件,将修复结果直接输出到SQLSERVER 中。
或者保存成SQL 脚本文件。
Kernel for SQL Database(产地:印度)
特点:恢复效果好,但日期的显示,它是用国外的方式,库结构提取一般。
使用:直接选择损坏的MDF 文件,将修复结果直接输出到SQLSERVER 中。
或者保存成SQL 脚本文件。
Stellar Phoenix SQL Recovery (产地:印度)
特点:数据恢复效果较好,程序运行时易不正常退出,库结构提取不出来。
使用:直接选择损坏的MDF 文件,将修复结果直接输出到SQLSERVER 中。
无法保存成SQL 脚本。
上述软件都已经有破解版本或者免费版本,大家在选择时应该有所了解。
说明:库结构提取不完整,修复后的数据虽然可以在SQL SERVER 中附加,查
看,导出,备份,但在应用软件下是无法连接此数据库的,经过对上述软件修复后的数据库文件进行研究,已经找到解决MDF 文件加软件的办法,有此修复需
usb宝盒怎么用
本文2023-10-23 23:41:56发表“古籍资讯”栏目。
本文链接:https://www.yizhai.net/article/162766.html











