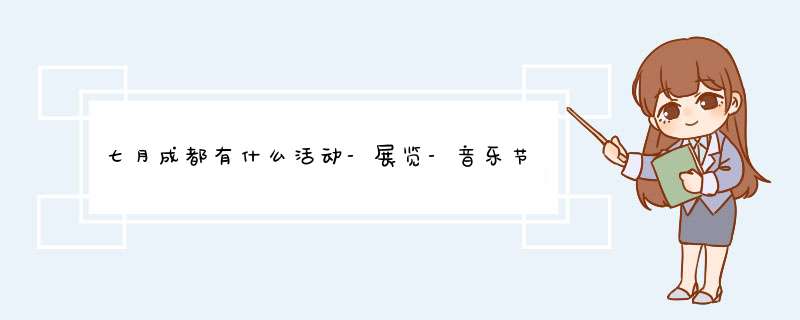排版与打印

在打印文档之前,常需要对文档的页面格式进行设置,如纸张的大小、页码、页边距、页脚、页眉等。这些设置是否合理,将直接决定文档的打印效果。
一、页面设置
页面设置是指对文档的页面布局、外观、纸张大小、每页的行数和字数等属性的设置。在Word中,页面中各个区域的位置如图4-36所示。
1设置页边距和纸张方向
页边距是指文档的正文与纸张边缘的距离,它确定了正文在页面中的位置,同一文档中不同的节还可以设置为不同的页边距。设置页边距的操作方法如下:
(1)执行“文件”菜单的“页面设置”命令,打开“页面设置”对话框,如图4-37所示。
(2)打开“页边距”选项卡,在“页边距”选项组中,在“上”、“下”、“左”、“右”框中输入所需的页边距大小。
图4-36 页面区域的位置图
图4-37“页面设置”对话框
(3)在“方向”选项组中选择“纵向”或“横向”两个图标按钮来设置纸张的打印方向,在“预览”区中可以看到设置的结果。
(4)在“应用于”列表框中选择页面设置的作用范围;默认设置是“整篇文档”,如果选择“插入点之后”,此时页面设置仅影响插入点以后的文本。最后单击“确定”按钮即完成页边距的设置。
2设置纸张大小和来源
常用的纸张大小有B5、A4、A3、32开、16开、8开等。选择纸张大小的操作步骤为:
(1)选中“页面设置”对话框中的“纸张”选项卡。
(2)在“纸张大小”下拉列表框中选择纸张的大小,或在“宽度”、“高度”框中输入所需纸张的宽度和长度,若输入的值不是预定的值则在“纸张大小”框中显示“自定义大小”字样。
(3)“纸张来源”选项组用于设置打印机打印纸的来源,选择默认设置即可,然后单击“确定”按钮即完成对纸张的设置。
3设置版式
(1)单击“页面设置”对话框中的“版式”选项卡。
(2)在“节的起始位置”下拉列表框中选择节的起始位置。其中包括“接续本页”、“新建页”、“新建栏”、“偶数页”和“奇数页”等选项,一般选择系统默认的“新建页”选项。
(3)在“页眉和页脚”选项组中可对页眉、页脚的排版进行设置。
(4)在“垂直对齐方式”框中可设置文本的垂直对齐方式。
(5)通过“行号”按钮、“边框”按钮还可为文本添加行号、边框和底纹。最后单击“确定”按钮即完成版式设置。
4设置页内行数、字符数
在“页面设置”对话框中选择“文档网络”选项卡,在该选项卡中可指定文字的排列方向、分栏数等。还可通过“网络”、“字符”、“行”等选项组设置每页的行数和每行的字符数。系统将根据页面大小及页边距的设定自动调整行间距或字间距。
二、页眉、页脚和页码
页眉和页脚分别位于文档每页的顶部和底部,常要添加一些标记,如单位徽标、章节名、页码、日期等。
1创建与编辑页眉和页脚
单击“视图”菜单中的“页眉和页脚”命令,打开“页眉和页脚”工具栏,如图4-38所示。使用“页眉和页脚”工具栏上的按钮就可对页眉和页脚进行编辑。
图4-38“页眉和页脚”工具栏
出现在每页顶端的虚线框称为页眉编辑区,编辑完页眉以后就可以转到页脚编辑区,页脚编辑区是指在每页底部出现的虚线框。
在页眉和页脚编辑区中输入内容和编辑的方法与编辑文本类似。若要删除页眉或页脚只需在选中要删除的内容后,按下Delete键即可。单击“页眉和页脚”工具栏上的“关闭”按钮即可退出编辑状态。
2插入页码
页码用来标明该页在文档中的相对位置,一般出现在页脚或页眉区。插入页码的方法,除了利用“页眉和页脚”工具栏在文档中插入页码以外,还可执行“插入”菜单的“页码”命令,在打开的“页码”对话框中进行简单的设置。
三、文件的预览与打印
1打印预览
选择“文件”菜单的“打印预览”或单击“常用”工具栏上的“打印预览”按钮 ,即可进入打印预览视图。在该视图下,屏幕顶端为预览工具栏,包括“打印”、“放大镜”、“单页”、“多页”、“显示比例”等按钮,使用这些按钮可实现打印文档、放大显示、单页与多页显示、显示比例调整等功能,单击“关闭”按钮即可退出预览视图。
2打印文档
打印文档的方式主要有以下两种:
(1)简单打印单击“常用”工具栏上的“打印”按钮 ,可快速打印一篇文档。这种方式默认根据当前的打印机属性设置进行打印,且只能打印一份文档。
(2)使用“打印”命令进行打印单击“文件”菜单的“打印”命令,打开“打印”对话框,如图4-39所示。
图4-39“打印”对话框
在“名称”列表框中选择一个合适的打印机,单击“属性”按钮还可设置打印机属性。
在“页面范围”选项组中设置文档的打印范围,有如下选项:全部、当前页、所选内容、页码范围。
在“副本份数”中可设置要打印的份数,若选择“逐份打印”复选框,则打印完一份副本后再开始打印下一份副本的第一页。
在“缩放”选项组中有“每页的版数”和“按纸张大小缩放”两个选项,可对其进行设置。
一般宣传单比如说A4(21285cm)你直接在PS中新建个A4画布,然后输入你的传单内容。保存。然后再新建一个A4画布,输入传单背面内容,保存。OK,做好了。把2个文件都给印刷公司就好了。或者你想自己打印的话,先打印正面,打完后拿出打印好的纸再放入打印机(反方向放入)开始打印背面。这样你2面的传单就打印好了。
PS不能做正反两面的宣传单。 PS只能一面一面的做宣传单。 正反两面的宣传单不是靠PS制作起来的,也不是靠排版排出来的,它是分别在正面和反面印刷的。 正反两面的宣传单,要分别制作正面和反而,形成两个独立的图像文件
要想产品受欢迎,宣传单、海报等都是必要的。你知道如何使用PS制作宣传单吗下面教程以房地产宣传单为例,帮助大家快速掌握PS宣传单制作流程与思路。
1、PS宣传单制作教程介绍
本课程以一个房地产宣传单的设计为例,从宣传单基础知识介绍入手,对房地产宣传单的构图方式、文案划分、处理及版式细节调整等内容,进行详细讲解,为学习者全面展现了双面印刷房地产宣传单的设计思路和流程方法。
怎么用PS制作宣传单
课程深度讲解每个操作步骤,注重设计思维引导,确保学员掌握双面印刷宣传单的设计思维和操作流程。
怎么用PS制作宣传
2、PS宣传单制作方法
1、新建文件,设置颜色模式为“cmyk模式”。
2、选择各种字体颜色制作宣传标语,并调整大小、位置。
3、双击文字图层,调出“图层样式”,设置“斜面和浮雕”、“投影”等需要的文字效果。
4、保存,完成。
3、ps如何设计宣传单页
1打开ps,选择,在选择菜单找到色彩范围选项。
怎么用PS制作宣传单
2使用吸管工具吸取背景色,设置颜色容差值。
怎么用PS制作宣传单
3按下shiftCtrlI键,使用移动工具将拖到背景图层里。
怎么用PS制作宣传单
4按CtrlT键调节大小和位置。
怎么用PS制作宣传单
5选择文字工具,设置好字体大小和颜色,制作宣传单标语,搞定
其实你不用把小说变成word版本的,一般下载下来的都是笔记本形式的,那种打印出来比变成word版本的板式要好看,而且也不用自己排版,都是设定好了的。这个我试过,word怎么调也不理想,可是笔记本形式的直接打印出来的效果非常好打印时可设置页边距,字体,字号,行间距,先打一页试试,不行再调整我一般都是把上下左右的页边距改成05,用A4纸打印,字体用小五的就可以,你可以打一张试试,比较省纸,要是嫌字小就改成五号的字号大小这个纯粹是看个人感觉,以及要综合考虑打印出来书本的厚度问题。太厚了会不好装订。尽量控制在200页以内,这样用大订书机就可以订了。太厚的话要用胶水粘或线装订。
字号可以用小四,我个人是觉得小四大了点,根据情况我会用五号或小五。你可以先打印一页看看效果,根据自己的感受再调整,我通常都是这么干的。
打印成书当然是双面了,应该不用考虑单面吧。设置上要注意以下几方面:页边距要对称,装订边要留多些页边剧,比非装订边多5~10mm吧,根据总页数来调整啊;页眉页脚的设置也要对称;页码应该放在外边;奇数页的页码在右边,偶数页页码在左边;小心分节的地方有没有打乱奇偶页,可能要适当的插入空白页。
内容一般是宋体字,行距就是单倍行距。至于章节的名称用什么字号字体,那就任意了,比正文大,加粗就行了。
基本上就这些了吧,如果书太厚,你可以考虑做成上下册,一来容易装订,二来拿着也不累。
如果你自己有打印机,其实自己做书比买还便宜。如果用单位的打印机,那简直比买盗版还便宜。不过自己打印的话还需要用到多版打印程序,网上搜一下有很多的。
封面设计用的纸要大一些,书脊的宽度要根据书的厚度来确定。还有就是封面最好过膜,可以起到保护作用,还能防水。
排版与打印
本文2023-10-25 03:04:12发表“古籍资讯”栏目。
本文链接:https://www.yizhai.net/article/166866.html