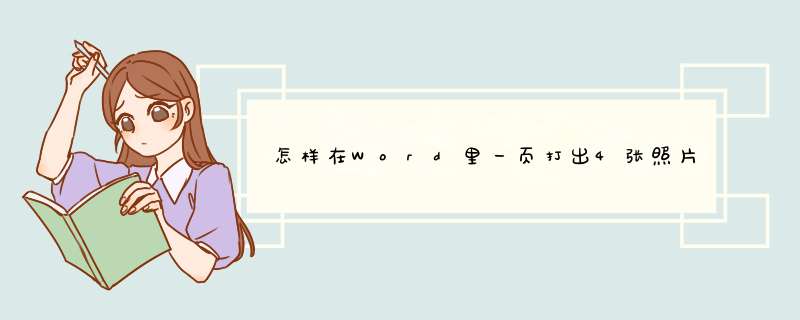夹板门制作方法

夹板门有二种方法一种是建材市场支买,一种是自已请木工做但我建议你还是自已请木工做为上策,因为买来的夹板门内面的材料不一定会给你用得好的自已做的方法是:中间一层为细木工板,但做是要用锯几条线,防止不平,然后两面各一张九夹板,再外面是饰面板,注意材料要用得品牌一点
1、先确定一箱放多少货物,这个最好根据集装箱的尺寸来,才会不浪费空间。
2、上面的确定以后,就可以确定木箱的内尺寸了。(长宽高,这是箱子的内径)
3、做一个托盘,托盘的长宽就是箱子的长宽。
4、根据箱子的高度,裁4块侧板和一块盖板,如果货物比较重,侧板周围需要用板条包起来,板条一般8-9cm即可。
5、把侧板拼装起来就好了
wps流程图怎么做
wps插入流程图的方法如下:
1、打开需要插入流程图的已有文档(或新建文档)。
2、点击菜单栏上的“插入”。
3、在文档中把光标移到需要插入流程图的位置,之后在“插入”页面上,点击“流程图”。
4、在“在线模版”中(第一次使用,只能从“在线模版”里选。以后“我的”下面有流程图后,即可直接使用),点击所需要的流程图。
5、在所选流程图页面,点击右下角“使用该模版”。
6、打开流程图文档后,可以进行编辑修改,如不需要修改直接关闭。这时,所选流程图已添加到“我的”下面。
7、返回到“请选择流程图”页面,即可选择刚才所选的流程图“国内销售部工作流程图”,之后点击“插入到文档”。
8、操作第7步后,流程图已插入文档中。如排版不符合自己要求,可以根据需要进行相应地排版。
流程图(Flowchart):使用图形表示算法的思路是一种极好的方法,因为千言万语不如一张图。流程图在汇编语言和早期的BASIC语言环境中得到应用。相关的还有一种PAD图,对PASCAL或C语言都极适用。
流程图如何制作流程图的制作方法如下:
工具:Lenovo天逸510S、Windows10、WPS2021。
1、打开word文档,点击上方的插入菜单。
2、在插入菜单下方找到并点击流程图选项卡。
3、在弹出的窗口中,选择一个需要的流程图即可。
流程图的功能
流程图是流经一个系统的信息流、观点流或部件流的图形代表。在企业中,流程图主要用来说明某一过程。这种过程既可以是生产线上的工艺流程,也可以是完成一项任务必需的管理过程。
流程图是揭示和掌握封闭系统运动状况的有效方式。作为诊断工具,它能够辅助决策制定,让管理者清楚地知道,问题可能出在什么地方,从而确定出可供选择的行动方案。流程图有时也称作输入-输出图。该图直观地描述一个工作过程的具体步骤。
流程图对准确了解事情是如何进行的,以及决定应如何改进过程极有帮助。这一方法可以用于整个企业,以便直观地跟踪和图解企业的运作方式。
怎样简单制作流程图制作流程图可以使用迅捷画图网站进行编辑使用,下面是分享的绘制方法,希望可以带来帮助。
一:新建流程图
1在浏览器中搜索进入到该绘制网站中,选择首页面中的立即体验进入到该新建文件页面中。
2在新建文件页面中选择流程图进行点击,在页面中间点击新建流程图空白面板完成流程图的新建。
二:搭建流程图框架
1新建流程图完成之后会转入到在线编辑流程图的页面中,首先要做的是确定整个事件的操作流程,根据其流程图对流程图框架进行搭建,在左侧面板中选择基础流程图图形搭建。
2图形移动至合适位置之后怎样来确定整个事件走向呢这时在左侧面板中找到带有箭头的连接线对其走向进行标准。
三:丰富流程图
1双击添加的流程图图形可以对内容进行添加,在右侧的工具栏中可以设置了字体样式以及字体大小,操作极为便利。
2在右侧工具栏的样式操作中我们还可以对流程图图形的背景颜色进行填充,选择喜欢的颜色一键点击即可,还可以设置渐变色。
四:保存导出流程图
1对于绘制成功的流程图为了防止数据丢失我们需要对其进行保存,在编辑面板中如图所示的位置处进行操作使用即可。
2对于绘制成功的流程图我们还可以将其导出进行储存使用,在编辑面板的右上方点击导出选择需要的格式即可完成操作。
以上就是使用在线网站制作流程图的简单操作方法介绍,不仅使用便利操作起来也极为简单,只需要简单4步就可以完成操作,希望上述的操作方法可以带来帮助。
流程图的制作方法如下:
1、首先将幻灯片打开,点击上方的“插入”菜单 。
2、然后在插入菜单中找到并点击“流程图”图标。
3、之后在流程图对话窗口中选择一种流程图,点击插入即可。
流程图的步骤如下:
为便于识别,绘制流程图的习惯做法是。
圆角矩形表示“开始”与“结束”。
矩形表示行动方案、普通工作环节用。
菱形表示问题判断或判定(审核/审批/评审)环节。
用平行四边形表示输入输出。
箭头代表工作流方向。
流程图的简介如下:
流程图是流经一个系统的信息流、观点流或部件流的图形代表。在企业中,流程图主要用来说明某一过程。这种过程既可以是生产线上的工艺流程,也可以是完成一项任务必需的管理过程。
流程图的概念如下:
流程图是揭示和掌握封闭系统运动状况的有效方式。作为诊断工具,它能够辅助决策制定,让管理者清楚地知道,问题可能出在什么地方,从而确定出可供选择的行动方案。
流程图的别称及好处如下:
流程图有时也称作输入-输出图。流程图对准确了解事情是如何进行的,以及决定应如何改进过程极有帮助。这一方法可以用于整个企业,以便直观地跟踪和图解企业的运作方式。
用WORD制作流程图,很方便的。
步骤一: 页面和段落的设置
为了流程图有较大的绘制空间,我们先来设置一下页面。
1. 启动Word 2003,打开一个空白文档,并切换到页面视图。选择菜单“文件→页面设置”命令,打开“页面设置”对话框,在“页边距”选项卡中,设置上下边距为“1厘米”,左右边距为“2厘米”,完成后单击“确定”按钮。
2. 由于后面要在自选图形中输入文字,为了让输入的文字在垂直方向上看起来居中,这里顺便设置一下段前距。选择菜单“格式→段落”命令,打开“段落”对话框,在“缩进和间距”选项卡中设置段前间距为“1行”,完成后单击“确定”
步骤二:绘制流程图框架
接下来我们开始绘制流程图的框架。所谓框架就是画出图形、把图形大致布局并在其中输入文字。在这里大家可以体会到,如果已经作好了草图,这里的操作将是比较轻松的,如果在这里边想边画,可能会耽搁很多时间
1. 单击窗口底部工具栏上的“自选图形”按钮,在弹出的菜单中选择“流程图”,接着选择“流程图”中的“准备”图形
2. 这时,在页面中标题的下方也会出现一个“在此创建图形”的画布,拖动鼠标,在画布的恰当位置画出“准备”图形。
3. 选中“准备”图形,单击鼠标“右键”,在弹出的菜单中选择“添加文字”命令,接着在其中输入文字“开始”。
4. 如果觉得“开始”文字的位置过于靠近底部,则可以适当调整它的段前距为“05”行
5然后设置其对齐方式为“居中对齐”,完成后的效果
6. 接下来先拖动“画布”右下角控制点,使其扩大面积到页面底部边缘,以便能容纳流程图的其它图形。
7. 用同样的方法,绘制其它图形,并在其中输入相应的文字,完成后效果
步骤三:流程图的对齐与修饰
由于的框架的制作都是手工的,因此在对齐上可能不太准确,下面使用对齐命令精确对齐,同时我们将对图形作一些修饰,让它们有更漂亮的外观。
1. 按住Shift,同时选中左边一列的所有图形,单击窗口底部“绘图”工具栏上的“绘图”按钮,依次选择“对齐或分布→水平居中”命令,将所有选中的图形“水平居中”对齐
2. 同样的,同时选择“正式论文”和“打印上交”图形,执行“对齐或分布→垂直居中”命令,让它们“垂直居中”对齐。
3. 为了文字看起来更醒目,可以设置每个图形内的文字为“粗体”。
4. 接下来为图形设置三维效果。按住Shift键,同时选中所有的图形,单击底部“绘图”工具栏上的“三维效果样式”按钮,在弹出的列表中“三维样式1”可以看到所有的图形被应用了三维效果样式。
5. 在所有图形保持被选中的状态下,再次单击“三维效果样式”按钮,选择“三维设置”命令,打开“三维设置”工具栏,按下图设置其“深度”为“12磅”。完成后三维效果的厚度看起来更薄,更自然。
6. 接下来为同种类型的图形设置相同的填充色。比如选中“开始”图形,单击鼠标右键,在弹出的菜单中选择“设置自选图形格式”命令,打开“设置自选图形格式”对话框,在“颜色与线条”选项卡内,按下图设置该图形的填充色
7. 用同样的方法为其它图形设置填充色,让流程图的外观看起来更漂亮。
步骤四:添加连接箭头
下面的工作是为流程图的各个图形之间添加连接箭头。连接箭头可以让阅读者更准确快速地把握工作流程的走向。在绘制箭头之间,为了能够让绘出的箭头完全水平或者垂直,一定要在前面利用“对齐或分布”的“水平对齐”或者“垂直对齐”命令对图形进行过对齐。如果前面没有对齐过,则可以在绘制之间将相应图形“水平对齐”或“垂直对齐”。下面进入添加连接箭头的操作。
1. 选择窗口底部的“自选图形”按钮,在弹出的列表依次选择“连接符→直箭头连接符”
2. 先在“与指导教师讨论”图形左侧的连接点点一下,接着向左侧拖动鼠标,然后向上再往右,在“毕业论文选题”图形左侧的连接点上点一下即可。完成后可以看到连接线上有一个**的小点,利用鼠标拖动这个小点可以调整肘形线的幅度
3. 接下来,在这个小黄点处画一个矩形框,在其中添加文字“未通过”,同时设置该矩形框的线条颜色为“无线条颜色”,即不显示边框。
工艺流程图的绘制对工具选择比较严格,下面是我经常绘制工艺流程图的简单操作方法,希望可以给大家带来帮助。
1选择该页面中的立即体验进入到新建文件页面中,对流程图进行新建使用。
2在新建文件页面中选择流程图进行新建使用,或者在最下方选择从模板页面中进行编辑使用。需要转入模板页面中进行编辑。两种方法都是可以实现最终目的的,这里将以前者为大家进行展示。
3来到在线编辑流程图页面之后,可以先对面板中的相关操作进行熟悉使用,之后根据需要绘制的流程图选择流程图图形用鼠标长按拖动至编辑面板中对框架进行搭建使用。
4搭建流程图框架还需要使用箭头对整个过程走向进行标注,同样在左侧基础图形栏目中进行选择使用。双击流程图图形对内容进行填充使用,在填充内容时不能过于繁杂。
5点击流程图图形在右侧会出现工具栏,分为样式,,文本栏目,分别是对添加内容的字体大小及字体样式以及流程图形背景颜色等操作进行填充。
6绘制成功的流程图可以导出进行储存使用,在编辑面板的右上方选择导出操作,之后选择导出格式就可以进行导出使用。
流程图如何制作
流程图如何制作具体步骤如下:
工具:苹果电脑、Word软件。
1、首先我们可以通过Word来制作流程图。
2、我们点击插入SmartArt后,会弹出一个窗口选择SmartArt图形,接着选择流程,选择自己想要的流程图样式,点击确定,最后输入相关的文本即可。
流程图如何制作流程图制作可以借助office软件,以PowerPoint为例,方法如下:
工具/原料:Dell游匣G15、win10、PowerPoint2016
1、首先打开ppt的主界面,选择一张幻灯片。
2、接着点击顶部菜单栏中的插入菜单。
3、展开点击SmartArt。
4、在弹出的对话框中选择流程这个菜单。
5、在右侧选择自己喜欢的流程图的样式,然后点击确定。
6、这样就成功地在幻灯片中插入了一个流程图。
7、但是流程图的内容是默认的,可以自定义里面的内容。
流程图如何制作流程图的制作方法如下:
工具:Lenovo天逸510S、Windows10、WPS2021。
1、打开word文档,点击上方的插入菜单。
2、在插入菜单下方找到并点击流程图选项卡。
3、在弹出的窗口中,选择一个需要的流程图即可。
流程图的功能
流程图是流经一个系统的信息流、观点流或部件流的图形代表。在企业中,流程图主要用来说明某一过程。这种过程既可以是生产线上的工艺流程,也可以是完成一项任务必需的管理过程。
流程图是揭示和掌握封闭系统运动状况的有效方式。作为诊断工具,它能够辅助决策制定,让管理者清楚地知道,问题可能出在什么地方,从而确定出可供选择的行动方案。流程图有时也称作输入-输出图。该图直观地描述一个工作过程的具体步骤。
流程图对准确了解事情是如何进行的,以及决定应如何改进过程极有帮助。这一方法可以用于整个企业,以便直观地跟踪和图解企业的运作方式。
夹板门制作方法
本文2023-10-28 06:16:52发表“古籍资讯”栏目。
本文链接:https://www.yizhai.net/article/177280.html