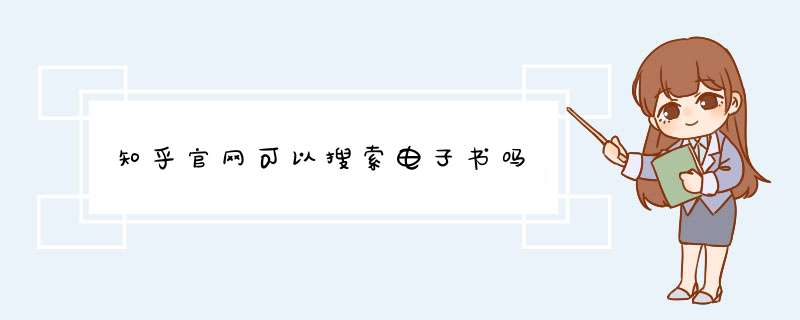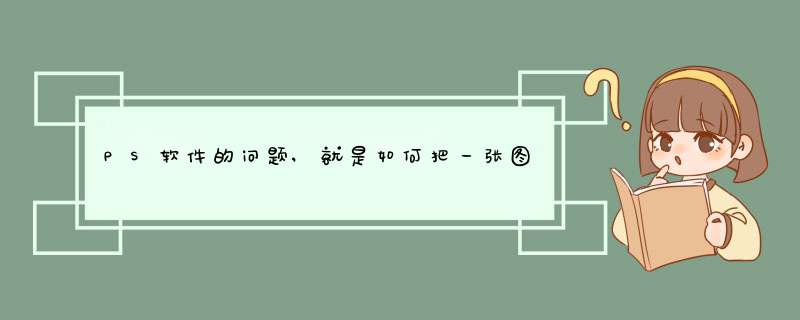如何制作竖排版epub电子书

现行网络上流通的佛教经书典籍,多数是简体横排书籍,很难找得繁体竖排格式。本人特别喜欢阅读竖排繁体格式的佛教典籍,以此机缘,就发心学习做几本竖排电子书供自己研读。原来以为是一件不太难的事情,结果越做越觉得不简单,从中也见识到做一本排版精致的书籍是多么不容易。借此机会,也希望大家珍惜原作者和出版社的劳动成果,尽量做到不侵犯别人的知识产权。本篇文章,目标是专注于制作繁体竖排电子书Epub和MOBI文件,主要是用于亚马逊Kindle阅读器上阅读,不保证所有的EPUB阅读器都能达到竖排正确显示的效果。即使如此,本人在iPhone上的iBooks和多看阅读上阅读,还是取得相对满意的效果。我在学习制作竖排电子书过程中,参考了于网络上关于竖排制作的信息。制作工具:
1软件文本编辑软件,包括TextProV65(主要用于繁简转换),EverEdit(主要用于编辑文件)Epub编辑软件,Sigil及相关插件(kindlegen插件直接输出AZW3格式文档)。KindlePreviewer,KindleGen,用于预览和转换成MOBI、AZW3格式的官方软件。
2必要的原始文本和等
①原始文本可以在可信赖的网站下载。
②主要是封面、封底、插图等。
③如果有喜欢的字体,也可以在EPUB文件中内嵌字体,比如我喜欢方正准雅宋字体,就可以到官方网站下载(GBK字库5元一份)。
④原书印刷版或扫描的PDF,方便用于排版时参考或校对错误。
三、主要制作步骤:
①为文本添加各种HTML标签。我是先打开sigil,新建空白文件,然后在代码视图(F2)中,另行打开编辑器进行编辑。对于需要特别定义格式的文字,加入“class”。灵活利用正则表达式非常有利于文本编辑,如果有正则表达式方面的知识,则可以事半功倍。
②添加css样式表,并且将xhtml文档链接到样式表。主要包括以下参数:I竖排必要的属性。
建文件时很重要,你要确定是左边装订还是右边装订,正常的文字竖排古书籍都是右边装订(也就是翻阅的时候像是从后面反过来翻的一亲,其实是右边装订的效果),这个很重要,如果你的文字是竖排的而左边装订那做成书后,读者会读着读着就找不到内容了,因为文字不连,断左断右的。
右边装订,新建文件时开本设置好后,这里右边有些小按钮|装订|第一个小按钮是“左边装订”第二个按钮是“右边装订”点中后,建立文件,就行,排版时它自然就是右边装订了,打开后你能看得出来的。文字会自动按右到左的阅读方式,连排。
至于字体,你选用繁体字就行
1.OEB文件格式
OEB是Open eBook的缩写,用于格式化和包装电子书的一种行业标准。OEB基于XML,定义了电子出版物的文本如何被标记,以及一本ebook的各部分(封面、目录、正文、说明、索引等等)应如何包裹在一起。OEB实际上是一个综合体,可以说是HTML 40、XML 10、Dublin Core、与CSS10的子集,主要是让编辑与系统商花最少的力气加入eBook行列,因为以上的语言都是它们所熟悉的。OEB 10版本仍偏重编排格式,即将制定的OEB 20,就完全以XML为主干,严谨地把编排格式与资料内容分开。
2.LIT文件格式
这种格式是美国微软公司开发的软件Microsoft Reader的一种专有的文件格式。该文档格式是HTML的一个变体。同时,也支持OEB文档格式。。
该格式最大的优点是它的阅读风格很接近于我们平时阅读纸质书,所以阅读起来十分的亲切,并且支持全屏阅读,但是它的特点是没有滚动条,翻页全部使用点击页码来实现,所以更像看一本真正的纸质书。
由于该格式不支持中文,目前国内只有尝试性使用这种文件格式来制作和出版电子读物。
阅读器:Microsoft Reader。支持WinCE系统掌上电脑和智能手机。
3.XEB文件格式
方正手持电子书格式。以OEB(Opene Book)为基础,以xml(eXtensible Markup Language,可扩展标记语言)技术为核心的中文电子图书格式。
适用于手机、专用手持电子书阅读器、学习机、MP3、MP4等多种终端设备,并具有多种优势,如代码文件小,资源占用少;融合版式和流式的阅读技术,自动适应终端屏幕大小;支持多语言的阅读;支持表格、数学公式、列表等;支持生僻字和古籍字等多种字符集;支持多种协议的阅读下载方案;支持通讯互动功能;支持DOC、PDF、APABI等多种格式的转换和阅读。
阅读器:Apabi XEB Reader、津科翰林书、方正科技君阅天下阅读器、香港GSL等。
4.EBX文件格式
Electronic Book Exchange(电子书交换)。由Electronic Book Exchange Working group 开发的标准,用于在内容创作者、出版商和最终用户间eBook内容的安全传送。
阅读软件:XReader,支持WinCE系统的掌上电脑和智能手机。
5.RB文件格式
“RB”是“Rocket eBook”的缩写,这是一种类似于掌上型电脑的电子读物阅读器。
由NuvoMedia公司开发的Rocket eBook采用特殊的文档结构,可以集文字、图像、声音于一体。Rocket eBook的文档由两种组成:基本文档(rb)和注释文档(rh、rn和ra)。
6.PDB格式
一种PalmOS阅读工具采用的文件格式。pdb是Palm DataBase的缩写,Palm OS所用文件的扩展名为pdb。
可以使用PalmReader打开。
7JAR格式
JAR(Java ARchive,Java 归档)是一种与平台无关的文件格式,可将多个文件合成一个文件。用户可将多个 Java applet 及其所需组件(class 文件、图像和声音)绑定到 JAR 文件中,而后作为单个的简单 HTTP(Hypertext Tranfer Protocal,超文本传输协议)事务下载到浏览器中,从而大大提高下载速度。JAR 格式也支持压缩,从而减小了文件的大小,进一步缩短下载时间。另外,applet 编写者也可在 JAR 文件中用数字签名的方式签写各项以确认其来源。它用 Java 编写,可与现有的 applet 代码完全向后兼容且可充分扩展。
本版本的 Java 平台扩展了 JAR 格式的用途。增强功能包括增加命令行 JAR 工具的功能,可用于创建和更新已签名的 JAR 文件。同时,它也提供了读取和写入JAR文件的新的标准 API(Application Programming Interface,应用程序接口)。另外,Java 扩展构架 (Extensions Framework) 也提供了一种机制,用来处理扩展相关性及打包为 JAR 文件的其它第三方库。 如看电子书网就是其中资源比较齐全,下载比较方便的一个电子书网站,里面提供电子书下载。
分类: 电脑/网络 >> 软件
解析:
除了纯文本文件,《读书人》软件还支持一种自已的电子书文件格式,我们常称其为《读书人》格式。因这种格式的文件以BOK为后缀,所以也称其为BOK格式。
BOK格式电子书简介
BOK格式电子书由一个主文档和其它相关的素材文件构成。
和超文本标记语言(HTML)一样,BOK格式电子书的主文档除包括主要的文本内容外,还包含有文档的结构格式等辅助信息,而且这些辅助信息也是由一些写在一对 尖括号(<>)内的控制符来完成的,在HTML中这些内容有时也称为HTML无素。
当然,BOK主文档的控制符和HTML文档的控制符只是相似而矣,它们的定义规范是完全不同的。因为BOK主文档是为编写一整本图书设计的,而HTML文档主要用来显示一个WEB页面。 例如一个BOK主文档往往需要记录一本书所属的图书分类信息,而HTML文档则没有这个必要。
除了主文档,BOK格式电子书一般还包括存储有、声音等其它信息的文件,我们一般称之为素材文件。这些素材文件可以和主文档一起经过压缩、加密、合并等处理后整合到一个文件中,形成单文件的电子书。
其实,所谓的BOK格式还只是一种笼统的说法,它只是《读书人》支持的所有相似的专用图书格式的总称。
通过定义不同的BOK主文档标识符,可以定义不同的BOK图书格式。和HTML的标识符(<HTML>)一样,BOK主文档标识符必须出现在文档的开始处,而且BOK主文档的要求比HTML更为严格,因为《读书人》如果发现文档起始的7个字符不是已定义的标识符的话, 它会简单地把文档当作TXT纯文本来处理,而HTML则不会。同时要注意的是,BOK主文档标识符不要放在尖括号(<>)内,而且也没有结束符。
下表中列举了几种《读书人》支持的图书格式:
格式名称 标识符 特点
文档格式 NOVBOOK 适用于以文字内容为主的图书文档。能自动分页、分栏。
像册格式 PICBOOK 适用于复杂图文混排的图书文档。每页独立,每页结束要使用分页符强制分页。页眉页脚、分栏等都需手工处理。设计更自由也更复杂。
古籍格式 CLABOOK 以32点楷体竖排显示,支持批注、断句,不支持、标点,不能改变字体和段落格式。
如何制作BOK格式电子书
了解一种新的东西,最好的办法就是亲自动手来试一试。我们这里提供了一个BOK格式E书制作的《教程》,它将一步一步地告诉你E书是怎么"炼"成的。
BOK格式控制符详解
当你动手开始制作自已的电子书时,你可能需要一本BOK格式控制符的《手册》。就象一本字典一样,他能在你不清楚的时候,给你一个答案。
学习别人的经验
如果能够参阅一下别人的优秀作品,不失为提高自已水平的好办法。你可以先下载一本E书,然后解包出它的主文档(如果作者设置他的图书可以共享的话),用文本编辑器打开解出来的主文档,你就可以看到别人的E书是如何设计的。
修改标点置中的方法将段落中所有标点居中的一个参考做法。利用正则表达式替换文章中的标点符号,将文章所有的标点符号都加入为“span”,并定义标点符号的字体为“Song T”,这样就标点符号调用了繁体宋体字,可以与正文的字体区别,标点是可以居中。缺点:代码会显得很繁琐、不够简洁美观,当标点数量比较多时,编辑处理和验证EPUB文件的时间会很慢,甚至可能造成Sigil卡死。模仿古籍书从右往左翻,在contentopf中编辑,<spine toc="ncx">,加上page-progression-direction="rtl"的内容,变成<spine toc="ncx" page-progression-direction="rtl">。⑤添加KindleGen转换时识别竖排的属性。在contentopf文件中添加,<meta name="primary-writing-mode" content="vertical-rl"/>。
制作第一步:准备好源文件
源文件可能是文本文件、HTML文件、DOC文件、RTF文件等等。我们这里假设源文件是DOC文件(即Microsoft Word 文档)。因为我们是通过打印方式来制作的,所以跟你的电子文档处理软件有一定的关系,因为所有的文字处理和排版都需要在你的文档处理软件中做好。当然,如果你使用的是WPS/WPS Office当然也可以(不过,据我的实验,WPS/WPS Office似乎不能识别这种虚拟打印方式,所以建议还是使用MS Word来制作)。
制作第二步:文字处理及排版
文字处理及排版几乎是制作一本电子书最重要的步骤,因为文字处理的好坏、排版是否得当是决定一本书是否具有亲和力以及是否美观的主要因素,所以大家应该在这方面多花点儿功夫。
由于我们这里只讲制作,所以就不在文字处理上面多说了。这里只是给大家说明几点:第一,使用Word排版,正文文字选择“黑体,五号”或者“宋体加粗,五号”为最佳打印字体,标题及其他文字大小、颜色可以自定义,但是字体最好也要选择为上述两种字体。第二,建议选择JPG或者GIF图象,不推荐使用BMP图象。第三,Word文档的页面大小最好为16开、32开或者B5,因为对于A4这样的大小,一行上的文字会容纳很多,这样不利于读者阅读。其他属性大家可以根据所使用的文字处理软件提供的功能自由发挥。
在文字字体方面我需要说明一点:使用Word处理文档,默认字体中文是“宋体”、英文是“Times New Roman”,英文字体无所谓是什么(只要是系统默认存在的字体就可以)。但是中文字体如果你选择了“宋体”的话,最好改成“宋体加粗”,因为如果你没有对采用了宋体的文字设置Bold属性的话,打印出来的PDF文档效果是很不好的。所以要么你干脆全部用黑体,要么就对宋体加粗。
制作第三步,打印输出原始PDF文件
文字处理全部完成以后就可以直接打印输出PDF文档了,之后我们会到Acrobat中去进行进一步的处理。
选择菜单“文件”》“打印”选项,在弹出对话框中“名称”一栏中选择Acrobat PDFWriter打印方式,单击右边的“属性”按钮可以进行对PDFWriter的属性设置窗口。
直接使用自定义的大小 Orientation:纸张方向。默认为Portrait方式(即竖排方式),也可以选择Landscape(横排方式)。
Graphic:图象。Resolution即刷新率。默认为“SCREEN”即按照当前屏幕刷新率进行设置。如果用户显示器的刷新率在75~85可以选择此方式。或者干脆直接选择最高的刷新率600dpi。Scaling是指是否变换源文件比例,默认100%即不改变源文件比例。 Compression Options(压缩选项)及Font Embedding(嵌入字体)建议使用默认值,由于对于不同的文档使用不同的压缩方式所输出的文件大小各不相同,另外,如果用户使用了某种自定义字体,那么在字体嵌入中也要进行相应字体的嵌入,由于我们这里全部使用的是最简方式的文档,所以就不赘述了。感兴趣的朋友可以自己尝试一下不同的设置对源文件大小和浏览效果的不同。
设置完PDFWriter属性以后,单击“确定”回到打印窗口。单击“打印”按钮开始打印,PDFWriter进行简单的文字预处理以后会要求用户选择输出文件的保存路径,之后等着PDFWriter打印文档就行了。这里对打印速度说明一下:据我得观察,打印速度跟文档中使用的非文字元素有很大的关系,例如,如果使用了高清晰度的,那么打印速度就会慢一些,对于文字为主的文档,打印速度还是很快的。按照我使用的测试文档,打印一篇有400页的文档所花的时间不到5分钟,这个速度已经很快了。另外需要说明一点,打印速度还和你当前运行的应用程序数量、占用内存多少有关,如果你一边打印、一边还在干其他的,那么打印速度会慢一些。
当读者点击一个超链接,将文档跳转到设定的位置。这在设置目录跳转中是比较常见的一种效果。设置方法具体如下:
选择Go to View方式,在下面的Magnification中选择Inherit Zoom(即继承)方式,在不关闭对话框的情况下,在Acrobat工作区中将当前页面移动到需要跳转到的页面,然后单击“Set Link”按钮,OK,大功告成!
追问:
那你这个,可以在排版的时候加入背景底色吗
追答:
加入书签
书签的作用旨在快速的定位文章中特定的部分,而且某种情况下可以起到目录作用。下面我们就说明一下制作方法。
单击Acrobat上方工具栏中的“Show/Hide Navigation Pane”按钮,工作区左边即出现了导航面板。如果默认标签不是“Bookmark”,请选中它。
将右边的文档移到需要制作书签的位置,单击左边Bookmark上方的“Create New Bookmark”按钮或者在“BookMark”下拉菜单选择“New Bookmark”选项,此时在Bookmark中即出现了一个名为“Untitle”的书签,修改此书签的名字为你想要的名字。
重复执行上面的步骤,知道所有的书签制作完毕。此时效果应该与图4所示的类似。
对于书签我这里需要说明一个地方:大家一定见过书签下面有书签的PDF文件,就是说,在书签“A”下面还有若干个书签,如B、C、D……这样的书签我们怎么制作呢?其实十分简单,大家可以将所有书签制作完毕之后再进行调整,因为Acrobat支持书签的拖拽操作,即您可以选中一个书签,然后将其“拖动”到另一书签上,则此书签即“归属”与那个书签了。这跟在Windows中将一个文件或者文件夹拖动到另外一个文件夹中是一个道理。当然,您也可以在制作的过程中就排列好书签的逻辑关系。
三、加入注释
注释的作用很多,最主要的就是对文档的说明或者文档的某个部分的说明。加入的方法也很简单。单击Acrobat工具栏上的Note Tool按钮,在需要加入注释的地方单击,然后在出现的小窗口中输入注释文字即可。另外,单击注释工具右边的黑色小三角,大家可以发现,我们还可以加入其他的类似于注释文字的元素,包括FreeText(自由文字)、Sound(声音)、Stamp(印章)以及嵌入文件等元素,加入方法与注释工具类似,这里就不多说了。
四、文档初始化属性的设置
单击Acrobat菜单“File”》“Document Properties”》“Open Options”选项,此时出现了Document Open Options设置对话框
追问:
谢谢,这几天我就试一下。好的话再追加分数
追答:
如果您不希望别人对你制作的PDF电子书做修改或者其他一些损害你利益的事情,建议您对文档进行加密设置。Acrobat在文档安全性方面做的很可以,虽然现在有很多软件是用来破解PDF文档密码的,但是据我所了解,想轻易的破解也并非一件容易的事情。加密设置具体如下:
单击Acrobat菜单“File”》“Document Security”选项,在弹出的对话框中的“Security Options”下拉菜单中选择Acrobat Standard Security选项,此时弹出如图5所示的对话框:
如果希望用户需要密码才能阅读,请选择“Password Required to Open Document”并输入用户打开文档时需要的密码。
建议选择“Password Required to Change Permissions and Passwords”选项,即只有制作者才可以修改文档信息及文档安全性密码。
在Encryption Level(加密级别)中可以选择使用的加密级别:包括40-bit和128-bit两种方式,其中128-bit只能针对50版本,所以建议选择40-bit即可,以确保文档的向下兼容。
我们这里还选择了“No Changing the Document”,即不允许用户修改文档中的任何部分。如果需要禁止用户打印和复制文档中的文字和还可以勾选“No Printing”、“No Content Copying or Extraction,Disable Accessibility”选项。如果不允许用户加入或者改变注释、表格域可以勾选“No Adding or Changing Comments and Form Fields”选项(天哪~难道你真的要全部禁止么??^_^)
OK,设置完所有以后OK掉对话框即可。
本文2023-08-05 04:21:21发表“古籍资讯”栏目。
本文链接:https://www.yizhai.net/article/17733.html