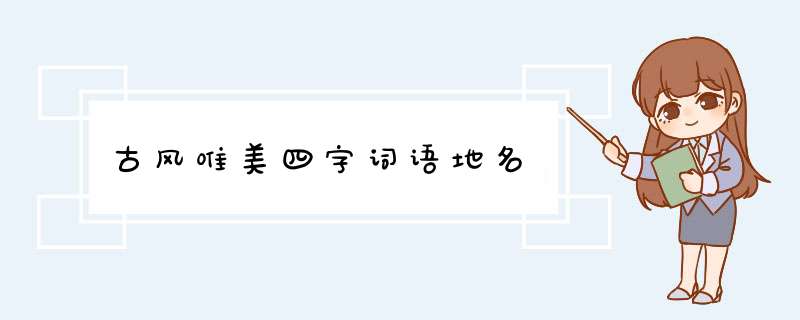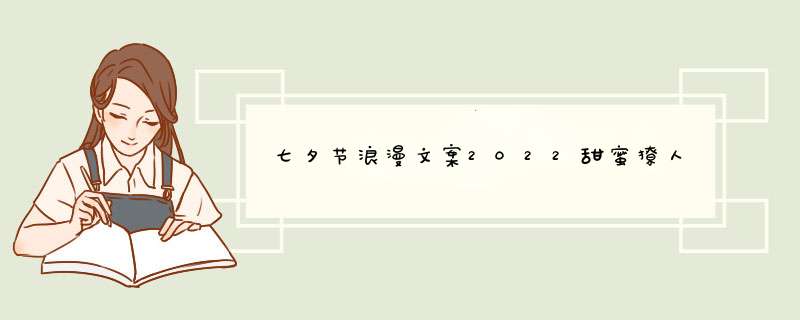12个经典的Word使用技巧

掌握技巧方法,能够让工作学习更加方便快捷,达到事半功倍的效果。以下是关于Word的使用技巧,希望我整理的对你有用!
1、运用编辑→选择性粘贴功能,方便编辑复制文本资料
我们有时在有关软件界面中复制有关选区后,在Word中采用粘贴,往往会将原有的格式复制过来。如在Excel中复制几列几行文字或数据后,在Word中粘贴,则会将表格格式复制过来,而不是纯文本形式;在浏览网页时选好区域复制后,在Word中采用粘贴,则会将网页形式复制下来,使你无法进行文字编辑。如果你采用编辑→选择性粘贴→无格式文本,则一切问题可以解决了,复制过来的是纯文本格式,你可对复制过来的文本自主编辑了。
2、不切换输方式,快速输入数字中的小数点
审计人员在结束现场审计工作,编制审计报告时,需要输入大量的审计数据,你如果是用安装Office时携带的五笔字型或拼音输入法,会为输入数字中的小数点而在中文与英文输入法间不断调整而烦恼(使用陈桥五笔不会出现这些问题,它会输入数据后接着数据时自动将数据间的句号修改为小数点)。不过利用Word工具中的自动更正可解决此问题,让你一劳永逸。方法:打开工具→自动更正→自动更正,在替换替换为中分别填上。。、(小数点),点击确定,回到Word输入界面,在输入数据后输入两个。,再输入数据,看看是不是变成了小数点。这一方法会让你在输入小数点是多输入一个。,不过比每次输入数据中需输入小数点时需要在输入方法间调整要方便多了。按此办法进行后,你在Excel中用同样的输入方法,就可以快速输入数字中的小数点。此法可用于文字材料中的序号更正、如将1、改⒈,年份中零的更正、如将二00改为二○○;公文年份中括号的更正、如将([改为〔。
3、巧用版本信息,保存所有修改前后文件的原始面目
我们在编写审计报告等文字材料时,需要经过主审、组长等多次修改,Word中虽然为修订提供了一些功能,却不能保留每一次修改后的记录,但为了保证电子文档修改前后的真实性,审计人员有时需要在每修改后都保存一个文件并且还说明是什么时间谁修改的,其实这是一个很麻烦的事情。在Word中 版本功能,对上述问题迎刃而解,用一个Word文件保存所有修改信息、保留所有修改文件的原貌。建好了一个Word文件后,首先选择一下文件→ 版本→现在保存,输入文档撰稿人、建档时间以及其他需要说明的事项,当审稿人修改时打开文档后先打开文件→版本→现在保存,再输入文档修改审稿人、修改时间以及其他需要说明的事项,然后进行文件处理,最后保存文件,至此一个完整全面反映一个审计报告或其他文档的修改、审定等全部电子文档集中在一个电子文档中,你可打开查看所有修改稿的前后情况。
4、解决windowsxp/2000环境下Word中仿宋、楷体_GB2312等三号字体显示模糊的办法
目前审计人员在使用笔记本电脑或液晶显示屏时的操作系统多为WINDOWSXP/2000,在此环境下,打开Word使用国家规范文书字体中仿宋、楷体_GB2312三号字时,电脑显示屏可能会出现文字有毛边模糊的现像,很令人心烦。有时审计人员会认为是计算机固有的或者想调整也不知道从何入手,以致输入时间一长会头昏眼花。其实解决办法很简单,不管是在WINDOWSXP还是在Windows2000中,你打开桌面,右击鼠标,出现菜单,选择属性→外观→效果→将平滑字体边源前的勾去掉,再点击应用→确定,问题就解决了,再看看效果是不是不一样
5、妙用Ctrl+Z,取消自动项目编号
在没有改变Word缺省设置的情况下,输入:一、基本情况后再换行时,系统会自动将其行为变成项目自动编号形式,并在下一行添加了二、 字样。这时如果按BackSpace键,可以删除第二行中的项目编号,并不能消除第一行中的项目编号形式,也就是说第一行中的一、已经变成项目编号了,不可选,在我们继续输入文字后,Word的自动项目编号就会直接影响着文档的排版效果。如何去除用Ctrl+Z就可发挥作用了。我们在输入一、基本情况敲回车后,顺手按一下Ctrl+Z,一切都OK了,第一行还是原来的样子,一点也没变。其原因是Word系统中有自动更正的功能,可以按照一些约定将键入的内容自动更正。比如我们输入1、计算机的实际应用并敲回车后,系统自动做了两个动作,一是换到下一行,二是自动将这两行变为自动编号的形式。Ctrl+Z的作用是撤消上一个操作,恢复到以前的某一步。我们按了一下Ctrl+Z,刚好取消了第二个动作,系统只做一个动作,而没有做自动编号,所以在此以后的动作中,系统不再使用自动编号功能下的自动更正(即自动更正为自动编号形式),你可以按你的需要编制段落标题号了。
6、用表格→标题行重复功能,实现在每一页上都能打印行标题、且做到自动满页显示
在Word中文字编排时难以实现每一页上都重复打印一个行标题,如果采用表格功能,设置不好,最后一页是有多少行打多少行,也没有标题,不能实现满页打印。如果你用一下Word中的表格→标题行重复,就可以实现这个功能。方法:先复制Excel表至Word中用粘贴功能,再选择所需要设为标题行的部分,点击表格→重复标题行就完成了。试一下,在标题行外的空格连续中输入数据或文字,换行,至第二页,是不是自动满页显示此功能在处理进行工程决算审计表中,你需要在Word表格中连续输入需要每页有文本标题显示的、同时在次页需要满页显时就起作用了。
7、巧用替换功能,删除Word文档多余的空行
有时候需要删除Word文档中有许多空行(如从网站查找到复制过来的纯文本形式的法规文件),一行一行的删除费时费力,这时我们可用替换功能来轻松解决(在wps中删除空是很方便的),方法如下。
打开编辑→替换,把光标定位在查找内容输入框中,单击高级按钮,选择特殊字符中的段落标记(P)两次,在输入框中会显示^P^P,然后在替换为输入框中用上面的方法插入一个段落标记(P)(一个^P),再按下全部替换按钮。这样多余的空行就会被删除,如果发现还有一些去不掉,可再重复一下就可以了,如果是在处理复制网页文章时还会出现段落标记后有一些空格,那你就试一下在查找中的^P加个空格,再加上^P,替换为^P,那么从网上下载一些文字材料出现的空行太多使得行数居高不下问题就自然解决了。
此时如果上面的方法去不了空行,那你需要细心看一下换行段落标记,是自动换行(页面行末显示的符号是),还是手动换行(页面行末显示的符号是↓),前面去空行的是自动换行符。对文件中手动换行符(Shift+回车)形成的空行,在替换时需要选择特殊字符中的人工换行(L) 两次,即用^l^l替换成^l,空行便可去除。总之用替换的方法来删除空行时,要灵活对待查找的内容,不然可换不了啊。
8、利用插入→对齐方式→页码→内侧功能,让文稿正反的页码能在正确位置打印
在打印审计报告或其他文件需要正反打印时,我们会先将⒈⒊⒌⒎⒐页码先编在右侧,先打这几页,然后再对反面的⒉⒋⒍⒏⒑页的页编排在左侧,再进行打印,这样打印后页码就自然对映,如果搞错了,那就要浪费纸张了。不过你采用插入→对齐方式→页码→内侧功能后,只要在打印界面上先打⒈⒊⒌⒎⒐页,然后将纸反过来再打⒉⒋⒍⒏⒑ 页,这样处理后页码自然对齐了。
9、解决文字输入中的首行缩进两个字符问题
在你正常输入文本时首先确定首行缩进两个字符,你在段落→缩进与间距→特殊格式中确定需要首行缩进两个字符,段落→缩进与间距→度量值有时会显示厘米,这样就无法精确计算两个字是多少。如何处理先选择区域,再选择一下字体宋体,再选择段落→缩进与间距→特殊格式 →首行缩进,再选择度量值便会出现缩进两个字符了,点击一下,以后你就不用再考虑应缩进多少厘米了。
1 0、利用处理工具,巧妙处理数码相机的取证材料
我们现在普遍使用数码相机进行原始材料的取证,其取证的隐蔽性较好,在审计中发现的问题未最后确定时,往往不为被审计单位察觉(过去发现问题时对原始资料折叠复印容易被发现),但其后续处理不太方便,用ACDSee还是用Photoshp,是需要花一定时间学习的。其实Office2000中就有很实用的处理软件MicrosoftPhotoEditor,结合 Word,你便能很方便处理数码资料了。方法:第一步安装软件,对Office2000进行安全安装,即在进入按装程序→添加或删除功能→在MicrosoftOffice下拉菜单中选择从本机运行全部程序→开始更新,这以后你机器上就安装了 MicrosoftPhotoEditor;第二步打开全部,然后一张一张的裁切→复制→打开Word文档→粘贴,第三步在 Word中从工具中打开格式,对每张的大小、对比度、黑白等调整一下,尽量将一张凭证的所有附件整合在一页或几页上,然后对需作为审计证据的一次性打印出来,这一方面节约了纸张,另一方面也形成了审计证据的电子文档。
11、给Word文件配备Excel文件,便于审计文件资料查找与汇集
我们在用Word编辑文件时,需要用Excel文件编一些表格资料,如果将编写审计报告或其他报告所需要的审计调整调查表等Excel表格文件整合到一个Word中,这样做有利于文件表格资料查找、修改、整理,不必在打印好Word后再到Excel中去查找所打印文件对应的Excel文件了。方法:光标移至己打开的Word文件的最后,打开插入→对象→由文件创建,在文件名右侧浏览选择你需要插入的文件,然后在显示为图标上打勾就行了。这时文档中出现了一个图标,双击即打开了该Excel文件,注意此文件己成为Word文件的附件,保存了Word文件即保存了 Excel文件。同理在Excel中也可加载上一些Word文件。考虑打印Word文件时会将Excel文件图标打印出来,此时可先删除这个图标,进行 Word文件的打印,然后用Ctrl+Z,撤销刚才动作,即可恢复Excel文件图标。
12、利用邮件合并功能,实现批量处理含有数据的文本资料
我们在处理信函、通知、询证函、审计日记、审计工作底稿等,其格式基本一致,但具体内容及对象都不同,如果每次都一个一个的录入打印,使得基本相似的文本格式都在重复输入,如何利用己有的数据资源,使这类重复劳动变成一件轻松的事情,用邮件合并来解决,主要是利用Excel的数据资料,在 Word中设置需要输入的位置后,可自动生成,具体方法可在Word的帮助文件学习。
工具/材料:Microsoft Office Word2016版,Word文档。
1、首先选中Word文档,双击打开。
2、然后在该界面中,选中顶部工具栏里“页面布局”分页。
3、其次在该界面中,点击工具栏里“纸张方向”里“横向”选项。
4、然后在该界面中,输入口袋书内容。
5、其次在该界面中,点击工具栏里“分栏”里“两栏”选项。
6、最后在该界面中,成功显示口袋书结果。
全选后按住ctrl+F11或者Ctrl+Shift+F9即可。
用作题写书名的,一般贴在古籍封皮左上角的,有时还有册次和题写人姓名及标记阅读到什么地方,记录阅读进度而夹在书里的小薄片儿,随着网络时代的发展,又衍生出电子书签等,以记录阅读进度和心得。
〖bookmark〗为标记阅读到什么地方,记录阅读进度而夹在书里的小薄片儿,多用纸、赛璐珞、或陶瓷等制成。
书签画面随意,取材广泛,哪怕是一张用过的火车票、飞机票都可以当作书签,除图面内容外,艺术化的书签也常在材料和造型上有所创新。书签比折书等记页码方式更方便,对书的损坏度更低,是很好的一种记页码方式。
如何使用word制作报纸
使用Word制作报纸最简单的方法就是采用分栏和插入文本框。插入进行简单装饰即可完成。那么下面就由我给大家分享下使用word制作报纸的技巧,希望能帮助到您。
使用word制作报纸的步骤如下:
步骤一:首先就是新建文档,设置好纸张大小和
页边距
,我这里用的是横向A3,页边距上下3厘米,左右25厘米。如果是拿着看的就设置文字大小为5号,甚至可以更小。
步骤二:页面布局-分栏,更多分栏,设置为4栏。如果不希望栏宽相等就勾掉,自己设置栏宽和间距。
步骤三:把所有的文字内容黏贴进来,看看大概需要多少地方,因为还要插入,所以3栏内容是比较理想的。如果内容太多不能删除,就把文字改小行距改小,直到塞进为止。
步骤四:插入文本框,大概设置好标题位置。选择合适的字号和字体,分散对齐。这三部分可以进行组合。
步骤五:根据文字内容使用文本框大致做好排版分布。
步骤六:为了方便标题的批量设置,创建样式,修改,根据需要设置大标题,小标题样式。我的大标题选择
宋体
小三,居中,加粗。小标题宋体五号,居中,加粗。
步骤七:定位标题点击样式即可应用。
步骤八:需要横跨版面的标题和内容就使用插入文本框的方式,设置文本框的环绕方式为上下型,在页面上的位置固定。
步骤九:设置好标题,插入合适的,环绕方式为紧密型。
步骤十:导读之类的内容可以加点装饰,选择文字内容,设计-页面边框,进行如下设置。
步骤十一:还可以设置插入-首字下沉。
步骤十二:整体做完之后,再进一步装饰,不需要文本框的轮廓就去掉,想要加样式就加样式等等。
步骤十三:最后,简单的报纸效果就完成了。是不是很简单呢
如何使用Word制作手抄报/报纸/海报?具体操作步骤如下:
1、打开Word,依次单击页面布局,纸张方向,横向,设置小报为横向。
2、将要做小报的文字输入进来,并设置好文字的大小。
3、选中正文部分,右键点击鼠标,选择段落。
4、设置首行缩进2个字符,固定值为18磅,点击确定。
5、选择要分栏的文字,然后单击页面布局,分栏,偏左。
6、依次单击插入,然后选择准备好的素材,单击插入。
7、插入后,选择某个,然后单击格式,文字环绕,四周型环绕。
8、接下来,制作小报的边框,依次单击页面布局,页面边框,然后选择方框,选择合适的艺术型后,单击确定。
9、依次单击插入,形状,直线,然后在第一二部分分界的位置,画一条横线,可以保证线条水平倾斜。
10、一个完整的小报就完成了。
如何用MicrosoftWord制作宣传册4种方法来用MicrosoftWord制作宣传册目录方法1:方法一:Office2010模板1、打开一个Word文档。2、在左上角点击“文件“菜单”。3、在左竖栏中,单击“新建”选项卡。4、从可用的模板中选择“宣传册和小册子”。5、在可用的模板中选择“宣传册”。6、选择你希望使用的宣传册模板。7、MicrosoftWord将会弹出你的宣传册。8、替换现有的。9、点击“插入”选项卡,然后单击“”按钮。10、调整的大小和位置。11、替换任何现有的文本。方法2:方法二:Office2007模板1、打开一个新Word文档。2、从可能的模板中选择“宣传册”。3、下载符合需要的模板。4、重新编辑文本。5、添加。6、对其他元素进行修改。方法3:方法三:在Word2007或更高版本中人工制作1、单击页面设置>页边距来设定页边距。2、单击页面布局>方向来设置页面为“横向”。3、单击页面布局>栏来选择你所希望的栏数。4、添加分栏符。5、添加分页符。6、在页面2上重复第四步。7、在空白页上,制作出宣传册的初步模型。8、在栏中添加文本和。9、打印测试副本。方法4:方法四:在Word20003或更早期版本中人工制作1、单击文件>页面设置>页边距来设定页边距。2、单击文件>打印>优先级>将你的页面设置为横向。3、单击页面布局>栏来选择你所希望的栏数。4、添加分栏符。5、添加分页符。6、在页面2上重复第四步。7、在空白页上,制作出宣传册的初步模型。8、在栏中添加文本和。9、打印测试副本。宣传册是一种以简便、廉价的印刷品来宣传企业形象的方式。下面的这些方法将教你如何使用MicrosoftWord来创建属于自己的宣传册。前两种方法使用现有的Microsoft模板,而第三和第四个方法教你如何手动制作自己的小册子。
方法1:方法一:Office2010模板
1、打开一个Word文档。你可以看到一个空白页。
2、在左上角点击“文件“菜单”。
3、在左竖栏中,单击“新建”选项卡。
4、从可用的模板中选择“宣传册和小册子”。
5、在可用的模板中选择“宣传册”。
6、选择你希望使用的宣传册模板。如果你原来并没有模板,Microsoft将会为你下载。
7、MicrosoftWord将会弹出你的宣传册。现在你可以对它进行版面设计了。
8、替换现有的。单击你想替换的的框,并删除它。
9、点击“插入”选项卡,然后单击“”按钮。查找并选择本地文件中的。
10、调整的大小和位置。
11、替换任何现有的文本。单击相应的文本框,删除原有文本,并键入新文本。
方法2:方法二:Office2007模板
1、打开一个新Word文档。
2、从可能的模板中选择“宣传册”。如果你的Word版本中并不提供宣传册模板,访问的“模板”页面并选择“宣传册”。
3、下载符合需要的模板。
4、重新编辑文本。只需点击文本框,然后修改里面的文字。考虑到实际运用,你也可以修改文本的字体和颜色,例如:不要忘了将所有的示例文本都替换掉。如果上面还有“插入文本描述”这样的字句,那么你的宣传册会显得非常的不专业。要确保你绝对没有漏下任何东西,改变已经修改过的文本的颜色,这样那些没有修改过的文本就会非常醒目。当最终完成后,你可以再把文本颜色改回来。
5、添加。点击示例。
按“Delete”键删除。
单击“插入”,然后选择“”。
浏览合适的,然后单击“插入”。
等待加载。注意,最初出现的大小和位置可能远远不够理想。
单击并拖动的一角来调整。单击并拖动到正确的位置。
6、对其他元素进行修改。添加/更改背景颜色,拖动文本框和框的位置,增加边框的厚度等等。摸索页面中还有没有其他值得修改的地方(文本框,框,背景),只需要简单的右键单击,然后在弹出的菜单中进行修改。
方法3:方法三:在Word2007或更高版本中人工制作
1、单击页面设置>页边距来设定页边距。如果想保持页面整洁,那么应该至少留出03厘米的页边距。因为宣传册要被折叠,所以最好把内容相对的制作小一些,将页边距留在窄的一侧就有助于为文本和留出空间。
2、单击页面布局>方向来设置页面为“横向”。
3、单击页面布局>栏来选择你所希望的栏数。栏数的多少决定宣传册可以折叠多少次。如果你想创建一个对折的小册子,你需要在第一页上设置两栏再在第二页上设置两栏。
如果你想创建一个折叠三次的小册子,你需要在第一页上设置三栏再在第二页上设置三栏。
你可以改变栏的边距和宽度,但大多数情况下默认的设置就可以满足需要。
4、添加分栏符。这将确保你宣传册中的每一栏(即面板)都拥有独立的段落信息。确保光标处在第一栏左上角的地方,然后选择页面布局>打断>栏。你的光标应该跳转到第二栏开始的地方。
如果你有三栏,那么对你的第二栏重复这一步骤。(你的光标将会跳转到第三栏开始的地方。)
5、添加分页符。这将创建第二个页面,这个页面将会成为宣传册的外页。如果页面并没有出现,就把光标放在栏的右边框上,然后选择插入>符然后选择分页符。现在光标将会跳转到页面2,即宣传册外页。
6、在页面2上重复第四步。
7、在空白页上,制作出宣传册的初步模型。这可以帮助你更合理的布局你的Word文档。(因为宣传册是折叠的,所以页面的有些部分会看起来不符合常理。)将一个空白页面设为横向展示,然后在它的一边写上“内页/页面1”,另一边写上“外页/页面2”。
当面对着内页/页面1的时候,将页面折叠一半(这样你就面对着另一半的外页/页面2),或者折叠三分之一(这样你就面对着三分之二部分的外页/页面2),怎样折叠取决于你想要对折还是折叠三次的宣传册。
把折叠的页面当做是你的宣传册,并做好相应的标记。在前面面板上写“标题”,在内页面板上写“信息”等等,具体内容取决于你想要什么板式的宣传册。
展开页面,看看各种元素的位置是否合适。例如,你的标题应该在外页/页面2的右侧面板上,这意味着它会出现在Word文档的第二页右栏。
8、在栏中添加文本和。用你的样本作为参考。
9、打印测试副本。如果需要,根据测试副本对文档进行调整。
方法4:方法四:在Word20003或更早期版本中人工制作
1、单击文件>页面设置>页边距来设定页边距。如果想保持页面整洁,那么应该至少留出03厘米的页边距。因为宣传册要被折叠,所以最好把内容相对的制作小一些,将页边距留在窄的一侧就有助于为文本和留出空间。
2、单击文件>打印>优先级>将你的页面设置为横向。
3、单击页面布局>栏来选择你所希望的栏数。栏数的多少决定宣传册可以折叠多少次。如果你想创建一个对折的小册子,你需要在第一页上设置两栏再在第二页上设置两栏。
如果你想创建一个折叠三次的小册子,你需要在第一页上设置三栏再在第二页上设置三栏。
你可以改变栏的边距和宽度,但大多数情况下默认的设置就可以满足需要。
4、添加分栏符。这将确保你宣传册中的每一栏(即面板)都拥有独立的段落信息。确保光标处在第一栏左上角的地方,然后选择页面布局>打断>栏。你的光标将会跳转到第二栏开始的地方。
如果你有三栏,那么对你的第二栏重复这一步骤。你的光标应该跳转到第三栏开始的地方。
5、添加分页符。这将创建第二个页面,这个页面将会成为宣传册的外页。如果页面并没有出现,就把光标放在栏的右边框上,然后选择插入>符然后选择分页符。现在光标将会跳转到页面2,即宣传册外页。
6、在页面2上重复第四步。
7、在空白页上,制作出宣传册的初步模型。这可以帮助你更合理的布局你的Word文档。(因为宣传册是折叠的,所以页面的有些部分会看起来不符合常理。)将一个空白页面设为横向展示,然后在它的一边写上“内页/页面1”,另一边写上“外页/页面2”。
当面对着内页/页面1的时候,将页面折叠一半(这样你就面对着另一半的外页/页面2),或者折叠三分之一(这样你就面对着三分之二部分的外页/页面2),怎样折叠取决于你想要对折还是折叠三次的宣传册。
把折叠的页面当做是你的宣传册,并做好相应的标记。在前面面板上写“标题”,在内页面板上写“信息”等等,具体内容取决于你想要什么板式的宣传册。
展开页面,看看各种元素的位置是否合适。例如,你的标题应该在外页/页面2的右侧面板上,这意味着它会出现在Word文档的第二页右栏。
8、在栏中添加文本和。用你的样本作为参考。
9、打印测试副本。如果需要,根据测试副本对文档进行调整。
小提示如果在Word软件顶部有一个标准的工具栏(文件,编辑,查看,插入),那么你使用的是Word2003或更早期版本。
了解你的页面布局将如何转换到Word文档中。由于宣传册是双面的,所以你完成的Word文档将会有两页,一页在内,一页在外。一个对折的宣传册将会有两个内页栏两个外页栏,而一个折叠三次的宣传册将会有三个内页栏三个外页栏。
一般来说宣传册都是对折或三次。对折的宣传册有一个折痕,共4个面板。折叠三次的宣传册有2个折痕,共6个面板。
如图,我们想要将这首《水调歌头·明月几时有》的宋词竖排,如何将标点符号不占位置且移到外侧?这需要对标点符号进行通配的设置。
步骤1:打开查找替换,点击更多,勾选使用通配符
查找:[,。?]
替换:^&
但是要注意,替换这里还需要选择格式
点击左下角的格式-字体-高级-间距调成紧缩(10磅),位置-上升-10磅
这里的数值要根据你文档的具体情况调整
步骤3:点击确定,然后点击全部替换
可以看到标点移到了外面,如果觉得太远,可以微调以下,继续打开查找替换
这里我们把升高量调到6磅
扩展:也可以用上标+紧缩的方法以及把标点单拿出来,以浮动文本框的形式。
在word中,要实现左边是、右边是文字的效果,可以通过图文混合排版来实现,主要是针对,设置文字和之间的环绕方式。
下面以word2010为例,说明如何实现上述效果。
1、如图1,目标是在文字左边插入,实现左边是、右边是文字的排版效果。
2、在文档中插入后,双击,在右上方菜单“自动换行”中选择“其他布局选项”,如图2。
3、在“布局”选项卡中,选择“四周型”、“只在只侧”。其他选项可以选择默认不变,如图3。
4、上一步设置完成后,根据需要调整本身大小,并将拖放到文档合适位置,如图4。
注意:在文档中位置的调整,可以选定,然后通过键盘上的上下左右方向键进行精细调整,直到满意为止。
12个经典的Word使用技巧
本文2023-10-28 16:34:01发表“古籍资讯”栏目。
本文链接:https://www.yizhai.net/article/178668.html