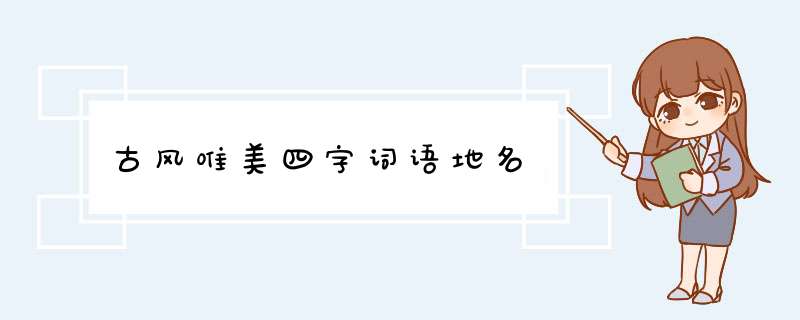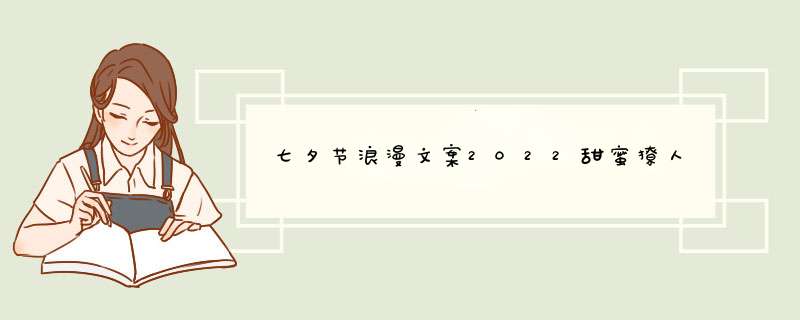怎样用photoshop快速修复还原老照片
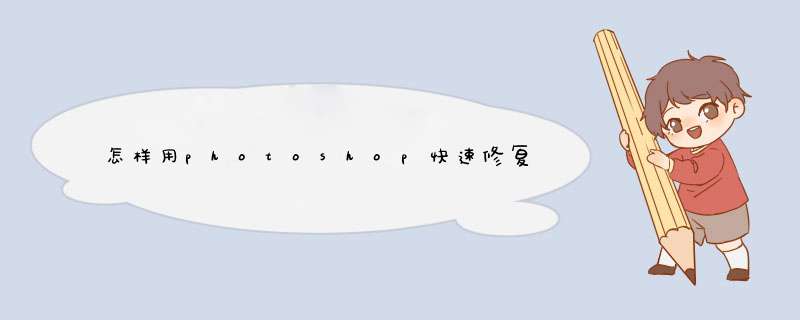
用photoshop修复旧照片步骤:
原图:
1、给照片去污,去痕,去色,补残缺,用修补工具和图章工具去污,去痕,补残缺,不要忘了去色;
2、给照片磨皮。不磨皮颗粒太多,而且不利于均匀上色。磨皮后脸部轮廓模糊了,就要让他清晰点,这里主要加深和减淡工具,在此步骤也可以用手指工具拉出额头上的发丝。
3、给照片上色,用色彩平衡加之色相饱和度工具调皮肤色
4、为调出衣服颜色,可以用色彩平衡调色;也可以先建一个透明层,用颜色画笔涂抹上色
5、用加深工具对有线条和轮廓的局部适当加深,凸显立体感。用减淡工具,突出眼神光。每完成一个较大的步骤,再进行下一个步骤前,要多复制一个,万一操作闪失,还可以从上张图重来;
6、用手指涂抹工具拉头发丝和拉眉毛是一样的,要用细小的像素画笔,强度合适,参考下图。在整个旧照翻新的过程中,手指涂抹工具在皮肤上一定要少用甚至不用,因为它能让皮肤纹理模糊没质感了。手指工具主要的作用就是拉眉毛和头发丝;
7、为增加皮肤质感,在完成后要适当给皮肤添加一些杂色,以求皮肤具有一定的质感。
复印件杂色太多不合要求规定,可以PS处理。
具体步骤:1、首先用PS软件打开一张扫描得到的。
2、白底有杂色,我们要做的就是利用PS修复它。首先,我们ctrl+j复制一层图层。
3、然后按下键盘上的CTRL+L,打开色阶。
4、用鼠标单击选择右边的吸管,在发蓝的白底色位置单击一下。
5、然后用左边的吸管在黑色文字位置单击。
6、最后按下小键盘上的回车键确定。
7、这时候,整张就干净了很多。
1首先photoshop,打开需要修复的老照片文档。
2按住Ctrl+J键复制图层,使用修补工具和仿制图章工具修复照片人物瑕疵区域。
3使用钢笔工具勾选人物区域路径建立选区,按住Ctrl+Shift+I反选,新建图层,使用吸管工具吸取背景色,按Alt+Delete填充选区。
4然后单击滤镜-模糊-高斯模糊,具体参数如图示。
5选择复制图层,使用仿制图章工具修复人物边缘细节。具体效果如图示。
6然后选择图层2,使用仿制图章工具修复边缘细节。
7选择关联图层,按Ctrl+T自由变换角度和大小,排列至合适的位置。
8接着在背景图层上方新建图层,填充背景色。使用矩形选区框选人物区域,新建图层,按Ctrl+Shift+I反选,按Ctrl+Delete填充背景色。
9选择关联图层,调整整体细节。在顶部按Ctrl+Alt+Shfit+E盖印图层,单击滤镜--杂色--减少杂色,具体参数如图示。
10不透明度调为60,添加图层蒙版,使用画笔工具对细节进行涂抹。
问题一:复印件上的字怎么改的逼真一点? 用打印机先在一张白纸上打上想修改的字,减下来贴在复印件上,在复印一遍
问题二:怎么修改复印件上的名字 如果复印件有字迹污损的话 可以先用修复工具修复 然后写上新的字 覆盖上即可扫描进电脑,用软件修改,再打印出来。或者把你的名字贴在你同学的名字上面,复印一次,通常贴你的名字的四周会有个黑框框,然后只要再把复印件上你名字四周的黑色框框用刀片厂掉,在复印一次就行了。
虽然这样但你还是能进公司上班的
问题三:如何用ps改复印件上的字,要具体点的,谢谢了 呵呵,有个方法。
你把你要改的丹容打印出来。和复印件上字的大小一样。
然后用固体胶,粘在你要改的复印件上。
在复印一次~
问题四:复印件上有错字再复印的时候怎么修改 复印件上有错字再复印的时候只要把正确的字粘在错字上就可以了,如果有黑色的印,你改变一下颜色深浅,多复印二次就好了。
问题五:复印件上的字怎么改的逼真一点 用打印机先在一张白纸上打上想修改的字,减下来贴在复印件上,在复印一遍
问题六:复印件上的文如何改? 最好就是先扫描,再用PS改
问题七:我想修改一下复印件上的字,具体详细的。 楼主你好!你可以把整个文件传上来,然后把需要变更的内容附上,我们可以为你直接解决。想要我们详细在这里为你介绍PS如何修改过程,恐怕有些麻烦,三言两语说不清楚。
问题八:怎么改动复印件上的字啊 20分 先将现在的身体证复印一份,然后打印一个和身分证号码相同字号和字体的你需要个性的号码,贴在需要个性的数字上面,然后用础改后的这个再复印一次就好了。
问题九:修改复印件上的文字会受到怎样的处罚 可以把要改的文字用目标文字的纸条之类的载体遮挡住,这样复印应该OK
问题十:如何在复印件上改名字 如果复印件有字迹污损的话 可以先用修复工具修复 然后写上新的字 覆盖上即可扫描进电脑,用软件修改,再打印出来。或者把你的名字贴在你同学的名字上面,复印一次,通常贴你的名字的四周会有个黑框框,然后只要再把复印件上你名字四周的黑色框框用刀片刮掉,在复印一次就行了。
虽然这样但你还是能进公司上班的
放到PS中,用魔棒工具选择空白区域,就会全部选择到黄底部分,然后按Ctrl+Delete键,填充白色,填充完后按Ctrl+D键取消选区;再用魔棒工具选择任一文字,就会把全部的文字选择到,然后按Alt+Delete填充黑色,填充完后按上面说过的键取消选区,搞定。
首先,我们要把我们所要处理的进行扫描存进电脑里面
(因为涉及到隐私问题,小编我在处理的时候使用在网上找到的来进行模拟修补)
打开我们的Photoshop软件,进入到界面,我在这里使用的是PhotoshopCC,如果家里面电脑的配置不适合安装CC个人推荐CS3/CS6也不错
然后我们把我们所要修补的照片拖到我们的界面里面,软件会自动弹出你所要修的
现在我们就来开始修补我们的照片
首先把我们的照片通过图层拖动到新建图层的图标上新建出一个拷贝图层
然后我们把视线移至工具栏选择修补工具,利用修补工具在上选择我们需要修补的区域。把所需要修补的地方拖动到与修补地方色差相接近的地方
剩下的也是一样如此类推我们就把所有的裂缝都修补完了
当然你还会发现你的里还有部分感觉看不清楚的色块,这可能是相片的太老旧的原因,这个时候我们可以通过我们的模糊工具,对相片进行简单的模糊处理
(PS:使用模糊工具修正的时候要在色差相近的地方进行模糊,这个过程我们需要比较耐心,这样做出来的效果才会好看。)
看是不是整个相片的感觉焕然一新了呢
1、先打开一张,然后选择复制,然后用仿图章工具,将人物的皮肤修饰一下。
2、将修补好的半边脸,用图形工具选取复制。
3、将左边的不严重的半边脸,修补好的复制移动到右边 ,还有耳朵也将它复制过来。
4、复制过来之后,擦除多余的部分,然后再放大将一些边角细节不自然的地方擦一下。
5、将他的背景给换一个背景,然后就完成了。
怎样用photoshop快速修复还原老照片
本文2023-10-29 03:38:17发表“古籍资讯”栏目。
本文链接:https://www.yizhai.net/article/179930.html