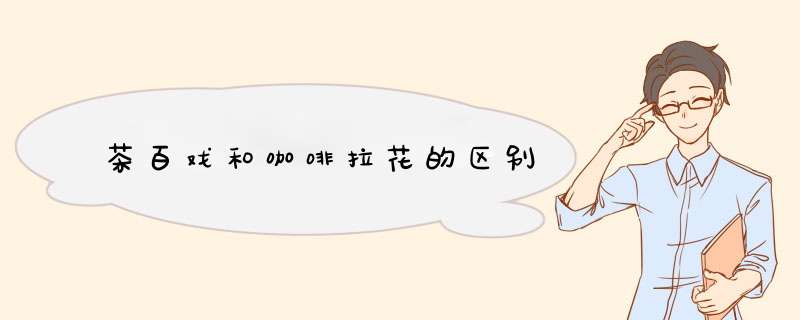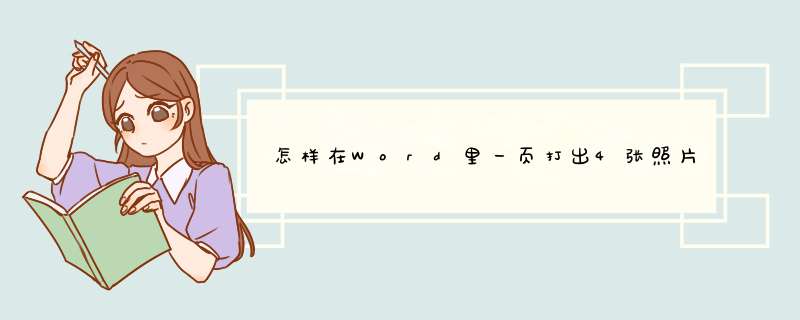Word的目录怎么做、分隔符应该怎么插

1、首先打开word2016软件,打开需要配置目录的文件调到页面视图,全文选择查看,默认都是正文样式。
2、然后需要配置一级目录,选择正文第一段将其配置为标题1就可以设置一级目录了。
3、接着在第一段的下方的位置需要插入分隔符的地方点击一下鼠标左键,接着点击菜单栏的插入,点击选择分页即可插入分隔符。
4、接着配置二级标题,依次选中要配置的文字,点击上方耳朵标题2配置二级目录,同时按照上一步的办法插入分页符。
5、依次按照此类顺序,把多级标题设置好样式,配置好三级和四级目录的标题。
6、设置完成之后,点击菜单栏的引用按钮,点击目录,在下方的菜单选择合适的目录类型接口插入目录。
7、点击插入更新目录即可完成正文的目录,创建的目录会在正文开头显示。
word标记章节的黑点,分页时将黑点与章节标题一起归入下一页方法:
例如上面在右侧输入竖排文字,可以通过文本框来实现,其具体的操作步骤:
1、单击插入----形状----基本形状----竖排文本框工具;
2、在页面绘制一个文本框;
3、在文本框中输入相应的文字;
4、单击文本框工具格式----形状轮廓----无轮廓;
5、用鼠标拖动文本框,放在所需的位置即可。
Word给用户提供了用于创建专业而优雅的文档工具,帮助用户节省时间,并得到优雅美观的结果。合并脚注的方法为:
1、打开Word文档,选择要引用的脚注的位置,执行“引用-脚注-插入脚注”,输入脚注内容即可。
2、在引用菜单中点击脚注格式设置图标,“引用-脚注-打开脚注和尾注界面”在界面格式中选择相应格式。
3、合并1和3脚注,在3的位置引入脚注之后删除编号,在1脚注位置中“引用-交叉引用”引用类型“脚注”选择编号3,点击插入即可。
4、合并脚注之后统一脚注格式“选中脚注-开始-清除格式”设置格式即可。
注意事项:
Microsoft Word在当前使用中是占有巨大优势的文字处理器,这使得Word专用的档案格式Word 文件(doc)成为事实上最通用的标准。
如下的步骤请参考:
章节独立分页互不干扰,页面设置独立性强,比如将文档中两个章节独立分页。
有两种方法可以使章节分开:一使用回车键;二使用分节符。第一种方法,逐渐敲打回车键往下退,直到第二章节处于另外一页,
但是遇到回车键多敲几行或者少敲几行时,会使第二章节也跟着动,不固定
第二种加分节符设置,光标停留在第二章节前面,点击文档左下角,进行视图切换,点击普通视图
光标还是停留在第二章节前面,点最上面菜单-插入-分隔符,
选中分节符(分隔符分开的两部分文本,只能保持同样的页面设置。分节符分开的两部分文本,可以用不同的页面设置),确定
当添加分节符后,在章节上的虚线变成分节符(下一页)字样,
再切换至页面视图,效果如下,第一章节和第二章节完全分页,
可以试试效果,将第一章节能容加多或者减少时,而第二章节不会跳变。
解决方法
1、首先,要先找到“章节导航”!
2、分章只需用到两个工具,一个是查找工具,一个是拆分章节工具。
先打开查找对话框,查找的快捷键是:ctrl+f
3、完成如图所示的步骤后,直接点击“拆分章节”按钮,就可以完成分章了!(注意:其间不要将选中的黑框文字取消选择)
4、拆分下一个章节的时候,无须关闭查找窗口,直接输入“第三章”,回车,拆分章节,就能拆分出第三章了。
下面章节拆分的方法以此类推!(不要问有没有更方便的方法,word还没有高端到像机器人一样自动搜索章节名称!╮(╯▽╰)╭)
举例说明:在第一单的末尾加入一个
分节符
(下一页),选中后面一页的页眉页脚,这时从页眉页脚
任务栏
里取消“链接到前一个”,然后选
插入“文件”,选中第二章打开就可以了。后面的类似。
如何在电子文档中用好Word分节符
林霞
在处理电子文档的过程中,我们时常需要在同一个文档中使用不同的纸张类型、不同的纸张方向、不同的版式、不同的页边距等来排放文本、、表格等文档信息,需要在同一个文档中的不同页面上排放不同的页眉或页脚(如文档的分类信息、章节标题、日期、作者姓名和页码等),需要在同一页面上分别采用横排、竖排或分栏等不同版式编排文档信息。在编辑复制一些带有特殊版式或页眉页脚的文档时,常会发现当前文档的格式发生了莫名其妙的变化,文档中已经设置好的页眉页脚发生了变化,想要恢复到原来的格式却很难控制。
上述需求与种种问题,都与Word软件分节符的使用密切相关,需要通过熟悉Word分节符的相关知识及熟练掌握Word分节符的相关操作来解决。
一、关于Word分节符
Word分节符是一种编辑标记,用来对Word文档进行分节并标记“节”的结束。Word文档中的“节”是大于“段落”的一个概念,是文档格式化的最大单位,也就是说用户对文档的格式最大可以按“节”作整体设置。设置不同的“节”格式,表现在文档页面上主要是版面布局的不同。比如,在一篇文档中,不同的节可以采用不同的纸张类型、不同的纸张方向、不同的页边距、不同的页眉页脚等,这一切均可以通过插入Word分节符并设置节的格式来实现。Word文档中节的格式包括纸张大小、纸张方向、页边距、分栏、页眉和页脚、页码编排、页面边框、垂直对齐方式、打印机纸张来源、行号、脚注和尾注等。
二、何时需要使用分节符
通常,Word默认将整个文档分为一节,默认的节格式是页面中的初始格式,大部分的初始格式参数值可以从“页面设置”中查阅得知。当用户改变“页面设置”中的某些节格式参数时,整篇文档的格式会整体发生变化。如果用户希望在同一篇文档中出现多样化的版面效果(诸如不同大小的纸张类型、不同的编排方向、不同的页边距、不同的分栏效果、不同的页眉和页脚、不同的页码编排等版面效果)时,就需要对文档作出分“节”处理,即需要在改变节格式的页面起始位置插入分节符。比如,当用户需要从文档的第n页起将纸张由纵向排放改变为横向排放时,就需要在第n页的起始位置插入一个分节符,将整篇文档分成两个“节”,然后对不同的“节”分别进行页面格式设置,就可以使不同的“节”具有不同的版面布局。
有时,Word还会根据用户的操作,智能地判断用户的分节需求,自动在合适的位置插入分节符。比如,当我们对文档进行页面格式设置,并在页面设置对话框的“应用于”选项中选择了“插入点之后”时,系统便会在插入点位置自动插入分节符。这样的分节符和用户主动插入的分节符具有同等功效,用户也可以根据需求对其进行各种操作。
在实际应用中,用户进行的“页面设置”多数属于节格式的设置。设置究竟对文档中的哪些页面起作用,关键在于“应用于”的选项。这里的“应用于”有“本节”“插入点之后”和“整篇文档”三个选项,通过该选项可以确定当前设置的格式对文档的哪些页面起作用。
三、使用分节符
(一)插入分节符
在Word文档中,插入分节符的操作很简单,只需要执行“插入”菜单下的“分隔符”命令(在Word2010中请选择“页面布局”分类标签中的“分隔符”),然后在对话框中选择“分节符类型”,单击“确定”,即可在插入点所在位置插入一个分节符。
用户可以选择的分节符类型有四种,它们的控制效果如下:
“下一页”,在当前位置插入分节符,新节的内容从下一页页首开始排版。
“连续”,在当前位置插入分节符,新节的内容从同一页分节符后下一行开始排版。
“奇数页”,在当前位置插入分节符,新节的内容从下一个奇数页页首开始排版。
“偶数页”,在当前位置插入分节符,新节的内容从下一个偶数页页首开始排版。
(二)显示与隐藏分节符
用户插入的Word分节符是一种编辑标记,同其他编辑标记一样,分节符既可以显示在页面上,也可以隐藏。在“页面”视图方式下,用户可以利用常用工具栏上“显示/隐藏编辑标记”按钮控制其是否显示。但当分节符位于段落结尾靠近右边界的时候,分节符标志有时会无法显示。这时,如果切换到“普通”视图方式来查看,会很清晰地找到文档中所有的分节符。所以,当用户需要对分节符进行更多操作时,可以将文档的视图方式切换为“普通”视图。
(三)删除分节符要慎重
通常,Word分节符显示为“__分节符(下一页)__”或“一节符(连续);”等。分节符虽然可以显示在页面上,却不会被打印出来,它们属于非打印字符,在文档中只起控制作用,控制当前“节”按用户设置的格式来排版。每个分节符都隐含着它所控制的“节”的部分格式标记,通常删除分节符也会删除该节的部分节格式。。用户虽然可以像删除文档中的字符一样很容易删除它们,却不可以随意删除。上文提到的格式发生变化或丢失的问题也正是由于要么复制了不该复制的分节符,要么删除了不该删除的分节符。
每个分节符标记了其前面一节文字的部分节格式,如果删除它,该节的节格式设置信息会全部或部分丢失,该节将与下一节合并为一节,其格式也会改变并统一为下一节的节格式。
四、分节符在电子文档中的应用案例
(一)同一文档中采用不同大小的纸型和方向
实例1,用户当前文档纸型是A4纵向,需要在文档中插入一张用A3纸型横放的表格。操作要领如下:
1定位插入点至需要开始编排表格位置。
2执行“文件”菜单下的“页面设置”命令。
3在对话框中“页边距”选项卡中选择“方向”为“横向”。
4在“纸张”选项卡中选择“纸张大小”为“A3”;选择“应用于”为“插入点之后”,单击“确定”。
结果可以看到,在插入点位置自动出现一个分节符,分节符之后新一页纸张的大小和方向均按要求发生了变化。
表格制作好之后,尚需将插入点定位在表格之后,再次执行2—4步骤操作,将纸张重新设回A4、纵向,系统会再次自动插入一个分节符,并从分节符后新的一页开始纸张大小和方向恢复原样,即可接着正常编辑文档。
这里,系统根据用户的操作,经过智能判断自动插入两个分节符将文档分为三节,第一、三节的节格式相同,均为A4纸型、纵向,第二节节格式为A3、横向,满足了用户的实际排版要求。
用户也可以利用“插入”菜单先插入两个分节符,再定位插入点至两个分隔符之间,然后利用“页面设置”进行设置,并将设置“应用于本节”,也可以达到同样的目的。
(二)同一文档中采用不同的页眉页脚、页码分段单独编号
实例2,一篇论文分封面、摘要、目录、正文四部分,封面不要页眉页脚,其余三部分页眉分别显示摘要、目录、正文,摘要和目录的页码顺序编号,正文按另外顺序编号。
实现该操作的要领是,首先将文档分为四节,然后切换到“页眉和页脚”视图状态,利用“页眉和页脚”工具栏上的“链接到前一个”按钮,取消系统默认的各节页眉和页脚的链接状态,然后对各节的页眉和页脚按实际需求进行编辑修改即可。
具体操作如下:
1分别在摘要、目录、正文开始处插入“下一页”类型的分节符,将论文分为四节。
2利用“视图”命令进入“页眉和页脚”视图状态,将插入点定位至“摘要”所在节的某一页页眉位置上,单击“页眉和页脚”工具栏上“链接到前一个”按钮,取消“摘要”页眉与“封面”页眉的链接,输入“摘要”,这样“封面”页眉上便不会有任何内容出现。
3利用鼠标上滚动轮移动插入点至“目录”所在节的页眉位置,同样单击“链接到前一个”按钮,取消“目录”页眉与“摘要”页眉的链接,再删除目录所在页某一页面上已有的“摘要”,输入“目录”。再用同样的方法,将“正文”的页眉修改为“正文”。
4在页脚位置利用“插入”菜单下的“页码”命令,插入满意的页码格式,所有页面均出现顺序编号的页码。
5将插入点定位至“摘要”所在的节,单击“页眉和页脚”工具栏上“链接到前一个”按钮,取消“摘要”与“封面”的链接,然后删除封面的页码。再定位至“摘要”的页码位置,再次执行“插入”页码命令,将“页码格式”设为“起始页码”,且值为1。再利用“插入”页码命令将“目录”所在节的“页码格式”设置为“续前节”,“目录”则接续“摘要”的页码顺序自动编号。
6将插入点定位至“正文”所在节的页码位置,然后执行“插入”页码命令,将“页码格式”设为“起始页码”,且值为l。这样,正文的页码从1开始重新自动顺序编号。
(三)不同版面布局(即节格式不同)的文档的合并
实例3,为了便于管理,-将不同版面的多篇文档合并到同一文档中。
将多篇各自有不同节格式的文档合并成一个文档,可以利用“插入”菜单中的“文件”命令进行合并,也可以打开所有文档,将其分别复制粘贴到同一文档中。在操作过程中,如果对分节符控制不力,会丢失部分节格式,造成版面布局发生混乱。具体操作要领如下:
1首先打开一篇要合并的文档(将其视为总文档)。
2在总文档结束位置插入一个分节符,分节符的类型可以按需求选择任意类型。
3再打开另一要合并的文档并选中全部内容,执行复制操作。
4返回到总文档中,在分页符后执行粘贴操作。如果看不见分页符,可以切换“视图”方式为“普通”,再在分页符下边执行粘贴操作。
5重复第2、3、4步操作,可以将多篇节格式不同的文档在保留各自节格式的前提下合并为一个文档。
需要说明的是,粘贴操作必须是在分节符后边或者下边进行,而不能在分节符的前边或上边进行。否则,会有部分节格式丢失,造成版面布局发生变化。
(四)分节符的重复使用
包含版式格式的分节符可以重复使用。当某种节版式需要经常重复用到时,用户可以复制包含该版式格式的分节符,将其粘贴到需要设定相同版式的节之后。
用户也可以利用新建自动图文集把设定好版式的分节符保存在自动图文集中,以备随时调用,这样可以省去繁琐的版式设置工作。
综上所述,用好Word分节符,可以帮助我们实现很多个性化的更强大的排版功能,也便于我们对内容相关但布局格式不同的文档内容统一管理,方便查阅。而对分节符了解不够,则会影响我们编辑制作和管理文档内容的效率。
(作者单位:太原铁路局党校)
Word的目录怎么做、分隔符应该怎么插
本文2023-10-31 01:05:43发表“古籍资讯”栏目。
本文链接:https://www.yizhai.net/article/185427.html



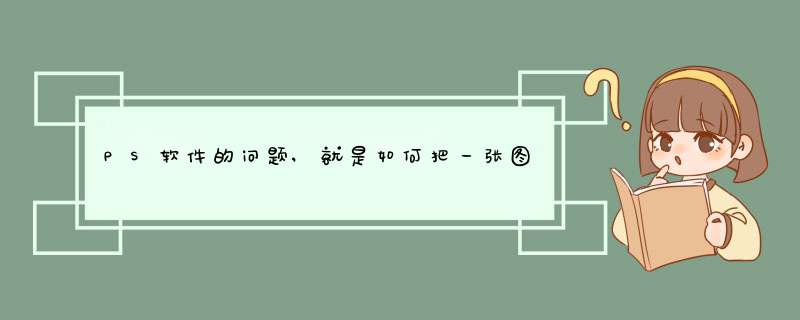
.png)