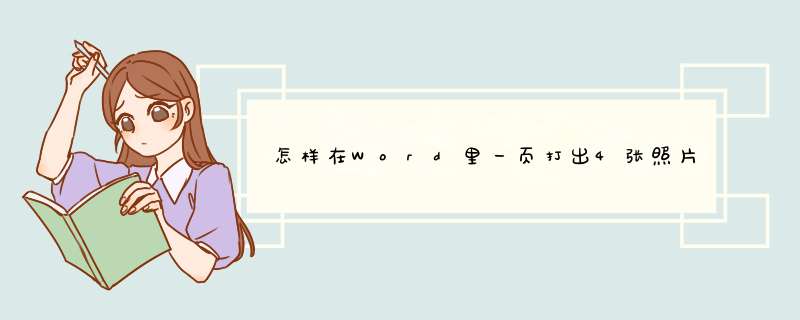图片流程图模板-流程图如何制作?

分享一些好看的流程图模板
这是我从迅捷画图网站中下载的几款好看的流程图模板,分享给你希望可以对你有所帮助,下面是展示的模板名称,模板简介以及一张模板缩略图。
1结算流程图
这是一个完整的结算流程图,通过使用不同的流程图图形汇总而成,将每一步骤中有可能出现的两种可能都进行了总结归纳,希望该结算流程图可以给大家带来帮助
2突发事件处理流程图
这是一个突发事件处理流程图,对突然发生的事情首先要找到原因之后进行解决对突发事件进行完美的处理该流程图模板为大家总结的很详细,希望可以带来帮助
3进货流程图
该流程图模板所讲述的主要内容为进货,根据进货流程以及进货中需要注意点组合而成,希望可以给大家带来帮助。
4生产流程图
该流程图通过5个步骤对生产环节作出了总结,分别是确定生产计划,项目经理批准,组织生产,质检/工期检验以及资料备案这5个步骤,通过一些简单的流程图图形组合在一个而成。
5网页设计流程图
该流程图主要内容围绕网页设计展开,清晰的展示整个过程的绘制流程,通过这样一个图形展示让整个设计过程更加清晰明了希望该流程图模板可以帮助到大家
6webkit缓存流程图
WebKit最早实现且相对成熟的缓存机制,将资源缓存到内存中,等待下次访问是不需要重新下载资源,而直接从内存中获取该webkit缓存流程图总结了缓存过程,希望该流程图可以给大家带来帮助
流程图如何制作?以在设备联想平板小新、型号PADPRO115英寸电脑、操作系统WIN10专业版以及visio2010版本上操作为例,可以通过打开该软件进入。然后新建页面,选择流程图进入。在该页面选择需要的各种形状以及连接线即可完成。
具体的操作方法如下:
1、在电脑上找到该软件,点击打开。
2、进入到该软件以后点击空白绘图按钮。
3、在出现的选项中点击创建。
4、此时在出现的页面中点击更多形状,选择流程图以及基本流程图形状。
5、页面跳转以后可以看到左侧的多个形状,使用鼠标将其选中需要的形状再空白页面中点击。
6、然后点击上方的连接线,将流程图予以连接。
7、继续点击上方的文本框,然后在流程图的形状中点击并输入需要的文字即可完成该流程图制作。
流程图怎么做?这是一款免费的在线流程图制作工具,分别支持流程图、思维导图、维恩图、UML等作图功能,界面上的功能特别简洁齐全,使人一目了然,打开就能熟练上手。还有多种作图模板可以直接套用,商务、工程图、流程图等多种类别任君使用。
金舟在线流程图
第一步、进入网站,选择“立即使用”。
第二步、选择“新建”,在这里可根据自己的需要选择需要制作的流程图。
选择后,需要给该文档创建一个名称。
第三步、如图,以下是流程图的制作界面,上方是菜单栏,左侧是功能选项区,中间是制作区。能使用的元素也非常丰富,还可以对文本、线条、箭头的样式进行调整,比如加粗、更换字体、颜色、排序方式等等。
第四步、如图,选择一个矩形,然后点击此箭头可延伸连接下一个矩形。
第五步、完成制作后,在界面右上方,可选择保存,下载,分享等操作。
下载:选择下载的话,可选择以下两种方式,一种是源文件jzl格式,另一种是透明背景的png格式。
分享:选择分享的话,可通过创建链接的方式,将流程图分享给好友。
其中,选择界面左上方的“文件”-“另存为”,可将流程图存储为以下几种格式的下载到电脑中。
在主界面的精选模板中,可直接套用以下几种模板,虽然不多,但是效果还是可以的哦!
工作流程图制作方法如下:
操作环境:联想拯救者Y7000、Windows11、谷歌浏览器最新版等。
1、在电脑上打开画图工具,在主页点击创建流程图。在左侧点击流程图,点击新建流程图,首先在左侧选择流程图的基本图形。先用基本图形画出第一个事件,然后点击这个基本形状输入第一个事件名称。
2、第一个事件表示完后在第一个形状的四个方向上选择一个方向来继续下一个事件,接着用基本形状表示出第二个事件,再输入第二个事件的名称。以此类推,我们这里到第四个事件结束。这样一个简单流程图就做好了。
3、但是我们还可以用这个工具来加工这个流程图,首先在上方可以放大或缩小页面。还可以撤销之前的操作。选中基本形状还可以对其进行设置填充色、线条颜色和阴影。在右侧格式面板的调整图形栏可以再次设置图形的大小、位置、角度和翻转。
4、点击文字栏可以设置图形中的文字的字体、字体颜色、背景色、边框颜色、位置、不透明度和间距。点击样式可以设置形状填充、线型、不透明度。还可以编辑样式和图像。
5、点击上方文件可以选择保存、重命名或打印处理。选择图形点击编辑可以对其进行复制、编辑样式等处理。可以打开一些我们不知道的面板。调整图形可以对单个图形或所有图形进行调整方向或布局的处理。
6、处理完成后工作流程图就做好了,最后可以点击上方保存,保存在个人中心里,也可以点击导出直接使用。
夹板卷刘海是让头发更加蓬松、自然的一种卷发方式,而且操作简单,只需要一些技巧和工具就可以轻松完成。下面是详细的夹板卷刘海的视频教程大全:
1 准备工具:夹板、发夹、吹风机、定型喷雾、护发素、梳子。
2 洗发及吹干头发。先将头发清洗干净,用吹风机将头发吹干,确保头发完全干透。
3 分离出刘海。用梳子将头发梳理,将刘海分离出来,用发夹夹住,方便操作。
4 夹板前热身。将夹板加热至适当温度,建议在150度左右,这样可以避免伤害头发。
5 卷刘海。将夹板夹住刘海,从发根处开始向下卷,保持5秒钟左右,然后缓慢放开夹板。记得要将夹板顺着头发的方向卷。
6 重复操作。将刘海分为若干个小部分,重复以上操作,直到整个刘海都卷好。
7 定型及保护。用定型喷雾喷在头发上,保证卷发能够持续一整天,同时也可以保护头发不受到损伤。最后可以用护发素涂抹头发,让头发更加柔软、健康。
总之,夹板卷刘海是一种非常简单的卷发方式,只需要遵循以上步骤,就可以轻松完成。同时,也要注意保护头发,避免过度损伤。
制作sop流程图方法如下:
操作设备:戴尔笔记本电脑
操作系统:win10
操作程序:Visio2017
一、打开Visio软件,如下图:
二、点击“文件”,如下图:
三、点击“新建”,如下图:
四、在“搜索框”搜“流程图”,我们会看到各种流程图,以“基本流程图”为例,如下图:
五、选择相应模板,点击“创建”,如下图:
六、在左边栏可以选择“基本流程图形状”,拖到画布上。如下图:
七、在功能区上方的工具栏中,可以使用连接线、文本等内容辅助绘制流程图,如下图:
工艺流程图的绘制对工具选择比较严格,下面是我经常绘制工艺流程图的简单操作方法,希望可以给大家带来帮助。
1选择该页面中的立即体验进入到新建文件页面中,对流程图进行新建使用。
2在新建文件页面中选择流程图进行新建使用,或者在最下方选择从模板页面中进行编辑使用。需要转入模板页面中进行编辑。两种方法都是可以实现最终目的的,这里将以前者为大家进行展示。
3来到在线编辑流程图页面之后,可以先对面板中的相关操作进行熟悉使用,之后根据需要绘制的流程图选择流程图图形用鼠标长按拖动至编辑面板中对框架进行搭建使用。
4搭建流程图框架还需要使用箭头对整个过程走向进行标注,同样在左侧基础图形栏目中进行选择使用。双击流程图图形对内容进行填充使用,在填充内容时不能过于繁杂。
5点击流程图图形在右侧会出现工具栏,分为样式,,文本栏目,分别是对添加内容的字体大小及字体样式以及流程图形背景颜色等操作进行填充。
6绘制成功的流程图可以导出进行储存使用,在编辑面板的右上方选择导出操作,之后选择导出格式就可以进行导出使用。
word制作鱼骨图的方法步骤详解
鱼骨图
是一种可以帮助分析根本原因的分析手段,通过鱼骨图我们可以清晰的发现很多问题,同时也可以为我们不同时期的策略做出规划,那么下面就由我给大家分享下word制作鱼骨图的技巧,希望能帮助到您。
更多Word的使用方法技巧,欢迎点击___
※※※
word制作鱼骨图的步骤
※※※
※※※
word制作流程图的步骤
※※※
※
word表格自动排序号编号的方法
※
※※※
word更新目录的方法步骤
※※※
※※※
Word文档字体放大的方法
※※※
word制作鱼骨图的步骤
步骤一:打开word,点击插入,选择曲线形状工具,如图所示
步骤二:如果只是用箭头来表示整个工程,选用箭头工具就可以了
word制作鱼骨图的步骤图1
步骤三:使用曲线工具在空白页面位置勾勒出一个鱼尾和鱼头的大致形状
步骤四:可以从网上找一张鱼骨图的样式临摹一下鱼的样子
word制作鱼骨图的步骤图2
步骤五:还是使用曲线形状和圆形分别画出一个鱼骨和眼睛
步骤六:然后同时选中所有的形状,右击,选择组合
word制作鱼骨图的步骤图3
步骤七:使用曲线和椭圆工具,分别绘制纵向的鱼骨和一些必要的圆圈,根据分析的需要确定
word制作鱼骨图的步骤图4
步骤八:选择刚刚绘制的这些图形,右击组合在一起
步骤九:然后点击绘图工具里面的形状填充,选择无填充颜色
word制作鱼骨图的步骤图5
word制作鱼骨图的步骤图6
步骤十:大致的鱼骨已经出来了,点击文本框,选择绘制文本框,
步骤十一:在鱼骨里面输入文字,比如外因内因
word制作鱼骨图的步骤图7
步骤十二:文本框需要进一步处理,选择文本框,点击形状轮廓,选择无颜色
word制作鱼骨图的步骤图8
步骤十三:在鱼骨中可以加入诸多的箭头或是直线,分析各条线上的原因问题
步骤十四:同时在上面插入文本框,输入文字,有时文本框会挡住直线,
步骤十五:选择文本框,点击形状填充,选择无填充颜色就可以了
word制作鱼骨图的步骤图9
>>>下一页更多精彩“word制作流程图的步骤”
共5页:上一页12345下一页
如何用word制作鱼骨图?word鱼骨流程图的制作方法介绍如何使用Word制作鱼骨流程图还在为制作流程图而犯愁吗虽说Word中SmartArt的样式有点多,但是找来找去也没几个像样的,还不如自己动手来制作!流程图的样式非常多,需求也各有不同。前面易雪龙老师讲过《手工打造超赞流程图:全民学Word》,这里易老师再来为大家分享一下鱼骨流程图的制作方法,效果非常漂亮,感兴趣的朋友一起去看看吧!
效果图:
word鱼骨流程图的制作方法步骤:
步骤一、首先,我们先将页面的板式设为横向的。再插入两个三角形,一头一尾,中间是一条长矩形作为鱼骨。
步骤二、插入几个圆形,选中所有圆形再选中鱼骨后垂直居中,然后再次选中所有圆形横向分布。
步骤三、选中对象然后去掉轮廓颜色,然后再将其换上自己喜欢的颜色。
步骤四、插入箭头,然后将其垂直居中对齐。
步骤五、设置相应的颜色后,复制一份,旋转-垂直翻转。
步骤六、最后就是插入箭头,再插入文本框,将文本框的底纹和边框色都去掉,接下来的工作我就不重复了。有兴趣可以自己动手作业一下!
教程结束,以上就是关于如何用word制作鱼骨图word鱼骨流程图的制作方法介绍,你学会了吗
相关教程推荐:
word如何制作鱼骨图1,首先启动word2010,执行页面布局-纸张方向-横向命令。
2,执行插入-形状命令,选择三角形,并绘制三角形,执行ctrl+d组合键复制一个。
3,依次选择两个三角形,分别设置形状填充为**和红色,形状轮廓为无轮廓。
4,再次执行插入-形状命令,选择直线并绘制直线,设置粗细我6磅,颜色为蓝色。
5,选择直线,按住shift+alt组合键绘制倾斜角为45的直线,设置粗细为45磅,复制9个,并调整他们的相对位置。
6,执行插入-文本框命令,依次插入相对应文本框,并输入文字内容,设置文本框线条无颜色,无填充。
夹板为正骨器械。出《肘后备急方》。同夹裹。夹裹用于骨折复位后的局部外固定。又称夹板。见《备急千金要方》卷二十五:“治腕折四肢骨碎及筋伤蹉跌。”条下注有《肘后方》云:“小品方……以竹编夹裹,令遍缚令急,勿令转动。”这说明早期夹板用竹片制成,又说明其使用方法。后世又应用树皮或木板作成有竹帘、杉篱、腰柱、通木等各种类型的夹板。《证治准绳》卷六中,又有正夹和副夹之分。目前,选用塑性好、韧性强、弹性大及质量轻柔的木材或塑料,并粘有绒毡,按肢体不同部位塑型的各式夹板,由工厂成批生产,应用效果良好。
详见百科词条:夹板 [ 最后修订于2016/3/2 17:48:26 共245字 ] 以下结果自动匹配而成,不排除出现与主题不相关的内容,请自行区分。
方法如下
1、刚开始使用流程图模板是很好的方法,新手可以试试。
2、进入到制作界面,左边图库中的图形可以自己制作流程图。
3、双击图形编辑文字,右边可以编辑样式。
4、选择流程图,在右边可以编辑图形样式等。
编辑快捷键
Ctrl+T:小写或大写之间更改字符格式
Shift+F3:更改字母大小写
Ctrl+B:应用粗体格式
Ctrl+U:应用下划线
Ctrl+l:应用斜体格式
Ctrl+等号:应用下标格式(自动调整间距)
Ctrl+Shift+加号:应用上标格式(自动调整间距)
Ctrl+空格键:删除手动字符格式,如下标和上标
Ctrl+Shift+C:复制文本格式
图片流程图模板-流程图如何制作?
本文2023-10-31 07:24:50发表“古籍资讯”栏目。
本文链接:https://www.yizhai.net/article/186353.html