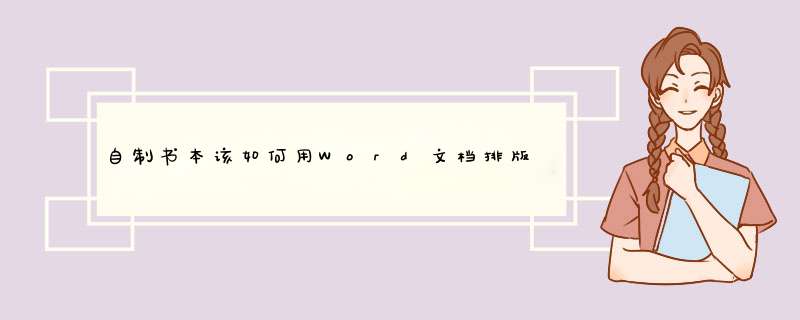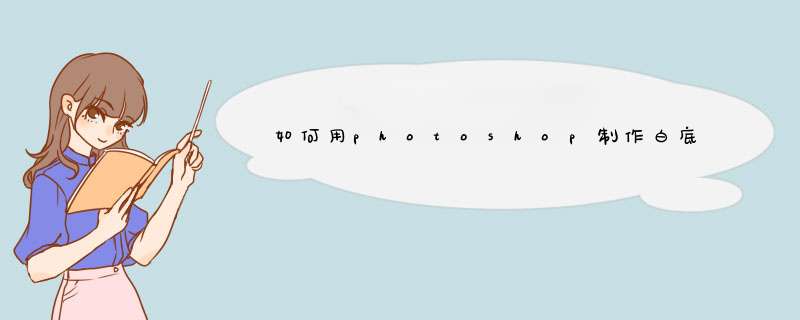如何用ps修复彩色老照片

操作步骤
01
复制面孔
启动Photoshop,打开这张斑驳老照片的电子版文件,从工具栏中选择套索工具,如上图所示勾选人物的左侧面孔,使用快捷键Ctrl+J将选区复制为新图层。执行“窗口>图层”命令打开图层面板,将上方图层的不透明度降至65%。
02
调整图层
执行“编辑>自由变换”命令进入自由变换模式,单击鼠标右键,选择水平翻转命令,然后将图层移动到丢失的右侧面孔上方。按住Ctrl键拖动变换框四角的把手微调图层的尺寸,使得上下图层完全吻合。敲击回车键应用调整。
03
添加蒙版
将图层不透明度还原为100%,按住Alt键单击图层面板下方的添加图层蒙版按钮,得到隐藏全部图层内容的黑色蒙版。选择画笔工具,使用快捷键D复位前景色与背景色设置,然后选择一款圆形柔边画笔。
04 蒙版调整
在图层面板中选中“图层
1”的蒙版,使用白色画笔在蒙版上涂抹,还原被黑色蒙版遮盖住的面部部分。如果绘制出错,可以使用快捷键X交换前景色与背景色,用黑色画笔遮盖出错的部分。
05
影调调整
单击图层面板下方的新建调整图层按钮,选择色阶图层。在弹出面板中,单击左下角方块状的“剪切到图层”按钮,使得色阶调整图层仅作用于的面孔局部。向左拖动中灰滑块提亮画面,然后略向右拖动阴影滑块加深暗部。
06
效果蒙版
选择色阶调整图层的图层蒙版,再选择画笔工具。依次使用快捷键D、X将前景色设置为黑色,再使用快捷键3将画笔不透明度设置为30%。在色阶图层的蒙版上涂抹,还原眼窝、眼袋等的阴影部分。可根据需要调整画笔大小。
07
复制肩膀
选择背景图层。使用矩形选框工具选择整个画面左侧,然后使用快捷键Ctrl+J复制图层。将新图层不透明度设置为65%,使用快捷键Ctrl+T进入自由变换模式,水平翻转图层,然后按住Ctrl键等比缩放图像使其与右侧肩膀轮廓吻合。
08 蒙版与调色
敲击回车应用调整,
将图层不透明度设置为100%,然后将该图层拖放至图层面板的最上方。重复前面的操作,按住Alt键创建黑色蒙版,使用白色画笔还原原图中缺损的部分。然后按照步骤05中的技巧创建调整图层,让影调更匹配。
09
修复破损
保持最上方图层为选中状态,单击新建图层按钮。将新图层更名为“污点修复”,选择污点修复画笔工具,在上方选项栏中勾选对所有图层取样选项,将画面显示比例设置为100%,检查修复画面中的污点与划伤。
10
仿制图章
再创建一个新的空白图层,更名为“仿制修复”。选择仿制图章工具,将取样设置为所有图层。使用快捷键2将工具不透明度设置为20%,按住Alt键对清洁区域取样,覆盖背景中的粗糙部分。
11
蒙尘与划痕
使用快捷键Ctrl+Shift+Alt+E将所有图层合并至新图层,更名为“滤镜”。单击右键执行转换为智能对象命令。执行“滤镜>杂色>蒙尘与划痕”命令,将半径设置为7像素,阈值设置为5。
12
噪点与锐化
执行“滤镜>锐化>USM锐化”命令,选择的设置值为数量128、半径85、阈值3。单击确定应用滤镜。执行“滤镜>杂色>添加杂色”命令,将数量设置为6,分布设置为平均,勾选单色选项,单击确定按钮。
13
增强对比
单击新建调整图层按钮,创建曲线调整图层。在接近曲线右上角的位置单击创建调整点,向上拖动提亮画面高光。然后在曲线左下角单击创建第二个调整点,向下拖动压暗阴影。两步操作最终得到一个加强画面反差的S形曲线。
14
打开取样文件
在图层面板最上方创建新图层,命名为“皮肤”。打开左上方的混合模式下拉菜单,将新图层混合模式设置为颜色。打开一张纯背景的彩色人像照片,执行“窗口>排列>双联水平”命令让取样文件与主文件并排显示在一起,方便我们取样颜色。
15
面部颜色
选择画笔工具,按住Alt键在彩色照片人物面部单击鼠标左键,对肤色进行取样。回到主文件中,在相应部分涂抹还原颜色。针对面部每个不同区域,都在取样文件的相应位置按住Alt键单击取样,这样才能得到最自然的调整效果。
16
柔化颜色
调整后的颜色太艳,我们将该图层的不透明度降低至70%。创建一个新图层,将其更名为“嘴唇”,同样将混合模式设置为颜色。在参考的嘴唇上单击取样颜色,然后还原嘴部色彩,并适当调整图层不透明度。
17
其余颜色
继续对参考取样,完成整幅作品不同元素的上色操作。我们为眼睛、领带、西服、头发及背景分别创建了不同的图层,这样就能独立控制它们的不透明度达到最协调的调整结果。完成后关闭参考图。
18
最终润饰
创建一个照片滤镜调整图层,从预设下拉菜单中选择红色暖化画面。将所有图层合并至新图层,然后使用减淡加深工具对画面局部进行处理。最后使用仿制图章工具将左右眼高光方向调节至统一。
如何用PS做海报
1、打开PS,点击“菜单栏上的文件”,新建空白文档,文档大小及尺寸单位根据实际需要来定义。
2、选择背景图,点击“文件”,选择“打开”,选择适合的背景图导入PS。
3、选择“移动工具”,点击“菜单栏上的文件”,将移动到当前正在编辑的文档界面中,选择“编辑”中的“自由变换”,调整的位置及大小,按下“回车键”完成调整。
4、添加另一张,选中将其拖进画布中,按下“回车”键完成添加。右击新增的图层二,选择“栅格化图层”。
5、添加滤镜,选择“滤镜”中的“滤镜库”,弹出选项框,调整视图大小,选择所需滤镜,调整参数。
6、选择图层效果,点击“正常”,选择所需图层效果,使用快捷键CTRL+T调整位置及大小。
7、添加“蒙版”,点击右下角的“添加矢量蒙版”,选择“橡皮擦工具”,画笔效果调整为“柔边机械”,将画笔透明度降低,做出渐变效果。
8、添加文字,在画布上适合位置按着鼠标左击拉出文字编辑框,为海报添加文字,全选文字,利用“字符选项框”对文字做出调整,最后为文字图层添加一下效果。
PS制作海报如何拼接?PS制作海报拼接的方法如下:
工具/原料:ps、、win10/win7系统
步骤如下:
1、打开ps,新建一个空白画布,背景色设置为白色,文档大小根据实现需要来定义。
2、接着选择一张置入到空白画布中去,利用“移动工具”将该移动到合适的位置。
3、然后再把其他也置入进去,且调整位置。
4、接着为其他一张添加图层蒙版,选择“渐变填充工具”,选择黑白渐变,其填充为“黑白”渐变。
5、其他按同样方法操作,最后可用画笔擦除不需要的图像,制作不规则效果。
6、最终效果图。
如何在photoshop的一张背景上插入其他的1、打开了背景图之后,将需要插入的也在PS里面打开。
2、在PS里面找到魔术棒,将需要插入的选区选中。
3、用魔术棒将需要的选区选中之后,如果还有部分选区无法选中,可以点击PS的快速选择工具将其余的选区选中。
4、然后点击鼠标右键,在弹出的窗口里面选择“选择反向”这个选项。
5、这样就将需要插入的选区选中了,然后按住键盘Ctrl键,鼠标左键点击一下选区,将选区拖到背景上面。
6、最后按住CTRL+T调节的大小即可。
找企业服务上猪八戒网交付有保障验收再付款
以前由于技术的限制,拍出来的照片都是黑白的,黑白照片总是不能很好的表达出感情,也没有彩色让大家了解更多信息,你知道怎么将黑白照片变成彩色照片吗?你家有老照片吗?下面内容就来演示一下用PS软件将黑白照片变成彩色照片的教程。快来一起学习吧。有免费自学基础视频教程,想学更多PS软件操作教程,快来吧。
用Photoshop将黑白照片变彩色照片的教程:
1打开Ps。打开素材,新建组,命名为基色。Ctrl+J命名为光影,继续复制重命名。
2基色组上新建色彩平衡,调整肤色颜色。Ctrl+I蒙版反向。用白色画笔涂抹人物肤色。进入快速蒙版选区,继续涂抹皮肤。
3添加色彩平衡,调整头发颜色。蒙版反向,用画笔擦出头发。
4同样的方法给衣服、裤子、背景、沙发、鞋子、桌子上色。给书添加曲线,压暗高光,再加一点点**,蒙版反向,用画笔擦出书。同样的方法继续给嘴唇上色。
5在整体强化租里新建图层,Shift+F5填充,选择50%中性色。模式为柔光,用白色画笔涂抹需要提亮的地方,用黑色画笔擦需要压暗的地方。
6在基色图层的蒙版上,修改调色图层的参数,来给想修改的物体调色。Ctrl+单击缩略图调出裤子选区,添加曲线,调整明暗对比。同样的用曲线也加强沙发的对比。
7基色组上面新建图层,前景色为粉色,模式为柔光,用画笔工具涂抹手指甲,再换一个颜色涂抹脚指甲。
8在新建图层,模式为颜色,用蓝色画笔在桌子上的肌理上涂抹。点击-滤镜-模糊-高斯模糊,调整半径。降低不透明度。
9观察组里新建渐变映射,改为黑白渐变。添加曲线,压暗,再调节程度。点击通道,Ctrl+单击缩略图调出一个亮部的选区,回到图层,隐藏观察层。
10光影组里新建色彩平衡,选择高光,调整色调,取消保持明度。在通道里调出蓝通道选区,回到图层,Ctrl+Shift+I选区反向,新建色彩平衡,选择阴影,调整色调。
11Ctrl+Alt+Shift+E盖印图层,打开CameraRaw滤镜,整体给它调色。
12最终效果如图示。
以上就是用PS软件将照片变成彩色的方法了,这样的操作需要我们在颜色选项里,选择合适的颜色通过柔光效果等进行调试。
如何用ps修复彩色老照片
本文2023-11-01 03:13:06发表“古籍资讯”栏目。
本文链接:https://www.yizhai.net/article/188961.html