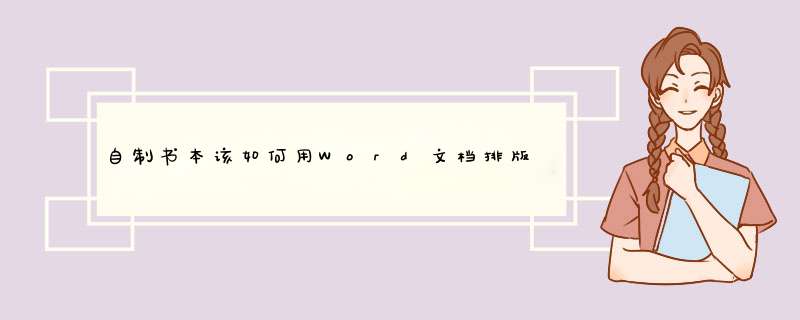如何用photoshop制作白底图片
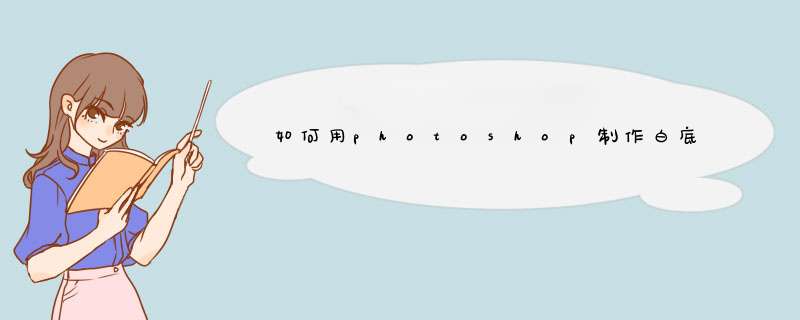
制作白底,不在于如何制作,而是选择背景颜色,具体方法是:
1文件--新建--键入所需要的宽高像素、分辨率,背景内容选择白色。如下图:
2PS在新建文档中,背景内容配备了常用的白色、背景色、透明三种选项,用户可以在新建文档之差设置好背景色,这样在新建文档时就选择背景色,也可以在新建文档之后,填充背景颜色。
如下:
1、打开PS,在菜单栏的文件里打开,从电脑里选择一张人物素材导入。
2、在右边的图层面板里按键盘上面的CTRL+J,拷贝一个图层,并把背景图层的眼睛关掉。
3、在左边的工具栏里选择快速选择工具对人物进行抠图。
4、在菜单栏的选择的里面找到反选。
5、在菜单栏的编辑的里面找到剪切点击。
6、把背景图层的眼睛打开。
7、在菜单栏的编辑下找到填充。
8、填充颜色选择白色进行填充。
9、最后就可以改变背景图层为白色了,效果如下图。
找到PS软件,点击菜单栏的文件-打开,打开一张。
把这个图裁成310310的(也有要求别的尺寸的)。再点击编辑-首选项-单位与标尺,出现如图这么个对话框。
把标尺的单位改为“像素”,(PS如果不改的话,等下你切出来的就是310cm310cm的,非常大)改完之后,点击软件工具栏里面的裁切工具。
在上面的小框框里面输入数字,如图:310 310 72。
点住鼠标左键,在上面拖出一个框框出来。
拖好框框大小后,点右上角那个小对号(红框位置)裁好了。这时候会变得有点小。这只是显示得小了,其实它就是要的310310的大小。按键盘上面ctrl和+号键,(相反,ctrl和减号键配合就是缩小显示)把显示到顺眼的大小。
接下来要用到抠图工具,找到工具栏里的套索工具。
点住红框里面这个套索工具。选择第二个:多边形套索。用这个工具沿着要抠的边缘点,一直顺着边缘点鼠标(图中红线所示)。请把放大来抠。注意,点鼠标的时候,每点以下就会在这个点和上个点之间形成一条直线段,所以,用这个工具是一个化直为曲的过程,点得越密,抠出来的图边缘就越平滑。
按住键盘的空格键,是按住,不是按一下然后拖动鼠标,就能移来移去。拖到合适的位置,松开空格键就行。
闭合之后是这种流动的虚线显示的。按shift+ctrl+I键,反选。也就是选中除了你刚刚套住的部分之外的部分。
再点击菜单栏的 编辑-填充,选择 使用-白色,确定。
ps怎么抠图做白底图?通常,抠图技术被用于图像合成、广告设计、产品推广等领域。抠图的原理是通过对图像中像素的选择、删除和填充,将目标元素与背景分离,最终得到一张抠图后的图像。电脑端点击这里免费下载—>> AI智能抠图,三秒出图
方法一:AI智能批量抠图软件
电脑端点击这里免费下载—>> AI智能抠图,三秒出图
1、点击上方链接直接获取绿色官方正版软件,运行软件安装到本地,启动软件;进入软件主界面可以看到多个功能,可以根据我们的图像选择对应功能,如人像抠图、物品抠图、图章抠图等多种场景;
2、软件支持单张添加或者批量添加两种模式,添加完成后AI智能识别边缘区域,直接扣取需要处理的背景,保留发丝细节、根根分明;
3、作图区域右侧支持更换背景、更换底色、修改尺寸等功能,我们可以根据自己的需求调整,处理完成后点击右下角的保存按钮,直接保存即可。
方法二:微软的office word软件
1、打开Word,点击插入→,将你需要更换底色的照片添加上去;选中照片,点击格式→删除背景,就可以手动删除你需要更换的背景色;
2、在设置格式窗口中选择纯色填充,再选择需要更改的背景色即可。
方法三:Adobe Photoshop软件
1、打开PS,添加需要更换背景底色的照片,点击魔棒工具→背景,删除原来的背景颜色;
2、接着点击油漆桶,选择前景色,将颜色更改为你需要的底色,然后保存即可。
以上就是分享给大家的三种更换照片背景颜色的方法,大家可以根据自己的需求选择对应的方案,希望分享的方法可以帮助到有需要的小伙伴~
朋友们有没有遇到过在静物台上用单反相机拍摄出来的照片,底色都是灰灰的,会不会感觉非常不爽,有很多网店也要求宝贝上架时,主图要求白底,报名参加某个活动也需要白底,做个产品描述还是需要白底图,在日常生活工作中很多时候都需要白底,那么如何用ps快速处理白底图呢?下面我就来说说解决方法供有需要的朋友参考操作:
本次操作以dell电脑为例,具体操作步骤如下:
方法
在白纸上拍照,看到没,底色都是灰灰的(如下图):
用PS软件打开这张(如下图):
按“Ctrl+M”快捷键直接出来“曲线工具”,当然也可以点击上栏中的“图像”中的“调整”项,再点“调整”项中的曲线(如下图):
然后调整曲线至底板颜色,把曲线工具框移到边,边调边看,直到自己感觉满意为止,然后点击确认(如下图):
这样白底就做好了,跟前面的对比,效果很明显(如下图):
1 如何将照片用ps做成白底一寸照片
2 ps钢笔工具抠图后如何换白色背景
3 用PS抠图后为什么粘贴下来还有白底
4 ps怎么抠图白色背景
5 怎么用PS把做成白底的淘宝
6 ps怎么扣出白底上
7 PS怎么能把扣好的换成白底
8 白底的图怎么抠图更快
如何将照片用ps做成白底一寸照片1、打开ps,新建一个空白图层,背景色为白色,像素为25cm35cm。
2、再把素材拉到这界面中,自动生成文档。
3、鼠标移到工具栏这里,调出快速选择工具;或是直接就按键盘的W键。
4、鼠标移到这里,鼠标点击背景,再拖动鼠标,把整个背景全选中。
5、鼠标移到界面右上角的颜色面板这里,设置前景色为白色。
6、再按下ALT+DELETE键,填充前景色,那么,背景即变成了白色。
按下CTRL+D,取消选区。
那么,一张一寸白底图就做好了。
ps钢笔工具抠图后如何换白色背景
“ps钢笔工具抠图后如何换白色背景”,这个问题的技术含量不在于如何更换白色背景,而在于如何使用钢笔工具来抠图,置于如何更换背景,本文文末也会说明!
本教程主要使用Photoshop巧用钢笔工具给人像 抠图 。
很多新手问我:七彩虹老师,PS钢笔抠图有什么技巧吗?钢笔抠图怎么用等等话题,今天就写了这篇教程(认真看,就懂了)。
大家有疑问的可以在下面给我留言。
另外,请确保你有足够的耐心看下去。
开始了,我们今天要扣的这张图是:
别看着留鼻血。
看下面的教程,不要再看上面的大腿了。
PS钢笔抠图写在前面:
1、我们扣每张图前得先搞清楚用什么工具、用什么方法扣最合适今天这张图为什么适合用钢笔扣呢?
因为这张的背景不像魔板抠图那样,适合背景比较干净的画面,这张图背景明暗关系变化比较丰富、另外画面精度也不是非常高、细节比较多(比如:脚下面还有投影)等等。
用钢笔抠图最大的有点在于:细腻!你可以轻松控制每个地方(的转折、起伏、细节等等)。
2、做好戏前准备工作:①解锁、②选中钢笔工具、③设置钢笔工具属性等,如下图:
①双击“背景”图层解锁,这是一个好习惯,别忘记了。
②选中钢笔工具
③选中属性栏中的“路径”,你可以试试勾选“形状扣”去抠图是什么结果,哈哈。
另外,属性栏中的“自动添加/删除”也勾上。
OK,我们正式开始。
1、你找一个地方“下笔”,任何地方都行。
那教父老师就从大腿开始吧,你懂的,哈哈。
开玩笑,这个随意。
2、用钢笔工具点下第一笔后,就会产生一个“锚点”。
然后,松手。
很多初学者点了第一笔后鼠标乱晃!点了之后就松开鼠标。
3、继续点下一笔(产生下一个“锚点”),问题来了:第一、抠图中下一个(每一个)锚点一般落在哪里比较合适第二、锚点落下后鼠标往哪个方向移动这两个是PS钢笔抠图中很关键的问题!我们来看看这两个问题:
第一、抠图中下一个(每一个)锚点一般落在哪里比较合适
上图是我勾的锚点,你看的黑点就是我们说的锚点。
锚点一般落在有明显转折或起伏的地方。
因为有起伏的地方PS很难一次性勾好。
所以锚点尽量落在有转折的地方。
第二、锚点落下后鼠标往哪个方向移动
弄懂这个问题前我们先得知道一些基本的概念,以及锚点和控制线的关系,看下图。
把上图解释一下:每个锚点(正方形黑点)都会产生两个控制点和两个控制线。
控制点是圆形的,注意:控制点是圆形的、锚点是方形的!那前控制线、前控制点与后控制线、后控制点都是干嘛的呢前控制线将决定下一条路径(线条)的弧度、后控制线和后控制点用来调整它之后的路径的。
看下图(前控制线与物体外轮廓之间的角度会影响路径的弧度):
根据上图我们可以看出,前控制线(与主体物大腿之间)不同的角度,以及控制线的长度都决定了路径的弧度以及和主体物大腿的“贴合”长度。
如果我们抠图多了,你就有“感觉”了,知道前控制线大概需要多长、多少角度。
就好比你去菜市场买菜,你说你要几块钱菜,买菜的阿姨随手一抓、再一颠,秤上一放,刚刚好!这都是长时间训练出来的。
不过教父老师有点小建议:
①、控制线的长度大概是下一步路径的1/2左右。
②、控制线和主体物外轮廓的角度大概在5-15°。
如果主体物外轮廓弧度很大,角度也可以大一点,15-45°都可以。
看下图:
只要你把握好控制线的长度已经和物体轮廓的角度,那你抠图的时候,下一笔路径基本上都会和轮廓一次性吻合。
当然,扣这种曲线转折比较多的图,我们有3种扣法:
第一种:“顺其自然”,从上至下按顺序扣,找准转折点。
慢慢扣。
如下图:
第二种:“大跃进”,一次性勾过去,再增加锚点,细调。
注意看顺序,如下图:
第三种:“小鸡啄米”,一点一点的扣,锚点之间的距离非常短,扣完之后像被老鼠啃了一样的,严禁这样抠图,如下图:
锚点怎么控制
不好意思,讲了这么多,居然忘记这么常识的问题了。
有如下规律:
1、如何移动锚点:选中钢笔工具(快捷键:P),然后按住CTRL键,不要放手!把光标(也就是你的鼠标)移向锚点,放在锚点上面,这个时候就可以移动锚点了。
移动完后,松开鼠标和CTRL键就可以了。
2、如何增加锚点:选中钢笔工具(快捷键:P),把鼠标移到路径(线条)的任意位置,当你看到你鼠标(钢笔形状)多了一个+符号的时候,就可以单击增加锚点了。
前提是,你的属性栏必须要勾选“自动添加/删除”。
如下图:
3、如何删除锚点:很简单,鼠标移到锚点上,看到光标多了一个“-”符号的时候,单击鼠标即可删除锚点。
路径怎么控制
还记得我们前面说的前控制点和后控制点吗鼠标放在控制点上,按住CTRL或ALT键(都可以),这个时候鼠标会变成V字型。
不要放开CTRL/ALT键,移动鼠标,即可改变路径。
PS钢笔抠图时还得注意什么
①、钢笔抠图时建议图像放大一点(CTRL+“+”),可样会扣的更细,不然就会很粗糙。
②、如果像素比较低,比较模糊,放大后看不清轮廓,你可以眯着眼睛!。
画画的同学肯定都有这样的经验。
③、扣完后,路径一定要记得闭合哦。
你第一个锚点在哪里,最后一个锚点也要在哪里!这就是闭合!
④、路径闭合后单击图层面板下面的“添加矢量蒙版”就OK了,图就扣好了。
看下图说明:
OK,我们最好来看看一下扣完后的样子,没做细调,也随便放了张图,将就一下。
你知道在PS里面怎么抠图就OK了。
这里扣完之后随便找了张,如果你想把它平移到白色背景上的话,这里有两种方法。
第一:新建个图层置于扣好的图层下面,然后填充为白色即可。
第二:直接将扣好的拖拽的白色背景上。
来源:设计师七彩虹
用PS抠图后为什么粘贴下来还有白底根据问题描述可以得出,你所看的教程内所说的复制抠图区域并复制指的不是Ctrl+C复制和Ctrl+V粘贴,而是把抠图区域复制为一个单独的图层,下面给出详细步骤:
所需材料:PSCS6示例。
一、首先打开一张。
二、右键点击背景图层,点击“复制图层”。
三、右键点击“魔棒”,选择“快捷选择工具”。
四、拖动鼠标选中宝宝的头部。
五、右键点击选区,菜单中点击“通过拷贝的图层”或“通过剪切的图层”。
六、这时分别把“背景”和“图层1”拖入垃圾筒即可达到你想要的效果。
ps怎么抠图白色背景
ps可以用魔棒工具抠白色背景的。
1、将需要处理的拖入ps中,右击ps左侧工具栏上的橡皮擦工具图标,在展开的菜单中点击“魔术橡皮擦工具”按钮:
2、如果需要去除区域内的区域,需要将ps顶部工具栏上的“连续”取消勾选,这时所有的白色背景都将会被删除:
3、如果不需要去除内的区域,则将“连续”选中,这时只会去除图标周围的白 域,处理完成后将导出为格式即可:
怎么用PS把做成白底的淘宝
PS把做成白底的方法,要根据的具体情况,特别是要根据背景的复杂程度,来确定具体的手法,不能一概而论,以下图为例,具体方法是:
1、打开原图,如下图:
2、使用磁性套索工具,把花载入选区,如下图:
3、选择---反向。
4、填充白色,如下图:
ps怎么扣出白底上
示例操作步骤如下:
我们需要的工具有:电脑、PS
1、首先打开PS新建文档,放入需要抠图的图像,并选中该图层。
2、然后在左侧工具栏里找到”魔棒工具“,点击选择它。
3、接着用魔棒工具点击需要删除的白色背景,即会变成选区状态。
4、再按delete键删除选区,Ctrl+D取消选区状态。
即可完成白底上抠图的操作。
PS怎么能把扣好的换成白底
把已经创建的选区拷贝至新建图层,再在该图层下新建一空白图层,填充入白色即可,具体步骤如下:
所需材料:PSCS6演示。
一、PS内打开已经创建好选区的文件。
二、右键点击选区,菜单内点击“通过拷贝的图层”(快捷键Ctrl+J)。
三、接着隐藏原图层,点击图层窗口右下角“新建空白图层”。
四、拖动新建的图层至抠好的图层下方。
五、点击复位前后景色按钮,再点击前后景色颜色互换按钮,即可设置前影色为白色。
六、最后按下快捷键Alt+Del键即可填充白色入空白图层内,这样更改为白底就制作完成了。
白底的图怎么抠图更快
白底图快速抠图方法如下:
1点击打开要处理的;
2依次点击图层,新建,通过拷贝图层;
3在左侧工具栏,鼠标右键打开并选择橡皮擦工具;
4取消背景;
5选中图层一,用橡皮擦工具擦完产品图;
6点亮右侧背景,将前景色设置为白色;
7在左侧工具栏,鼠标右键选中画笔工具;
8将产品图外的背景全部擦掉;
9依次点击文件,存储为,选择要保存的格式即可。
怎么快速抠图?传统的抠图方式需要手动勾选边缘,耗时费力且不易控制,AI智能抠图软件应运而生,这款软件操作简单易懂,即使是初学者也可以轻松掌握,解决了传统抠图方式需要手动勾选边缘的难题,大大降低了学习门槛。电脑端点击这里免费下载—>> AI智能抠图,三秒出图
方法一:AI智能批量抠图软件
电脑端点击这里免费下载—>> AI智能抠图,三秒出图
1、点击上方链接直接获取绿色官方正版软件,运行软件安装到本地,启动软件;进入软件主界面可以看到多个功能,可以根据我们的图像选择对应功能,如人像抠图、物品抠图、图章抠图等多种场景;
2、软件支持单张添加或者批量添加两种模式,添加完成后AI智能识别边缘区域,直接扣取需要处理的背景,保留发丝细节、根根分明;
3、作图区域右侧支持更换背景、更换底色、修改尺寸等功能,我们可以根据自己的需求调整,处理完成后点击右下角的保存按钮,直接保存即可。
方法二:微软的office word软件
1、打开Word,点击插入→,将你需要更换底色的照片添加上去;选中照片,点击格式→删除背景,就可以手动删除你需要更换的背景色;
2、在设置格式窗口中选择纯色填充,再选择需要更改的背景色即可。
方法三:Adobe Photoshop软件
1、打开PS,添加需要更换背景底色的照片,点击魔棒工具→背景,删除原来的背景颜色;
2、接着点击油漆桶,选择前景色,将颜色更改为你需要的底色,然后保存即可。
以上就是分享给大家的三种更换照片背景颜色的方法,大家可以根据自己的需求选择对应的方案,希望分享的方法可以帮助到有需要的小伙伴~
如何用photoshop制作白底图片
本文2023-11-03 19:45:56发表“古籍资讯”栏目。
本文链接:https://www.yizhai.net/article/197479.html