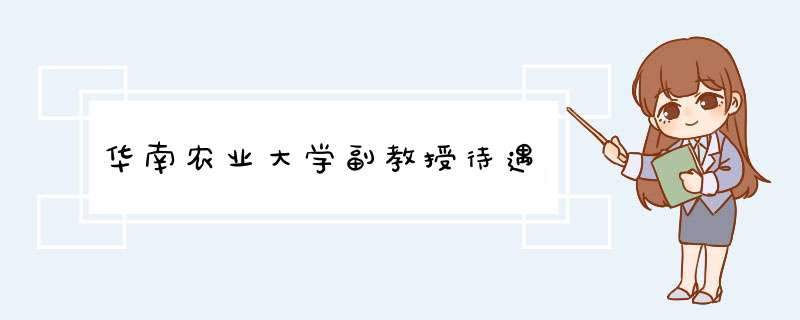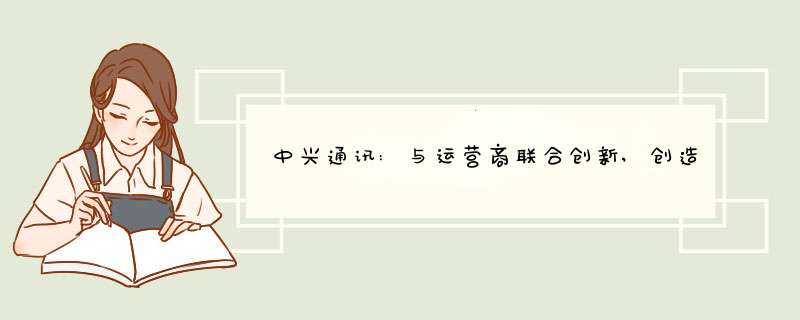excel按月统计某物品总数

首先请看下表。A列的日期列,包含年月日的日期数据。B列是销售量。
现在,要做的是,如何按照A列中的年份,或者是月份,求出某一年的销售量,或多年中的某个月的销售量。
一、按年份进行统计
看下图,在C2单元格中对应的FX公式输入框中,输入如下公式
=SUMPRODUCT((YEAR($A$2:$A$11)=2010)$B$2:$B$11)
并按回车键即可统计出2010年的销售量。
部分函数公式解释:
(YEAR($A$2:$A$11)=2010),获取年份为2010年。
其中的$A$2:$A$11指明了年份所在的单元格范围。而$B$2:$B$11区域指的是数据求和的范围。
二、按月份进行统计
按月份统计,和按年份统计的道理是一样的,通过公式:
=SUMPRODUCT((MONTH($A$2:$A$11)=2)$B$2:$B$11)
即可统计出结果。
按月统计,很难于辨别月份所对应的年份,如上的代码功能,已忽略了年份,只要月份满足条件,不管是哪个年份,统统进行统计。
从统计表中可以直接看出各种数据的多少(正确)。
统计调查所得来的原始资料,经过整理,得到说明社会现象及其发展过程的数据,把这些数据按一定的顺序排列在表格中,就形成统计表。统计表是表现数字资料整理结果的最常用的一种表格。统计表是由纵横交叉线条所绘制的表格来表现统计资料的一种形式。
《中国小学教学百科全书》指出,统计表是用原始数据制成一种表格。为实际需要,常常要把工农业生产、科学技术与日常工作中所得到的相互关联的数据,按照一定的要求进行整理、归类、并且按照一定的顺序把数据排列起来,制成表格,这种表格称之为统计表。
统计表构成一般由表头、行标题、列标题和数字资料四个主要部分组,必要时可以在统计表的下方加上表外附加。表头应放在表的上方,它所说明的是统计表的主要内容,是表的名称。
行标题和列标题通常安排在统计表的第一列和第一行,它所表示的主要是所研究问题的类别名称和指标名称,通常也被称为类。表外附加通常放在统计表的下方,主要包括资料来源、指标的注释、必要的说明等内容。
统计表的作用:
1、用数量说明研究对象之间的相互关系。
2、用数量把研究对象之间的变化规律显著地表示出来。
3、用数量把研究对象之间的差别显著地表示出来。这样便于人们用来分析问题和研究问题。
一、常见的统计表有两种。单式统计表和复式统计表 。
1、单式统计表一般统计1 项内容;
2、复式统计表一般统计2项内容,它们都是用表格 来表示统计内容。
二、常见的统计图有条形统计图和折线统计图。
1、条形统计图的表现形式是可以直接看出数量的多少 。
2、折线统计图的表现形式是可以直接看出变化趋势 。
这两种统计图都能表示数量的多少,折线统计图还能表示变化趋势 。
扩展资料:
统计表的作用和形式:
一、统计表的作用
1、用数量说明研究对象之间的相互关系。
2、用数量把研究对象之间的变化规律显著地表示出来。
3、用数量把研究对象之间的差别显著地表示出来。这样便于人们用来分析问题和研究问题。
二、统计表的形式
1、按作用不同:统计调查表、汇总表、分析表。
2、按分组情况不同:简单表、简单分组表、复合分组表。
(1)简单表:即不经任何分组,仅按时间或单位进行简单排列的表。
(2)简单分组表:即仅按一个标志进行分组的表。
(3)复合分组表:即按两个或两个以上标志进行层叠分组的表。
—统计表
统计单元格中的空格数目,可以直接用COUNTBLANK函数处理。方法如下:
单击任一空白单元格,比如F1,用此单元格存放统计结果。
输入公式:=countblank( 之后,用鼠标去拖动选定要统计的单元格区域。
再按键盘上的ENTER键。公式会自动补全括号,并显示结果。
COUNTBLANK是专用于统计单元格区域内空白单元格的函数。格式是=COUNTBLANK(单元格区域,比如:单列A1:A10,单行A1:E1,连续方块区域A1:E10,不连续区域A1:A3,B2:C4等等)。
材料/工具:Excel2010
1、如图中的excel表格中有一些打勾的单元格想要统计其数量。
2、先框选要统计的表格范围如果想统计整个表格的,可略过此步骤。
3、按键盘的“Ctrl+H”组合键,打开替换界面。
4、在替换界面的“查找内容”处输入或者复制粘贴一个表格中的勾号,在“替换为”处输入任意字符,如输入1。
5、点击“全部替换”。
6、点击后,会弹出对话框,提示已完成多少处替换。则说明就有多少个打勾的单元格如本例替换了11处,说明有11个打勾的单元格。
据阳城县八五年各村人口统计表显示,该县的人口总数为XX万人,分布在XX个村庄中。其中,大部分村庄的人口数量都在XX人以下,少数村庄的人口数量则超过了XX人。
这些数据反映出该县的人口分布比较分散,且村庄数量较多。由于该县地处山区,交通不便,导致人口流动和聚集比较困难,村庄之间的联系也相对较弱。
另外,从各村庄的人口数量可以看出,该县的人口分布存在一定的不均衡性。一些较为偏远的村庄人口数量较少,发展相对滞后,而一些交通便利、资源丰富的村庄则相对繁荣。
针对这些问题,当地政府可以采取一些措施,如加强基础设施建设,提高交通便利性,促进人口流动和村庄联系,促进各村庄的平衡发展。同时,还可以加大对较为贫困的村庄的扶持力度,提高其发展水平,缩小不同村庄之间的发展差距。
统计表由单式统计表、复式统计表和百分数统计表组成,其中最重要的就是复式统计表。复式统计表能把两个(或多个)统计内容的数据合并在一张表上,可以更加清晰、明了地反映数据的情况。
统计表是反映统计资料的表格。是对统计指标加以合理叙述的形式,它使统计资料条理化,简明清晰,便于检查数字的完整性和准确性,以及对比分析。
统计表从形式上看,由标题、横行、纵栏、数字等部分所组成。从内容上看,由主辞和宾辞两部分所组成。主辞是统计表所要说明的对象,是由总体、总体各组、总体各单位的名称所构成。宾辞是说明主辞的统计指标的名称及数字资料。
扩展资料:
一、统计表的构成
统计表构成:一般由表头(总标题)、行标题、列标题和数字资料四个主要部分组,必要时可以在统计表的下方加上表外附加。
1)表头应放在表的上方,它所说明的是统计表的主要内容,是表的名称。
2)行标题和列标题通常安排在统计表的第一列和第一行,它所表示的主要是所研究问题的类别名称和指标名称,通常也被称为“类”。
3)表外附加通常放在统计表的下方,主要包括资料来源、指标的注释、必要的说明等内容。
二、形式
统计表形式繁简不一,通常是按项目的多少,分为单式统计表与复式统计表两种。只对某一个项目数据进行统计的表格,称为单式统计表,也称之为简单统计表。统计项目在2个或2个以上的统计表格,称之为复式统计表。
1、按作用不同:统计调查表、汇总表、分析表。
2、按分组情况不同:简单表、简单分组表、复合分组表。
1)简单表:即不经任何分组,仅按时间或单位进行简单排列的表。
2)简单分组表:即仅按一个标志进行分组的表。
3)复合分组表:即按两个或两个以上标志进行层叠分组的表
-统计表
-复式统计表
、选中需要分类汇总的列:选择菜单的“数据”,单击升序排序。
2、分类汇总:选择菜单的“数据”,单击“分类汇总”。
3、在分类汇总对话框选择相应的项:分类字段选择要分类汇总的列名,这里选择“班级”;选定汇总项勾选“语数英”三列。
4、分类汇总图总览:按照如上步骤得出分类汇总后的界面图,如下图所示。单击左侧的1,2,3,可分别显示汇总的项目。
5、查看示例:选择2,显示如下,表明:按照语数英分类的所有班级的汇总成绩。、建立数据透视表
如下所示,库管部在2017年登记了1000次(由于数据太多,截图中将中间部分省略)物料领取记录,由于物料消耗巨大,公司准备统计各部门的使用数量。
点击表格中任意单元格,点击“插入”-“数据透视表”。
QQ群:316492581下载练习课件
在弹出的对话框中,需要注意自动扩展的区域是否是我们想要设置的区域。在下方可以选择数据透视表建立的位置,瓶子建立在新工作表。
确定后在新的工作表中插入了数据透视表1。点击数据透视表,右边便会出现设置对话框。下面就很简单啦,只需要将上方的字段按照自己的需要拖动到下方,即可自动完成数据汇总。
二、按需汇总数据
通常,我们做出来的报表,会拿给不同的领导、不同的部门使用。不同的领导,不同的部门对表格数据的关注点可能不同。譬如当前的物料,领导可能关系的是不同部门的领用量差别,也可能关心的是不同月份物料的领用量变化,也可能关心的是各种物料领用量排序。同样的数据就需要按照不同的方式的汇总,你是不是很崩溃?其实,有了数据透视表,就相当简单啦。
这里瓶子例举三种不同需求的数据汇总。
1查看不同部门不同人员的领取数量
将”部门”和”姓名”分别拖动到行标签,”领取数量”拖动到数值。此时在左边已经自动形成了汇总表。
此时的汇总表并不是常规的表格形式。点击透视表中任意单元格,点击“设计”-“报表布局”-“以表格形式显示”。
此时表格如下所示,左边有伸缩折叠按钮,这并不是我们通常需要的样式。点击“选项”中的“+/-按钮”即可关闭。
关闭折叠/打开按钮的表格如下所示:
对于第一列的“部门”,不同公司有不同的要求,如果需要将相同部门进行合并显示(当前属于非重复显示,单元格未合并),右键单击透视表,选择“数据透视表选项”,在对话框中勾选“合并且居中排列带标签的单元格”。
此时表格样式如下:
而有的公司,需要将相同部门进行重复显示。点击透视表,在“设计”选项卡中点击“报表布局”-“重复所有项目标签”。
这时表格的样式如下所示:
2查看不同月份不同人员的领取量
右键单击透视表,点击“显示字段列表”。
在字段列表中,取消勾选“部门”,将“领取日期”拖到行标签下。结果如下所示。
在日期列单击右键,选择“创建组”。
在弹出的对话框中,选择“月”,点击确定。
此时表格如下,按月显示。
按照前面的方法,我们可以将相同的月份合并显示如下:
在日期列单击右键,选择分类汇总“领取日期”。
最终表格如下所示,
3分部门查看每人领取次数
右键单击透视表,调出字段列表,取消勾选“日期”,将“部门”拖动到报表筛选下。结果如下:
右键单击“求和项:领取数量”列,选择“值字段设置”。
在弹出的对话框中选择“计数”。点击确定。
此时报表如下,点击A1-B1单元格的下拉菜单,即可筛选部门,分部门查看员工的领取次数。
筛选出人事部,结果如下:
由于篇幅有限,瓶子在这里只给大家介绍了三种情况,其实数据透视表的作用非常多,包括拆分、排序、筛选、实时更新数据、制作动态图表等等,大家可以自己先试一试,后面会给大家推这些教程。
三、快速拆分工作表
前面的操作,都只是根据领导的不同需求进行不同方式的数据汇总。如果我们的数据需要按照部门进行拆分后再拿给不同部门的看呢?
点击透视表中的任意单元格,点击“选项”-“显示报表筛选页”。
在弹出的对话框中可以看到将“部门”作为拆分字段,是因为在前面的操作中,我们只把“部门”拖进了报表筛选下。数据透视拆分工作表是建立在筛选基础上的,需要按哪种条件拆分则就需要提前按哪种条件筛选。
点击确定后,可以看到表格下方,出现了以部门命名的工作表,就是拆分后的效果。
此时,若表格需要打印出来分发给各部门,就可以直接打印啦。但若需要直接发电子表格给各部门,我们就还需要多一步操作,为什么呢?如下所示,点击财务后方的下拉菜单,还是可以看到所有部门的数据。
按住ctrl键,依次点击下方每个部门的工作表名称,然后按ctrl+A快捷键,全选整个工作表,按ctrl+C复制。
单击右键,选择性粘贴成值。
此时可以看到每个工作表都只显示一个部门的数据。就可以直接发电子档给不同的部门啦!
大家看到这里,有没有觉得excel真是
excel按月统计某物品总数
本文2023-11-04 15:36:19发表“古籍资讯”栏目。
本文链接:https://www.yizhai.net/article/200071.html







.png)