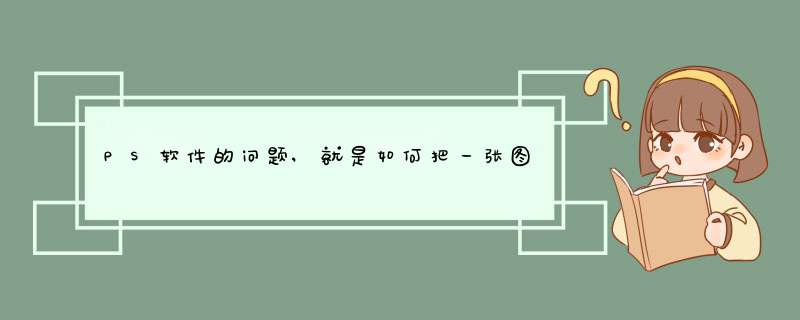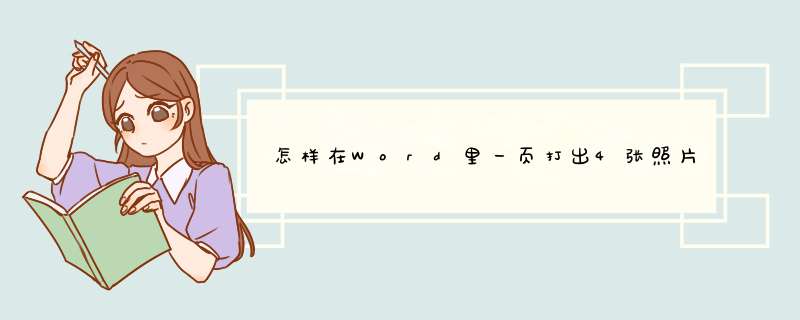pages怎么做海报?macbookpro怎么做海报

如果用一句话来概括文档内容编辑的核心,那就是 「一定要使用样式」 。Word中称之为「样式」,Pages中称之为「段落样式」,样式是Pages、Word这类软件和TXT一类的文本编辑器最本质的不同。
「段落样式」是字符和段落格式(控制段落外观的格式设置。例如,缩进、对齐、间隔、行距和分页。)特征的组合,通过样式的应用,可以将样式中包含的一组格式特性应用到新的段落。Word中还将大纲级别包含在「标题」这类段落样式中。运用段落样式,不仅能极大的提高文档编辑的效率,而且能规范内容并减少出错,修改某个样式的格式内容同时就能影响和改变所有应用当前样式的段落。
文档中的目录就是来自于「标题1、标题2、题目」这样的段落样式的设定。所以不论是从文档内容结构的组织,还是从内容格式的清晰条理上来说,都一定要应用「段落样式」。
Word将常用样式显示在顶栏的「样式库」中,如果要查看当前文档的所有样式,需要展开「样式列表」才能看到。这种设计看上去操作很方便,实际上只是对新建文档友好,编辑外部文档时,反而只能在展开的「样式列表」中才能找到对应的样式。这点上Pages的做法就简洁的多,所有样式都在一个展开的列表上。
对于遵循了样式的文档来说,内容的编辑和格式调整是非常快的,最痛苦的是遇到了没有采用样式的文档,而且这类文档还有很多文本编辑的陋习:用空格缩进、用回车空行来间隔段落、用一堆回车来分页等等。首行的缩进、段落之间的间隔、在新的页开始新的一章,所有这些实际上都能通过设置段落的首行缩进、段前段后、段前分页这些选项获得,而这些特征都能被包含在「段落样式」中快速的应用到其他段落。
Pages中段落样式包含的段落格式很多,下图所示中只有红色覆盖的几项没有包含在段落样式中,其他的格式修改后都会在样式旁显示「更新」图标,点击更新会应用修改到所有采用这个样式的段落。
字符样式、文本缩进、项目符号与列表、列(分栏)这几项的格式设置不受「段落样式」的影响,也就是说这些设置发生的变化并不会随段落样式保存,对包含这些设置的段落应用「段落样式」时,以上四项的设置并不会发生变化,它们的优先级更高。字符样式、项目符号和列表是段落样式设定中比较特殊的部分,段落样式允许段落被字符样式覆盖,或者将选中的段落设置成项目列表,这样能保证段落格式的多样性,当我们更新「段落样式」时,包含不同字符样式的与项目编号的段落能依旧保持原有的字符样式或项目编号、缩进。
段落之间的间距和行距的作用是为了让文档看上去更舒服一些,不至于排的过于紧密。 行距 是段落内每一行之间的间隔,通常我们采用12~15倍的行距来让一个段落的内容看上去稀松适当。
段落间距 通常比行距要大一点,用来形成段落和段落之间的间隔。段落间距一般和字体磅数一样,例如,「题目」字体大小16磅,段前段后距离可以设置成16磅。
视觉差异上,「标题」「题目」除了设置「段前段后」的间距来与上下文区分,字号比正文要大2-4磅,有些时候还会为标题添加背景色或边框线来突出标题。
段前分页 (在新页面开始段落)用在章节标题上的机会比较多,从而实现在新的一页开始章节内容的效果。「同段不分页」和「与下一段落保持同页」主要用来处理跨页的段落的页面归属,你可以将页面定位到一个跨页的段落上然后勾选这两项来查看它的效果。
项目符号与列表 是比较特殊的段落属性,前面提到过它不受段落样式的影响,设置和取消项目列表的段落效果都需要直接在面板中操作项目符号的设置选项。
项目编号列表勾选「多级编号」后支持多个层级的编号效果,选中需要缩进的编号段落按对齐中的缩进按钮就可以。通过调节标尺栏上的蓝色小方块图标也能直接拖拽控制缩进量。
点击样式名称后的箭头( > )可以对样式进行重命名、定义快捷键或删除。段落样式的格式是取自当前段落的,如果要创建新的段落样式,可以对当前段落的格式进行调整,然后点击段落样式列表顶部的「+」号添加新的样式。
打开Word的文档时,Word文档附带的样式都会显示在样式列表中,通过删除旧的样式并指定替换样式的方式可以快速的对文档进行格式化,如果发现新的样式没有生效,全选清除字符样式为「无」就可以了。
通常为了提高格式化和写作的效率,可以分别为常用的标题、题目、说明和项目符号、项目编号分配F1-F8的快捷键,这样编辑文档时,直接fn+F1就能快速定义当前段落的格式,因为项目编号没法应用段落样式,所以快捷键反而是最便捷的设置方式,不过样式的快捷键并不能保存到模板,只在当前文档有效。
如果想要将自己的段落样式长期保存下来,可以另存为 文档模板 (文件-存储为模板),当然也可以学习内置模板的样子留一些内容作为框架,选中段落将其转为模板中的「占位符文本」或「媒体占位符」(格式-高级-定义为占位符文本)。还有一个方法就是直接从内置的模板新建文档,然后编辑其段落样式,最后存储为自己的模板。
Pages中除了文本段落样式以外,还有针对形状、图表和的样式,用以固化边框、阴影、填充、不透明度等一系列参数,以便能快速应用到其他对象。
文本框是灵活排版中的重要对象,外观上它是形状样式中的一种,不过文本框中的内容可以包含一个或多个段落样式。通过分析Pages预置的各种模板我们不难发现,各种版式效果基本上都是由「文本框」「」和「形状」组合而成的。如果想形成一套自己的样式和模板不妨花点时间研究一下这些预置模板。
字符样式是一组字体格式的集合,可以用来快速定义选中的字体格式,同样支持快捷键的定义。字体设置面板中包含着常用的字体、字号、着重号、加粗、下划线、波浪线和颜色设置,点开「齿轮」的高级选项,获得更多的设置项:上标、下标、全部大写、首字母大写、空心字、删除线、阴影。
前文提到过,段落样式的设置中会忽略段落的字符样式和项目列表属性,这意味着我们可以用字符样式设定部分内容或者覆盖整个段落样式,那怕段落样式随后被修改更新,字符样式设置的内容并不会随之变化。
这样的好处是,我们在编辑文档中对部分文字设置的着重号、颜色、下划线等格式会一直保留。不过这种字符样式优先的模式在编辑外部文档时也会给很多人带来困扰。
例如,打开的文档中包含Pages不能匹配的字体时,Pages会显示字体警告,同时使用默认字体替换。字体面板中此时的显示类似「Time(宋体)」,前面的字体名称是Pages目前采用的字体,括号里的字体是原来的字体。
因为字体不匹配,这样的段落会被赋予一个特殊的「字符样式」-「无」,由于字符样式的覆盖关系,所以即便修改了字体并「更新」段落样式,你会发现段落除了行距、缩进等发生了变化,字体并没有改变。要消除这种状况,技巧是在打开外部文档后,先全选所有文档内容,将字符样式统一设置为「无」,然后再修改更新段落样式。
本文2023-08-07 09:08:23发表“古籍资讯”栏目。
本文链接:https://www.yizhai.net/article/41766.html