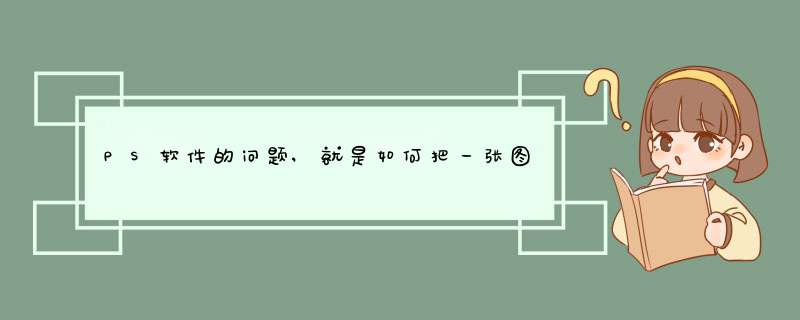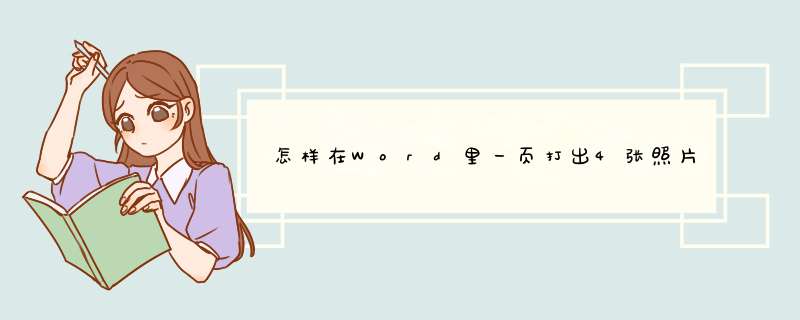怎么把word稿纸
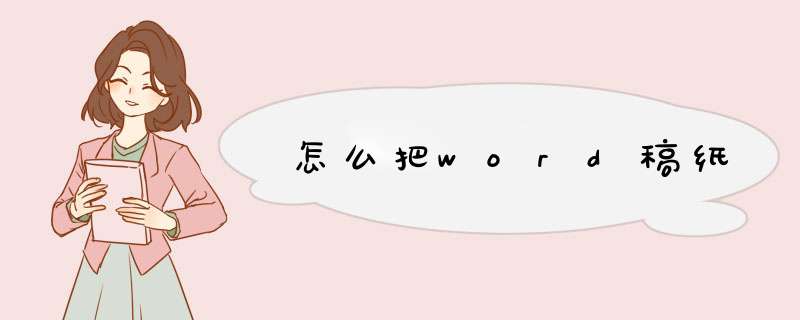
1 怎么用word打印稿纸
用word打印稿纸的具体步骤如下:
我们需要准备的材料分别是:电脑、Word文档。
1、首先我们打开需要编辑的Word文档。
2、然后我们点击打开页面布局中的“稿纸设置”。
3、然后我们在弹出来的窗口中点击设置想要的格式、行数列数以及网格颜色,之后回车确定即可打印。
2 word如何给你的文档添加稿纸
现在人已经很少用到老式的稿纸了,但是,学生在写作文的时候还是会要求要用绿色的老式的稿纸来书写,那么有什么办法利用电脑完成吗?当然有,今天我就告诉你如何给你的文档添加老式的稿纸式样。
添加方法/步骤
在word选项页面里有一个“页面布局”选项,
单击打开界面如下:
在界面里有个“稿纸”区域,
单击点开它,设置界面如下:
设置说明:
由于这里仅是告诉你如何增加,所以就不进行其他操作了,如果你有其他要求可以在相应的设置里进行设置,选择“方格式稿纸”项后,界面发生变化,
确认后文档里就增加了相应的稿纸,
添加完毕。
3 在编辑WORD文档时,如何设置稿纸形式
在Word 2003中,我们可以方便地用稿纸方式来书写稿件,但用Word创建的稿纸边框线为深灰色、网格线为浅灰色。
如果我们希望用漂亮的框线颜色来美化自己的稿纸,但找遍所有的菜单和工具栏,都不能找到可以直接修改稿纸框线的命令或工具按钮,难道在Word 2003中只能使用这种单调的稿纸框线颜色,不能设置自己的稿纸方式吗? 其实在稿纸创建完毕后,依次选择“视图→页眉和页脚”菜单命令,在弹出的“页眉和页脚”工具栏可以看到光标在页眉编辑区中不停地闪烁,同时稿纸框线的颜色也变成较深的颜色。 将鼠标指针指向稿纸的边框线,当鼠标指针变成黑十字方向箭头形状后,双击鼠标左键,这时Word 2003就会弹出“设置自选图形格式”界面,选择“颜色与线条”选项卡,然后在“线条”项目区中单击“颜色”下拉箭头,从线条颜色列表中选择所需要的稿纸边框颜色。
提示:如果你对稿纸还有更高的要求,还可以在“颜色”、“带图案线条”中选择相关的边框图案、虚实、精细等项目。 设置完成后单击“确定”按钮,此时我们就可以看到自定义的稿纸边框颜色了。
下面我们修改稿纸网格线的颜色。将鼠标指针指向稿纸网格线,当鼠标指针变成黑十字方向箭头形状后,双击鼠标左键,打开“设置自选图形格式”对话框,然后在此对话框中进行稿纸网格线颜色的修改操作,此外还可以对风格的填充颜色进行设置。
设置完成后单击“确定”按钮关闭对话框。单击“页眉和页脚”工具栏上的“关闭”按钮。
关闭“页眉和页脚”工具栏。 。
4 word怎样用稿纸格式
在日常生活中需要设置一些比较有特别格式或者是特殊内容的文字,需要生成一些稿纸,营造一些特殊的氛围。设置稿纸是日常非常实用的功能。下面就来介绍一下设置稿纸的方法 !本方法是根据,word2003和word2007来进行实例讲解。在操作过程中,word2003和word2007只是在第一步不一样其他的步骤都是一样的。
工具/原料
word2003
word2007
方法/步骤1
word2003设置方式:首先运行Word 2003,并新建一个空白文档,单击“格式”菜单,可以看到菜单的底部“稿纸设置”命令,。单击该命令,出现“稿纸设置”对话框。word2007设置方式:首先运行Word 2007,切换到“页面布局”选项页,在这里可以看到“稿纸”组,单击上面的“稿纸设置”,此时会弹出“稿纸设置”对话框
选中“启用稿纸格线”复选框,就可以对稿纸进行设置了,在该对话框中,有多种选项可用于稿纸设置。
格式:稿纸的格式有四种,分别是10x20、15x20、20x20和25x20,比如10x20,表示每行10字,每页20行,可以根据自己的需要从“格式”右侧的下拉列表中选择这四种格式之一。(注:在设置的过程中,一般选择为25x20)
网格类型的设置:单击“网格”右侧下拉列表,可以看到共有三种形式的网格:网格、行线和边框,并选中网格。网格颜色选择:“网格颜色”右侧下拉列表中选择一种自己喜爱的网格颜色,比如常用绿色和红色作为网格颜色。(注:在日常生活中能看到这两种颜色)对折装订设置:如果需要就,勾中此项。此功能是:将一页稿纸对折,分成两页,效果如图所示。
“页面”和“页眉/页脚”部分与普通格式的文档设置相同,可以选择其位置和格式内容和对齐方式,可以更加需要进行设置。
“换行”项有两个复选框。其中如果勾中“按中文习惯控制首位字符(U)”,则标点符号就不会出现在行首。如果勾中“允许标点溢出边界(N)”,则允许将某些标点符号悬浮于稿纸网格的右侧外。
6
设置好后,就可以看到出现的稿纸底板,就可以在上面写字了,如果选择的是25x20格式,那么写出来的字是不能修改其字号的,字体可以根据需要进行设置。
5 怎样在word中设置作文稿纸
1、新建一个Word空白文档,选择“页面布局”选项卡,在“稿纸”选项组中单击“稿纸设置”按钮。
2、在弹出的“稿纸设置”对话框中,在“格式”的下拉框中选择一种需要的稿纸样式,这里选择“方格式稿纸”选项。还可以根据需要还可以分别对“行数列数”、“网格颜色”进行设置。最后单击“确认”按钮即可完成稿纸的设置。
3、如图所示,Word文档中已经生成了方格式稿纸。
4、如果想删除稿纸样式怎么办呢?单击“页面布局”-“稿纸”-“稿纸设置”按钮,在弹出的“稿纸设置”对话框中,在“格式”的下拉框中选择“非稿纸文档”选项,单击“确认”按钮即可将文档中的稿纸样式删除。
文稿纸的书写格式
文稿纸的书写格式,稿纸是我们常会用的东西,是我们写文件的重要纸张。文稿纸的书写格式是非常重要的,标点符号都是不能错。书写的格式特别多,那么,文稿纸的书写格式要怎么写,跟着我来学习吧。
文稿纸的书写格式1稿纸格式
1、点击 文件->新建->点击右侧的模板(本机上的模板)->点选 报告->稿纸向导 2、在打开的向导对话框中先选择稿纸大小是B5、A4或B4,然后单击“下一步”。
选择稿纸网格设置,每页400字(2020)还是300字(2015),单击“下一步”。再选择页号位置和附注(即稿纸左下角和右下角内容)。
3、这样,标准稿纸设置完成。稿纸模板如经常用到,建好后将其存为模板文件,可随时调用。
4、在标准稿纸格式中输入文字需注意,可以更改正文字体,但不能更改正文字号大小与字间距、行间距等设置;格式中输入英文时,应将输入法切换到中文输入法的全角状态,才能保证稿纸格线对齐。
文稿纸的书写格式2a4作文稿纸模板是一款标准的学生写作专用格式模板。适合A4纸让你在家里也能打印出来,没事干的时候让孩子们写上一两篇作文也是很棒的选择。下文有a4作文纸模板带图可做参考,a4作文纸模板大格模板供学生使用!如果您有需要可以在jz5u下载这款a4作文稿纸模板。
调整大小
选中该单元格。从表格菜单中选择表格属性命令,随后出现表格属性对话框:
1、在表格选项卡中,单击选项按钮,随后弹出表格选项对话框,清除自动重调尺寸以适应内容复选框以固定表格尺寸。
2、在单元格选项卡中,单击选项按钮,弹出单元格选项对话框,单击选中适应文字复选框。为了让单元格容下尽量多的文字你还可以把单元格边距全都设为0。设置完成后,单击确定按钮退出表格属性对话框。
然后在该单元格内输入文字时,word会自动调整字符间距以适应单元格大小,但字符字号不变。在中也可以进行类似的设置让文字适应单元格的大小,方法是执行格式单元格对齐缩小字体填充命令。
word介绍
是微软公司的一个文字处理器应用程序。
它最初是由为了运行DOS的IBM计算机而在1983年编写的。随后的版本可运行于(1984年)、和(19 8 9年),并成为了的一部分。
Word给用户提供了用于创建专业而优雅的文档工具,帮助用户节省时间,并得到优雅美观的结果。
一直以来,都是最流行的文字处理程序。
作为套件的核心程序,Word提供了许多易于使用的文档创建工具,同时也提供了丰富的功能集供创建复杂的文档使用。哪怕只使用Word应用一点文本格式化操作或处理,也可以使简单的文档变得比只使用纯文本更具吸引力。
操作步骤:
1、单击页面布局---->稿纸设置,如图所示;
2、弹出稿纸设置对话框,在格式处选择方格式稿纸,如图所示;
3、效果如图所示:
word设置稿纸格式的方法:
1、打开电脑,然后选中文档。
2、首先点击上方工具栏中的“布局”按钮。
3、然后点击“稿纸设置,稿纸”按钮。
4、在这个界面上设置网格格式,这里选择“方格式稿纸”,网格颜色就使用黑色即可。
5、设置好以后点击“确定”按钮即可。
MicrosoftWord是微软公司的一个文字处理器应用程序。它最初是由RichardBrodie为了运行DOS的IBM计算机而在1983年编写的。随后的版本可运行于AppleMacintosh(1984年),SCOUNIX,和MicrosoftWindows(1989年),并成为了MicrosoftOffice的一部分。为XeroxPARC开发的GUI文本编辑器Bravo当中的许多概念和想法被带进了MicrosoftWord。Bravo的创始人CharlesSimonyi离开PARC后于1981年进入微软公司。当年和他一起开发Bravo的Simonyi雇佣了Brodie,于是他在当年夏天离开了PARC。为MS-DOS计算机开发的Word的第一代于1983年底发行,但是反响并不好,销售落后于WordPerfect等对手产品。尽管如此,在Macintosh系统中,Word在1985年发布以后赢得了广泛的接受,尤其是对于在两年以后第二次大型发布的Word301forMacintosh(Word300由于有严重的Bug,所以很快就下架了)。和其他Mac软件一样,WordforMac是一个真正的(所见即所得)编辑器。
本文2023-08-07 19:46:11发表“古籍资讯”栏目。
本文链接:https://www.yizhai.net/article/45604.html