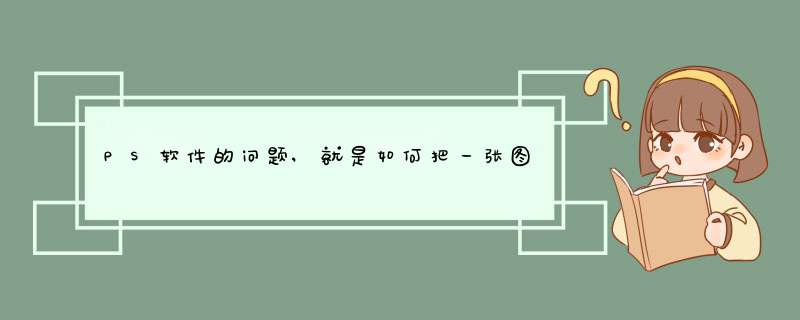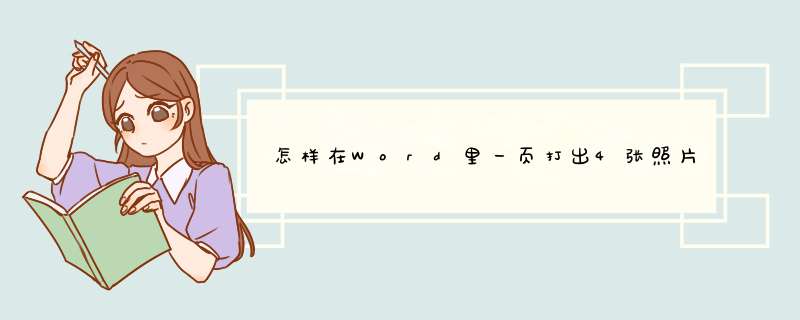office可以论文排版吗?

1、第一步:打开WPSOffice2019软件,进入界面,点击左下角的应用,在应用中心点击文档助手选项,
2、第二步:选择论文排版功能,点击启用,
3、第三步:弹出窗口,点击选择排版文档按钮,选择文档,将其导入,
4、第四步:文档导入成功,进入论文排版窗口,点击搜索栏,输入学校名称和专业,查找对应的排版格式,
5、第五步:找到之后,点击开始排版,软件即会自动排版文章。
日常生活中,WPSOffice的论文排版功能还是很实用的
一、字符格式和段落格式
1 字符格式的设置
(1)字符设置
选定要设置的文字,利用格式化工具进行字符的设置。可以设置字体、字形、字号、颜色、下划线、效果等。
方式一:是利用格式工具栏。
方式二:是单击“格式”→“字体”,弹出字体对话框。
(2)边框和底纹
选定要设置的文字,单击“格式”→“边框和底纹”,可进行设置,应用范围在文字或者段落中。
2 设置段落格式
(1)段落的缩进与换行分页
将光标定位到要设置的段落中,单击“格式”→“段落”命令,弹出段落对话框,可以设置段落中行距的大小、段落的缩进、换行和分页以及对齐方式等。
(2)首字下沉和分节符
在格式中,还有首字下沉和分节符的设置。
方法:“格式”→“首字下沉”
首字下沉:段落中的第一行第一字变大, 在西文设置中比较常见。常出现在小说的 编辑中,用来标记章节的一种方式。首字 下沉分为下沉和悬挂两种,首字下沉默认为“无”。
分节符:单击“插入”→“分隔符”,弹出分隔符对话框,分隔符中的分页符分为下一页、连续、偶数页、奇数页 4 种类型。把光标置于段落中要分节的位置,选择分页符类型,将实现分页的功能。
分节符是指为表示节的结尾插入的标记。分节符起着分隔其前面文本格式的作用。
二、页面设计
1 页面设置
单击“文件”→“页面设置”。
2 页眉和页脚设置
单击“视图”→“页眉和页脚”命令,在页眉编辑状态下,在相应位置输入内容即可。可用页眉和页脚工具栏,插入日期、页码等。
插入页码、插入页数、设置页码、插入日期、插入时间、页面设置、显示或隐藏文档文字、在页眉页脚间切换、显示前一页、显示下一页。
3 分栏设置
单击“格式”→“分栏”命令
栏数范围为 1~11,栏数默认为“1”,勾选复选框“分隔线”可以在分栏之间加上分隔线。在“应用范围”列表框中,可以设定分栏的范围,是选定的文字还是整篇文档。
4 插入页码
单击“插入”→“页码”,弹出页码对话框,可以设置页码的位置、对齐方式等,还可以对页码的格式进行设置。
三、图文排版
1 的插入和设置
的插入可以是剪切画,也可以来自文件。确定要插入的位置,单击“插入”→“”→“剪切画”,插入后,可通过工具栏,对的大小、对比度、裁剪和文字环绕等进行设置。
(1 )裁剪
双击,弹出工具栏可进行裁剪。
(2 )文字环绕
单击要编辑的,选择“格式”——“”进行设置。(双击)
2 插入图形
(1)插入自选图形
单击“插入”→“”→“自选图形”。双击图形修改图形的颜色与线条、大小(尺寸和旋转、缩放)、版式(在画布上的位置)等。
(2)插入艺术字
单击“插入”→“”→“艺术字”。在 Word 中,对艺术字的处理方式是方式。
(3)插入图表
确定要插入图表的位置,单击“插入”→“”→“图表”后,在弹出的“数据表”窗口中输入数据,生成图表。可以对图表的背景,图表元素的颜色、形状、数据标签等进行设置。
(4)插入文本框
单击“插入”→“文本框”,选择“横排”或“竖排”,用鼠标拖动即可画出文本框。
文本框只能存放文本,不能存放。对文本框可以设置颜色与线条、大小、版式、文本框的大小设定等。
在“颜色和线条”选项中,可以设置文本框不同的填充效果,如渐变、纹理、图案、等。
3 表格的插入
在 Word 中可以插入表格,“表格”→“插入”。
将 word 中已有文字转换成表格,“表格”→“转换” →“文本转换成表格”。
以上就是关于office基本操作的相关分享,送给正在备考的小伙伴们,希望对你们有所帮助哦!
摘要:自从人类发现了轴对称、中心对称等现象之后,美,似乎和对称总是有着千丝万缕的联系。在文本图形处理软件中,这种美则体现在变化多样的“对齐”上。
科普:
所谓对齐,是指Word中文本、、形状、文本框、SmartArt图形等对象在文档中的位置关系。 其中除文本以外,其他的类型可统称为“对象”。一般来说有左对齐、右对齐、居中对齐、两端对齐、分散对齐等对齐方式。采用何种对齐方式通常与文档的属性类别有关,如较为正式的文档有标题居中对齐,段首缩进等要求,而一般的互联网文案则考虑到多用户端的阅读效果通常使用左对齐为主的对齐方式。
那么,如何实现对齐呢?
二、文本的对齐
文本对齐比较简单,也比较常见。通过点击“开始”——“段落”选项卡的对齐按钮可实现相应的对齐方式。 重点把握什么时候该左对齐、什么时候该右对齐等对齐场景的具体要求。
二、对象的对齐
在Word中,有时候会需要插入来辅助文字的说明。在Word中是作为“对象”存在的。什么是“对象”呢? 简单的说就是区别于文本这类连续性字符的一种表现形式 。由于“对象”本身具有特殊性(可移动、可缩放、可编辑),因此在Word中对其处理的方式也比较复杂和多样。就对齐这一操作而言可以使用的方式包括以下几种:
(一)工具格式对齐
通过单击,激活“工具格式”选项卡,选择“位置”选项,可确定的大致位置或者环绕方式。在该选项卡下,选择对齐方式。
(二)通过参考线设置与其他对象的对齐关系
在格式工具中,单击“对齐”按钮,选择“使用对齐参考线”。再调整对齐时可根据绿色的活动参考线对齐需要的位置。
(三)通过网格线设置对齐关系
同样在格式工具中,单击“对齐”按钮,可选择“网格设置”选项,勾选“在屏幕上显示网格线”即可使用网格线对齐方式。
好了,本期的技能分享就到这里,所谓“读万卷书,行万里路”。很多技巧如果不实践的话只能随着滚滚的知识浪潮不断地被淹没,只有反复实践,不断检验才能把知识变成自己的技能。祝愿大家在学习上更进一步,工作上效率倍增。
本文2023-08-08 15:25:36发表“古籍资讯”栏目。
本文链接:https://www.yizhai.net/article/49674.html