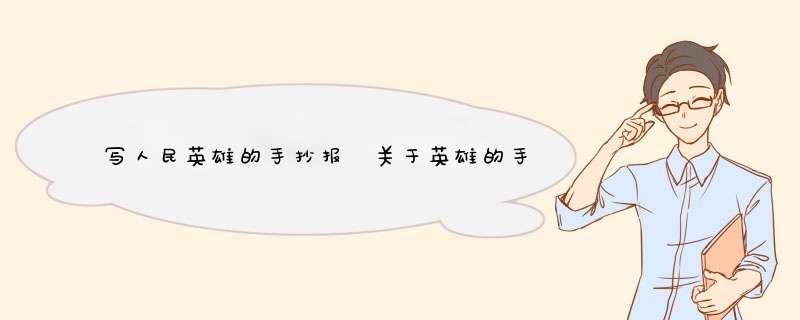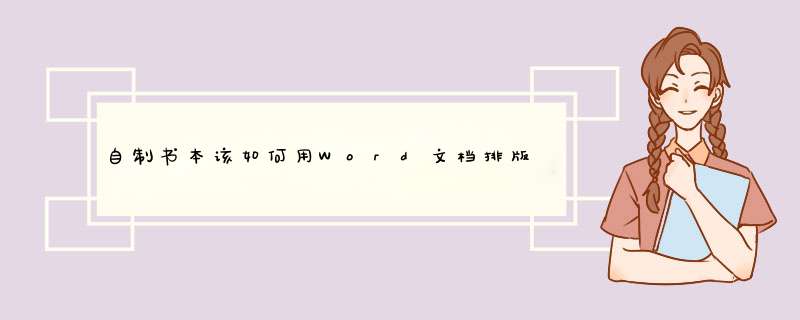PS 那个边框是怎么做出来的
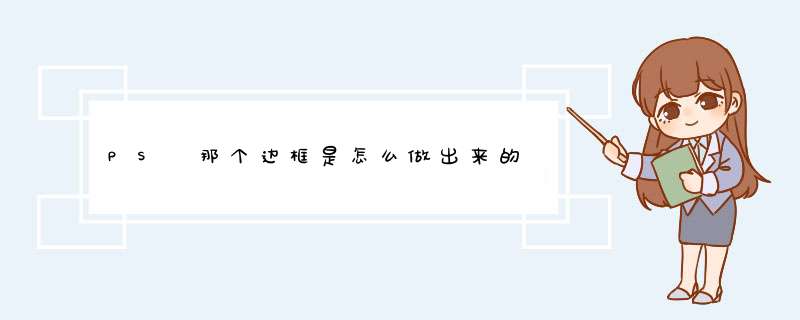
这个要看你怎么做,可以有很多种方法。先用路径工具画一个长方框,描边。再用路径工具画相应等大的四个圈,描边。把多余的边用选框去掉。这是最为简单,最为方便的办法。
还有方法是用路径画一个长方框,再画四个等圆,放在相应的位置,把圆圈和长框的路径合并起来,用路径工具把多余的路径部分去掉,再进行描边。
最后还有一个对不熟悉PS的人来说最好掌握的方法,把这张图放进PS,新建空图层,用选框拉出同等大小的长方框,描边,再新建图层,用圆形选框拉出四个角的弧度(也就是等圆),描边。最后把两个新建的图层合并,用选框把多余的边去掉。即可。
如果您是拿来印刷,印刷厂大概更喜欢您采用COREL来制作这张图的边框和排版。在COREL中制作这个边框就要简单的多。
如果以上您还未能掌握,那么还有一个更加直接的方法。把这张图拖到PS中,用钢笔工具把边框描出来,然后新建图层,描边。即可。
1、首先打出印章文字,新建图层画出印章边框,并合并图层。
2、执行滤镜--杂色--添加杂色,
背景色设为浅红色。
3、执行滤镜--画笔描边--喷溅。
4、再把背景色改为更浅一点的红色,再次执行滤镜--画笔描边--喷溅。
5、找一张背景图进来,把签到章图层模式改为正面叠底,即可看到效果。
6、修饰下,点橡皮擦工具,在画笔里选“干画笔尖浅描”,透明度45。
7、然后在章上轻轻扫几下,效果就出来了。
最终效果如图。
建议LZ去古风签吧问问,顺便也可以去那里看看,有很多的素材都非常好。
古风签吧:http://tiebabaiducom/fkw=%B9%C5%B7%E7%C7%A9
边框素材:http://tiebabaiducom/fct=335675392&tn=baiduPostBrowser&sc=10722561379&z=960593017&pn=0&rn=30&lm=0&word=%B9%C5%B7%E7%C7%A9#10722561379
ps怎么加边框
ps给加边框的方法:
工具/原料:联想ThinkpadT14、windows10、photoshopcs6
1、打开photoshop,进入其主界面。
2、按ctrl+O,在打开窗口选中要处理的,按打开。
3、将添加到photoshop中。
4、点击矩形选择工具。
5、点击新建一个图层。
6、在周围绘制一个矩形框。
7、点击图层,选择图层样式,按描边。
8、设置好边框的颜色和边框大小,按确定。
9、我们就在ps中给添加上了边框。
ps制作海报简单教程ps制作海报简单教程如下:
1、首先用PS打开一张背景图,然后新建一个图层,画一个矩形选框,填充白色。
2、把人像素材导入进来。
3、用文字工具打上文字。
4、用钢笔工具沿着字体抠出选框,删除选区内容,把文字隐藏。
5、用文字工具打上文字,在打上文字,继续打上文字。
6、用直线工具绘制两条直线,效果就完成啦!
ps简单操作技巧之工具技巧有:
1、要使用画笔工具画出直线,首先在上点击,然后移动鼠标到另一点上按住Shift再次点击,Photoshop就会使用当前的绘图工具在两点间画一条直线。
2、任何时候按住Ctrl键即可切换为移动工具[V],按住Ctrl+Alt键拖动鼠标可以复制当前层或选区内容。
3、按住空格键可以在任何时候切换为抓手工具[H](HandTool)。
4、缩放工具的快捷键为“Z”,此外Ctrl+空格键为放大工具,Alt+空格键为缩小工具。
5、按Ctrl+“+”键以及“-”键分别为放大和缩小图像的视图;相对应的,按以上热键的同时按住Alt键可以自动调整窗口以满屏显示(Ctrl+Alt+“+”和Ctrl+Alt+“-”),这一点十分有用!
6、用吸管工具选取颜色的时候按住Alt键即可定义当前背景色。
7、结合颜色取样器工具[Shift+I](ColorSamplerTool)和信息面板(Window_ShowInfo),我们可以监视当前的颜色变化。变化前后的颜色值显示在信息面板上其取样点编号的旁边。通过信息面板上的弹出菜单可以定义取样点的色彩模式。
要增加新取样点只需在画布上随便什么地方再点一下(用颜色取样器工具),按住Alt键点击可以除去取样点。
8、度量工具[U](MeasureTool)在测量距离上十分便利(特别是在斜线上),你同样可以用它来量角度(就像一只量角器)。首先要保证信息面板[F8](Window_ShowInfo)可视。
选择度量工具[U]点击并拖出一条直线,按住Alt键从第一条线的节点上再拖出第二条直线,这样两条线间的夹角和线的长度都显示在信息面板上。
photoshop怎么做报纸边框photoshop做报纸边框,可以用矩形选框工具绘制需要的矩形选区,描边,也可以用花边素材做边框等。
(一)用PS制作喷溅撕边效果的边框:
1 打开图层,双击解锁;
2 选择矩形工具画一个比原图小的矩形选区,按Q进入快速蒙版;
3 滤镜--画笔描边--喷溅,选择:半径为5,平滑度为3;
4 按Q退出蒙版,选择--反选;
5 按Del键,删除,再次选择--反选,编辑--描边,颜色可以自定;
6 图像--调整;
7 文件--储存为--GIF格式--保存。
(二)PS随意边框:
1 打开图层,双击图层解锁;
2 用矩形工具选取一个较小的矩形边框,大小自定;
3 按Q进入快速蒙版;
4 点滤镜--模糊--径向模糊,注意,此设置数量为8,也可以自定,再看看效果;
5 编辑--消退模糊,设定不透明度为50%;
6 滤镜--锐化,注意,锐化次数为4到6次;
7 再按Q退出快速蒙版;
8 选择--反选,用Del删除;
9 储存。
(三) PS边框:
1 打开,双击解锁;
2 选一个小一点的矩形边框,按Q进入快速蒙版;
3 滤镜--像素化--晶格化(选15),然后碎片两次;
4 滤镜--画笔描边--喷溅(选15,10);
5 滤镜--画笔描边--喷色描边(选10,5,左右对角线各一次);
6 锐化3次;
7 按Q退出快速蒙版,选择--反选,按Del删除;
8 描边(1次),颜色自定;
9 保存。
(四) 边框效果:
1 打开图解锁,选取一个矩形的边框;
2 按Q进入快速蒙版-滤镜-艺术效果-水彩(设定:7、10、3);
3 退出快速蒙版;
4 反选-Del-描边(1);
5 修整,另存。
(五) 编织效果边框
1 打开,复制一个图层;
2 选取一个矩形的边框;
3 按Q进入快速蒙版;
4滤镜-画笔描边-阴影线(设定参数:50、20、1);
5 退出快速蒙版-反选-新建一个图层-填充自己喜欢的颜色;
6 滤镜-锐化-锐化(2次);
7 混合选项-描边(1);
8 混合选项-斜面和浮雕-光泽等高线-环形三环;
9 滤镜-编织;
10另存。
(六) PS漂亮的方格效果
1 打开,选择一个矩形的边框;
2 按Q进入快速蒙版;
3 执行滤镜-像素化-点状化(选择大小25);
4 执行滤镜-像素化-碎片(2次);
5 执行滤镜-像素化-马赛克(大小根据个人喜好来定);
6 执行滤镜-锐化-USM锐化(数量40、1、0,重复5次左右);
7 按Q切换到标准模式变为选区;
8 编辑-描边1(宽度为1,颜色为白色,居外,模式正常,不透明为100);
9 OK,另存。
(七) 旋转边框
1 打开,选择一个矩形的边框,进入快速蒙版;
2 滤镜-像素化-晶格化(设定15左右);
3 滤镜-画笔描边-喷溅(设定25、7);
4 滤镜-扭曲-挤压(设定100%);
5 滤镜-扭曲-旋转扭曲(设定为999);
6 退出快速蒙版-反选-清除;
7 另存。
(九) PS水彩画边缘效果
1 打开,双击解锁,选择一个较小的矩形边框;
2 反选,进入快速蒙版;
3 滤镜-扭曲-海洋波纹(数值可根据喜好自定);
4 滤镜-像素化-碎片(3次);
5 滤镜-艺术效果-水彩(数值自定);
6 退出快速蒙版,DEL删除;
7 转入IR,将优化的另存。
(十)PS马赛克边框效果
1 打开,双击解锁;
2 用套索工具选择自己想保留的区域,反选-DEL删除;
3 选择-修改-扩展(保留10象素以上);
4 滤镜-马赛克(设定4-8象素),碎片一次;
5 滤镜-锐化(次数自定);
6 另存。
(十一) PS的花朵边框
1 打开,解锁,选择矩形边框;
2 选择-反选;
3 进入快速蒙版;
4 滤镜-像素化-彩色半凋(选择15);
5 滤镜-像素化-碎片-锐化(3-4次);
6 退出快速蒙版,删除;
7 图像-修整-图层样式-描边;
8保存gif格式。
(十二) PS的马赛克镜框
1 打开,解锁,选择一个矩形的边框;
2 进入快速蒙版;
3 滤镜-素描-水彩画纸(设定30、80、60);
4 滤镜-模糊-径向模糊(缩放60);
5 编辑-消退径向模糊(选择50);
6 滤镜-像素化-马赛克(10);
7 滤镜-锐化(2-4次);
8 退出快速蒙版;
9 选择-反选-删除-图层样式-描边;
10完成,另存。
(十三) PS边框轻纱梦幻
1 打开,用套索工具自己勾勒出想要的图案;
2 进入快速蒙版;
3 选择滤镜-艺术效果-底纹效果(10、30、150%、20);
4 滤镜-像素化-碎片(1次);
5 滤镜-像素化-锐化(1次);
6 退出快速蒙版;
7 反选-删除;
8 窗口-历史记录-清除;
9 滤镜-锐化-锐化(2次);
10完成,GIF另存。
(十四) PS模糊边框
1 打开,解锁,矩形边框;
2 进入快速蒙版;
3 滤镜-画笔描边-喷色描边;
4 滤镜-艺术效果-干画笔;
5 滤镜-像素化-碎片(1次);
6 滤镜-锐化(3次);
7 退出快速蒙版-反选-删除;
8 反选-描边1-居中;
9 取消选择-图像-修整-保存。
(十五) PS花样边框
1 打开解锁,矩形边框;
2 进入快速蒙版;
3 滤镜-艺术效果-彩色铅笔(设定20、15、50);
4 滤镜-画笔描边-阴影线(设定50、20、2);
5 滤镜-锐化(4-5次);
6 退出快速蒙版-描边;
7 完成,另存。
(十六) PS边框
1 新建一个图层,全选;
2 描边(设定3,居内);
3 滤镜-像素化-碎片(4-5次);
4 滤镜-锐化(4-5次);
5 合并图层;
6 完成,另存。
(十七) PS花边边框
1 打开,解锁;
2 选择矩形边框-反选-快速蒙版;
3 滤镜-扭曲-玻璃(3、1、150%);
4 滤镜-像素化-碎片(1次);
5 滤镜-像素化-锐化(3次);
6 退出快速蒙版-删除;
7 反选-编辑-描边-取消选择;
8 完成,另存。
1、新建图层
2、导入并且放置好位置
3、放置好边框(可以自己在网上下载或者制作一个边框)
5、将与边框图层顺对调
首先用PS打开一张素材,我们要为这张制作邮票边框,把这张复制一层。
用裁剪工具把的边框拖动放大一圈,效果所示:
再把复制一层,把最下方的背景层填充成灰色。
把倒数第二层填充成白色,并将它通过自由变换,按CTRL+T,扩大一圈,照片有白边框效果,所示:
接下来我们要设置一下笔画,笔头形状为硬边圆形,调整一下它的间距,使一个一个圆有点分开的距离,如图:
把画笔调到适合大小,按SHIFT用画笔在边框画直线,注意画的位置,就会出现半圆的效果了,四边都画好后,邮票的边框效果完成。
操作方法
01
我们先打开PS界面,如下图:
02
将要加边框的照片添加到这个界面里,如下图:
03
点击菜单的图像-画布大小,会弹出以下界面,如下图:
04
画布扩展颜色使用白色,将宽度与高度分别设为4像素(即每一边扩大2像素),注意勾上“相对”的选框,点击确定。
05
确定后如下图:
06
继续点击菜单的图像-画布大小,扩展颜色选择黑色,改长度和宽度为2个像素:
07
确定后外部的黑色不明显,如下图:
08
在重复画布的设置,高度和宽度设为1个像素,扩展颜色重新选为白色,如下图:
09
确定后小编给大家看看大图,如下图:
10
在进行画布设置,宽度为0,高度1厘米,定位如下图设置:
11
点击确定后我们的边框就做好了,如下图:
12
我们可以在下面添加自己的文字,我们选择下图的字母“T”:
13
在下面添加文字如下:
14
在给照片做个投影就很漂亮啦!
本文2023-08-21 07:35:42发表“古籍资讯”栏目。
本文链接:https://www.yizhai.net/article/62904.html