ps里单独减淡黄色怎么调

在PS中,单独减淡**的方法是:色彩平衡。具体方法是:
1打开相片,如下图:
2图像--调整--色彩平衡,如下图:
3把**与蓝色中间的那个按钮,往蓝色方向拉动,点击确定。效果如下图:
4如果觉得还偏黄,可以继续一次,效果如下图:
在PS中,其它现象的颜色调整,也可以利用色彩平衡的方法。
调色也没你想象中那么复杂,只要你先了解一些基本原理。我们先来简单地了解一下颜色的三大基本要素:色相、饱和度和明度。
1 颜色的三大基本要素
色相是颜色的第一要素,是区分颜色的名称。通俗来讲,色相是指颜色的种类和区别,即颜色的相貌。
每当我们用“赤、橙、黄、绿、青、靛、紫”来形容颜色的时候,其实就是在描述颜色的色相。色相之间的关系,可以“十二色相环”来表示:
当你在 PS 中调整色相的时候,照片可能就会“变色”——比如说,从整体偏红,变成偏黄、偏绿调整的数值幅度越大,就会在“色环”上移动的位置越远。
饱和度是颜色的鲜艳程度。我们常用“艳”和“灰”去描述饱和度。饱和度越高,颜色越艳;饱和度越低,颜色越灰。
在 PS 中把饱和度由低调高,会出现这样的变化:
明度是颜色的明亮程度。我们常用“亮”与“暗”去形容明度。明度越亮,颜色接近白色,明度越暗,颜色接近黑色。
在 PS 中把明度从低调高,会出现这样的变化:
看到这里,相信您对色彩的基本要素已经有了足够的了解。那么,接下来就要开始进入正题了。我们先从照片去色说起吧。
2 照片去色
在照片中,突显照片主体的方法很多,其中只呈现主体颜色而去掉陪体颜色是一种直接且有效的方法。
我们以这张照片为例:
将照片导入 PS,得到“背景”图层;然后,鼠标左键单击图层面板下方正中间的“调整图层”图标,并选择“黑白”,在图层面板中得到“黑白 1”调整图层:
同时,你可以看到在工作区中出现了“属性”面板,整个画面也由彩色转化为了黑白:
观察属性面板(上图左下方),你可以发现该面板其实呈现的是照片中对应颜色的明度信息,并且可以从 6 个单独的颜色通道中单独调整。
结合原图分析,由于作为主体的梨子是**,你可以先把**通道以外的“红、绿、青、蓝、洋红”通道的数值向左降低。调整结果如下:
可以看出,除了梨子以外,其它部分的明度都降低了,在一定程度上凸显了主体,但效果并不明显;所以接下来,我们可以利用矢量蒙版,局部还原梨子的颜色。
建立背景色为白的矢量蒙版,并选择画笔工具,将前景色设置为黑色。在“黑白1”调整图层所对应的矢量蒙版上绘制出梨子的区域。
在绘制蒙版的过程中,为了更直观清楚的观察绘制区域范围,利用快捷键组合“Alt+鼠标左键”单击白色蒙版,可以将工作区的示图转化为蒙版的示图
你好,很高兴为你解答。
去掉**可以利用替换颜色命令,选取**,然后再选取要替换的白色,调整一下数值,达到自己满意的效果为止,我随便大概调了一下,看看效果。
这比较要有耐心,网上还推荐了很多方法——高反差保留、Alpha通道、通道混合器……该用的时候就用,不该用的时候就省掉。把背景层复制成一个新图层,做“高斯模糊”,刚好把粉刺模糊掉。(新手备注:“滤镜>模糊>高斯模糊”。)
把图层混合模式改为“变亮”。(新手备注:在图层面板中,选择刚才建的新层,在它右上角的下拉菜单里选择“变亮”。)
“变亮”后,眼睛、嘴唇和皮肤的细节不再模糊了,而粉刺并没有回来,这是为什么?
“变亮”有以下作用:
1 顶层比底层亮的地方,总的画面显示顶层的亮度。这体现为以下两方面。
(1)粉刺。在顶层上,它们被模糊掉了,也就是说和周围的皮肤一样亮了,而底层的粉刺较暗,不能透过顶层显示出来。
(2)黑色的细节,如头发、眉毛、眼睛和嘴角。在这些细节外侧,顶层比底层暗,显示底层的亮度,在这些细节内部,顶层比底层亮,显示顶层的亮度,于是总的来说这些细节的结构是底层的亮颜色围绕着顶层的暗颜色,仍然是轮廓分明的,只不过细节内部比原稿稍亮,这将由下一步的“混合颜色带”来解决。
2 顶层比底层暗的地方,显示底层的亮度,这就是皮肤上的高光,顶层皮肤过于光滑是因为没有高光,现在底层的高光透过顶层显示出来了,皮肤的质感就恢复了。
----------------------------------------
第二步:图层样式
在图层面板中双击顶层,打开“图层样式”对话框,“混合颜色带”在下面。按下图所示调节滑块,把该黑的地方(眉毛、眼睛等)变黑。
选读内容
刚才模糊顶层时,头发、眉毛、眼睛、嘴角等处的阴影也跟着模糊了,变亮了,而“混合颜色带”把这些不适当的亮颜色从顶层中删除,让底层相应部位的暗颜色透过顶层显示出来。
图1-4中“混合颜色带”的意思是:底层(即“下一图层”)红色通道亮度小于22、绿色通道亮度小于47的像素会瓦解顶层(即“本图层”,打开“图层样式”对话框前选择的图层)相应的像素,底层红色通道亮度大于122、绿色通道亮度大于110的像素不能透过顶层显示出来,而底层红色72~122、绿色47~110的范围,则是两个图层的渐变过渡。
这样说很抽象,但你自己动一动“混合颜色带”滑块就明白了。刚开始每个图层只有两个滑块(一白一黑),按住Alt键单击并拖动某个滑块的一侧就可以把它分为两半,把这两半再分开些,就产生了过渡带。
我在调节滑块时并没有注意数值,事实上如果不是为了在这篇文章里解释滑块的作用,根本就没必要看这些数值,它们不像RGB或CMYK值那么重要。在调节滑块时只需要观察画面的变化,该变黑的都变黑就行了。
不过在调节滑块前我看了一下底层的通道。选择红色通道是因为眉毛等黑色细节与皮肤在该通道中区别最大,选择绿色通道是因为嘴唇的红色与别的肤色在这里面区别最大。如果不想动这么多脑子,直接试验每个通道的滑块也行。
1在Photoshop中打开照片。
2执行“滤镜-镜头校正”,打开镜头校正对话框。
3选择“自定”选项卡,调整“晕影”参数,让照片周围变暗。
4执行“滤镜-杂色-添加杂色”。
5在对话框中设置杂色数量。
6单击右下角“创建新的填充图层或调整图层”按钮,选择纯色。
7在拾色器中选择一个土黄的颜色,确定。
8将图层的混合模式设为“颜色”。
9旧照片的效果就完成了。
给旧照片(一般指黑白照片)上色有多个方法,其中较为简单的是利用Photoshop的快照功能来上色。若旧照片有破损或污渍等,需要先进行修复,具体方法修复和上色方法如下:
1、首先将背景层复制,在背景层副本上用修补工具、图章等工具修复照片上的折痕、斑点、污渍(如果有这些痕迹)。
2、先隐藏背景层,在背景层副本上执行“图像-模式-CMYK颜色”命令,将模式转到CMYK颜色模式下,然后CTRL+J复制一个图层,后面的步骤都在这个层上操作,并在历史记录面板中建立一个快照,得到快照1。
3、点击通道面板,选择青色通道,执行“图像-调整-亮度/对比度”命令,将亮度调大,对比度降低,这样人物皮肤色就差不多出现了。
4、选择中CMYK通道,并在历史记录面板中建立新快照,得到快照2。
5、选中快照1,执行CTRL+B打开色彩平衡设置面板,将蓝色加大,并建立快照3。
6、接着选中快照1,用色彩平衡把绿色加大,再建立快照4。
7、调用快照2的画面,再选择工具栏上的历史记录画笔工具,将历史记录画笔工具的源选中快照3,再用历史记录画笔开始涂抹头发,把源选中快照4,就可以涂抹背景,洋红涂抹毛衣等,依照这样的步骤,很快就能把黑白照片变成彩色的。
8、眼白部份可以用快照1作为源,嘴唇可以选变为选区,再上一些唇彩(即利用选区为嘴唇上色),眉毛也可以快照1为源,不过要把不透明度调低一些,其它部位的操作也是一样的,在涂抹时候要小心一点,图像交接的地方把图像放大,笔尖放小来涂,多重复几次,这样才自然一些。
9、这是最终对黑白照片上完色的效果图:
总结:用Photoshop(以下简称PS)给旧照片上色、修复就是利用PS的工具和特色功能来实现,同时要有极大的耐心和细致的操作,才能使这项工作近乎完美的完成。
本文2023-08-22 07:33:45发表“古籍资讯”栏目。
本文链接:https://www.yizhai.net/article/66904.html








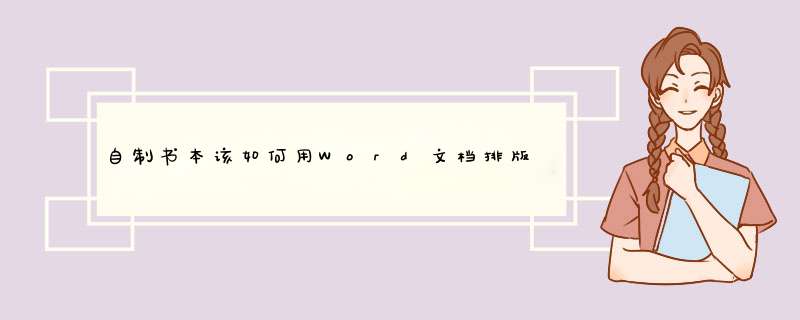

.png)
