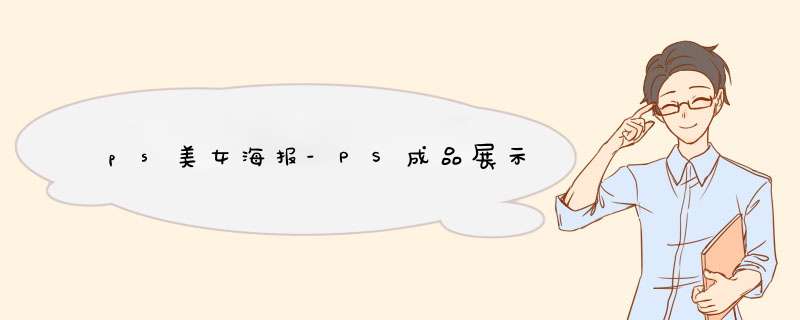id设计网站怎么设计

打开ID后,我们可以通过左边的两个按钮「新建」/「打开」我们的文档
在新建文档中,最上方已经为我们提供了一些常用的文档格式了,但我们也可以进行自定义,其中我们能修改的内容有
文档名称
宽高
方向:横 / 竖
装订:从左到右 / 从右到左
页面数、起始页数、是否需要对页
出血设置
ps:「出血」是印刷中常用的功能,设计中常会添加「出血线」来预留裁切位。
在这些设置当中,我们如果没有特殊要求,都使用默认。
确认之后点击「边距和分栏」
indesign设置步骤(ID教程快速入门InDesign)(2)
边距和栏如果没有特殊要求就不用修改。
边距就是外面那一块,增加栏会出现竖线。
indesign设置步骤(ID教程快速入门InDesign)(3)
如果设置错了,我们可以通过「文件」-「文档设置」进行二次修改
indesign设置步骤(ID教程快速入门InDesign)(4)
ps:如果你发现你的界面和我的不一样,请确定自己的工作区是否开启了触控
indesign设置步骤(ID教程快速入门InDesign)(5)
2基本工具
在这里我们主要介绍ID当中的四款工具
图形工具
网格工具
吸管工具
框架工具
图形工具
ID中的图形工具,总共有三大种,分别是
矩形工具
椭圆工具
多边形工具
但在这里我们要注意一下多边形工具,用多边形工具在图形上单击以下会出现详细设置,里面有「星形内陷」,通过修改「星形内陷」我们能够绘制出星形。
indesign设置步骤(ID教程快速入门InDesign)(6)
网格工具
通过网格工具,我们能够在没有拿到具体稿件的时候,确定文字的位置。在下方会显示行、列以及总字数。
当我们在上方修改其参数时,网格工具也会随之变化。
indesign设置步骤(ID教程快速入门InDesign)(7)
吸管工具
在ID中,吸管工具所能吸的不止有颜色,还有属性(包括:字体、文字大小等)
indesign设置步骤(ID教程快速入门InDesign)(8)
框架工具
通过框架工具,我们能够方便的置入。
先通过框架工具拉出所需范围,再用快捷键Ctrl D置入
右键 - 适合(2种)
按比例填充框架:Ctrl Shift Alt C - 内容100%填充
按比例合适内容:Ctrl Shift Alt E - 内容100%显示,但可能有留白
indesign设置步骤(ID教程快速入门InDesign)(9)
3链接
在ID中,当我们加入时,它会自动添加链接,但有时候我们可能会遇到两种链接出错的情况。
缺失:双击 / 点击「重新链接」修复(一般文件改名 / 文件路径时改变出现)
修改:双击自动修改(一般内容遭到修改时出现)
indesign设置步骤(ID教程快速入门InDesign)(10)
indesign设置步骤(ID教程快速入门InDesign)(11)
如果我们希望这个能够一直存在于这个文档当中,我们可以选择「嵌入链接」,嵌入进文档,但它会使文档变大。
indesign设置步骤(ID教程快速入门InDesign)(12)
4字符样式 & 段落样式
在ID中,我们通过设置:「字符样式」和「段落样式」来设置的字符和段落的样式,并且能反复使用。
比如说,下图我们通过基本样式设置了「字符间距」
indesign设置步骤(ID教程快速入门InDesign)(13)
5主页
在ID当中主页就相当于我们平常所使用的「模板」模板上有的内容,页面上默认也会有。
那么,我们平时可以利用它来给我们的文档做页码。
具体步骤:
选中主页,新建文本框
「文字」-「插入特殊字符」-「标志符」-「当前页码」(快捷键:Alt Shift Ctrl N)
我们在主页上面看到的可能是字母A,但当我们换回页面,A就会变成对应数字啦。
indesign设置步骤(ID教程快速入门InDesign)(14)
6导出
导出就根据自己的需求来了。但在这里我还想再唠几句。
如果是以JPEG这种格式导出的,一定要记住以下两点:
分辨率:打印 - 300ppi 电子 - 72ppi(无特殊需求)
色彩空间:CMYK - 打印用色 RGB - 电子阅览用色
indesign设置步骤(ID教程快速入门InDesign)(15)
新手如何设计海报的步骤
新手设计海报的步骤如下:
准备材料:AdobePhotoshop、电脑
1、新建一个1920700像素的白色画布(命名为:1920全屏海报),然后点击创建按钮,
2、白色画布新建好了之后,点击视图,
3、在视图里找到新建参考线,
4、把第1条参考线设置为垂直左边为360像素点击确定,
5、把第2条参考线也是同样的设置为垂直,右边为1560像素点击确定,
6、把前景设置为红色#b92722,然后按下ALT+DELETE给白色画布填充红色,
7、把前景设置为白色,点击矩形工具在右边画出一个形状,一会放用。形状可以超出右边的参考线多一点点,
8、在画好的形状上面,直接拖入一张,
9、拖进来之后,按下回车确定,然后再按下CTRL+ALT+G把创建剪切蒙版,
10、把前景设置为白色,点击文字工具输入自己需要的文字。以左边的参考线为准,大标题也是可以超出一点点,其他文字全部居中对齐即可,
11、文字输入好之后,我们分别用矩形工具、圆角矩形工具和自定形状工具给底下的两行文字画出相应的形状进行装饰,然后把文字调整为红色即可,
12、最后,来看一下全屏海报制作好的效果。
13、红颜色的背景适合各种喜庆的节日。
海报设计制作步骤1输入海报的内容。例如制作一个电子产品的宣传海报。新建一个空白文档,输入“电子数码产品宣传海报”,单击开始--段落-居中,首先设置好标题,并保存好。单击office按钮,选择“另存为”单击想要保存的格式和位置。
2输入宣传产品的文字说明。上一步结束后,按enter键,换到下一行,这会插入点会在中间,按backspace键(退格)将插入点移动到当前行最左端,然后输入海报内容。
3设置海报内容格式。内容需要完之后需要设置字体及段落格式,时期美观得体。标题设置成楷体,四号,蓝色。之后设置下面的文本,选中下面的文本,单击“开始”“段落”“项目符号”,将文本字体设置成黑体,红色,倾斜。
4设置好文本后,准备插入。单击“插入”插图里面“”弹出对话框后,选择准备的好的。这会可能引文大小等原因会影响到文本格式,稍后再调整。同样在插入其他产品的,以此类推。
5设置的格式。插入后,往往不符合要求,根据具体情况进行格式调整;首先设置的大小,周围可能很多空白区域,我们单击“格式”选择大小里面的“裁剪”按钮。剪掉四周空白区域,同样方法剪掉其他周围区域。
6这一步设置文字与的关系。选中第一幅图,单击“格式”选择排列里面的“文字环绕”,从弹出的下拉菜单中选择“四周环绕”,按照同样方法设置其他。设置好,把拖动到合适的位置,与左侧文字对齐。
7。为了是得海报更加美观,标题设置为艺术字。选中标题,单击“插入”选择文本里面的“艺术字按钮”,这里选择样式17,弹出对话框后,里面的文字应该是标题,直接点击确定。
8还可以在标题和正文之间设置个横线。单击艺术字结尾处,按enter键另起一行,单击“开始”,选择段落里面的“边框与底纹”,弹出对话框后,选择左下的“横线”按钮,从中选择一种横线样式。
9现在做最后的调整。把调整相适应的大小。在做个页面背景,单击“页面布局”选择页面背景里面的页面颜色,从弹出的对话框中选择“填充效果”命令,之后单击“纹理”选项,根据喜爱选择。
10经过前面的一些操作,就完成了一个海报的制作。
1、首先打开indesign并新建A大小的几页文档。
2、然后我们点击窗口。
3、然后我们需要点击页面。
4、然后点击A-主页。这一点很重要。
5、然后在每页建立页码的文本框。
6、然后我们需要点击文字。
7、然后依照图示进行选择。这一点很重要。
8、最后输入相关的页码就可以了。方法很简单。
ID主要制作书籍的内页的,封面可以在PS、AI或其它软件里做,其它最好都放在ID做,一般做出来后导出无文字格式的PDF格式交印刷厂。
id导出pdf印刷设置看下这个:http://wwwbaiducom/swd=id导出pdf印刷设置&ie=utf-8
关于导入问题,ADOBE公司的其它软件直接复制粘贴过来就行,CDR的话导出EPS再粘过来,PS做的是位图,目录你最好还是在ID里重做吧
ID自学教程视频199
qrmi
若资源有问题欢迎追问~
康熙字典的很多字都是很生僻的, 现在的字体库文件一般都是只含有常用字, 所以你看到很多字体无法显示, 这是正常的。 建议不要继续了, 因为康熙字典的字真的很生僻, 没可能找到能显示康熙字典的字体包吧。
本文2023-08-04 02:43:45发表“古籍资讯”栏目。
本文链接:https://www.yizhai.net/article/5632.html