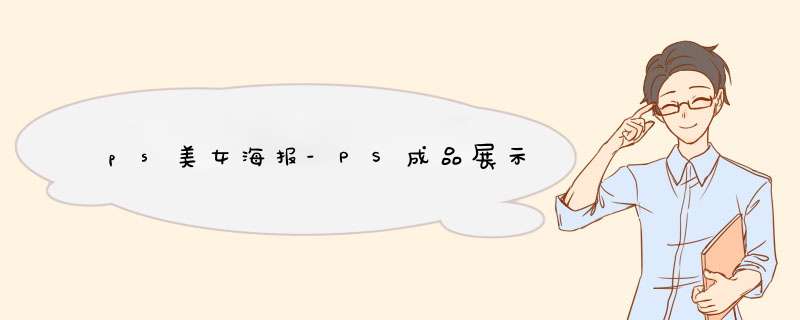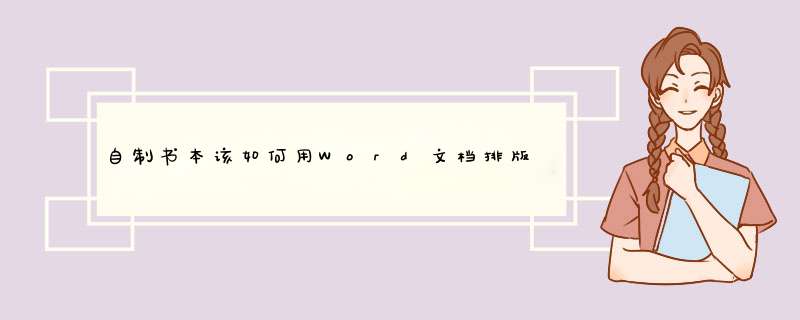如何用ps把风景做成这样水墨画的效果

57自学网用Photoshop制作古风效果:
用Photoshop制作古风效果!首先上来的第一件事是裁剪,当然,还是根据不同具体分析,如果你用的素材觉得不用裁剪也是可以的,这个没限制没要求。镇楼图我是给弄成横的了,现在,裁剪成竖着的了
本身比较暗,这里进行了一个简单的调色,给提亮了,提亮的方法很多种,在这里,我用的是曲线,这是最简单粗暴的了有木有
然后ctrl,shift,alt,E 盖印图层,这个是快捷键。图层的概念是很重要的,分层做,如果哪一步做错了还可以补救,所以我特喜欢盖印图层,好吧,也许这是个强迫症……做一下盖印一下……
我盖印了两个图层,然后在图层2,把他的图层模式改为滤色,发现他更亮了有木有~好吧,步骤不是死的,我只是在调整原素材而已,让他亮起来,而不是灰
暗的看不出原来的色,如果想精细的调色,切记不要像楼楼这么简单粗暴,因为想转成古风,就像画的那样,所以我这里没有管他特别精细的小细节,真正的调色,
小细节都不能放过的说
好嘞,继续盖印图层,楼楼这个爪子又盖印了俩,估计你们跟楼楼的图层名称也是不一样了,有的小伙伴可能分不清了,打个比方,你们不一定叫这个名字,新
盖印的图层叫A和B,B在A的上面,咱们把图层B的图层模式改成亮光。其实不一定非要是亮光,其他的也可以,自己根据喜好多试试。
弄完之后,就要给他做个背景,新建图层,填充一个纯色,这里自己看着填充一个喜欢的颜色就好,然后选择,滤镜,杂色,添加杂色,大小不用特别大,为的是给他一个质感而已,比如我用了4,这个不固定,不建议你参考数值,只建议你参考自己的素材去做
这基本就做好了,也可以加自己喜欢的诗句什么的哦~
这基本就是完成了,不过小伙伴们注意,不是所有的都适合这么做,要不同不同分析,我也试过其他的图,有的还是有差异的,所以不要哪步做的一样
但是效果不同就跑来找楼楼,素材不同,效果不同。只教方法,不要死记过程。PS还是比较有意思的,希望对他感兴趣的能够坚持学习下去。
以上是用Photoshop制作古风效果的全部内容 附件为视频教程
1、打开ps,新建一个文档。
2、选择文字工具,输入想要做成印章的文字。由于是做印章,可以选择某些特定的字体,当然也可以选择自己喜欢的字体,同时要注意印章中字的顺序,调节好字的行间距。
3、新建图层,选择矩形选框工具,按住shift键,在字上合适的位置做一个正方形选区。
4、对着选区右键,选择描边,设置合适的宽度。
5、将文字图层栅格化,按Ctrl+E合并图层,按住ctrl点击图层1,做出选区。
6、选择通道,新建alpha 1。
7、选择油漆桶工具,设置前景色为白色,将字填充为白色。
8、选择滤镜—像素化—铜版雕刻,对印章文字进行处理,可以多处理几次,效果会更加明显。
9、选择画笔工具,选择较分散的笔刷,设置前景色为黑色,在适当位置添加黑色,对印章做进一步处理。
10、按住ctrl点击alpha 1,回到图层,新建一个图层2,隐藏图层1。
11、选择油漆桶工具,设置前景色为红色,填充颜色,然后按Ctrl+D取消选择,最后可以使用滤镜-模糊-高斯模糊根据需要进行模糊化处理。即可完成印章效果。
先找好印章背景的素材图,和字体图(搜艺术字体在线生成器制作字体也可以)。
打开PS,导入背景素材和字体图,因为字体是黑色,背景是白色,所以反向一下。
然后改变混合模式为滤色(滤色隐藏黑色),盖印文件后保存即可(也可以直接保存)。
先打出来文字,找张复古素材放到文字图层上面,主菜单-图层-创建剪贴蒙版,文字表面就有复古纹理了。
如果是让文字整体有复古效果,建议百度“书法字体或复古字体”,然后安装到电脑上,在ps里打出来使用。
首先来分析工笔画的几个特点:线条是工笔画的基础和骨干;色彩以固有色为主,一般设色明快,高雅,有统一的色彩;平面感:工笔画中从构图,线条,设色到形象的细部处理都带有一定的平面感和装饰性。
知道了以上的这些特点,后期的方向也就明了,整体思路就是调节光影关系,减少明暗反差,提取线条,再统一色调。以下是具体些的流程化思路:
正常修片,磨皮,然后调节阴影和高光使对比度降低
着重点来讲一下提取线条:首先复制背景层Ctrl + Shift + U 去色,再复制去色Ctrl + I 反相,并将图层混合模式改成“颜色减淡”。改变图层混合模式后,画面显示为白色,不要着急,接着往下做。滤镜 > 其它 > 最少值(数值根据线条调整)。盖印新图层,混合模式改为“正片叠底”,这里要关掉刚刚复制的反相图层,是与第一个反相图层混合。至此线条提取结束
接下来开始上色:双击刚刚的线稿层,在打开的面板中调节混合颜色带一下图层,这里按住Alt键可使三角形的滑块分开,数值感觉合适即可。
复制背景层到最上方,图层混合模式改为“颜色”,进一步上色,有些过曝的地方,我又提取了部分原图层给个透明度做为填补。
加入复古素材,调整位置和角度
网上找一张羊皮纸或宣纸素材,模式正片叠底,调节不透明度,感觉合适即可,最后盖印新图层,整体色调调一下色彩平衡:中间调加青降红,最后在线稿层用选区选择树干部分复制到最上方,正片叠底,调节透明度,加深树的线条。
不要太在意各种数值和步骤,只有明白了思路,才能运用自如。
用photoshop把做成复古效果的步骤:
1、打开一张(如下图),复制图层(将所在的图层,鼠标拖拽到图层面板底部的新建图层);
2、选中复制图层,点滤镜菜单——杂色——添加杂色;
3、数量:35%;
选中高斯分布;
勾选单色,点确定;
3、点图层面板底部的如图红框标注的图标,选择渐变映射;
4、点渐变映射色条块;
5、选择黑白渐变类型,点确定;
6、点图层面板底部的如图所示的红框标注图标,选择图案;
7、点图案的下拉列表——点设置图标——点艺术家画笔画布,点确定,选择如图的图案;
缩放:调整为70%,点确定;
8、选择图案填充图层,混合选项选择柔光(如图所示);
9、点击工具箱里的前景色,在如图的位置上输入8b8900,点确定;
10、新建图层,按ALT+DEL键填充前景色,并将图层混合选项设置为柔光;
11、点击工具箱里的前景色,在如图的位置上输入723d32,点确定(同步骤9);
12、新建图层,按ALT+DEL键填充前景色,并将图层混合选项设置为柔光(同步骤10);
13、选中咖啡色所在的图层,点图层面板底部的添加矢量蒙版图标;
14、点工具箱里的渐变工具,调整为黑白渐变,然后鼠标拉一下(如图,鼠标对角线斜拉);
15、最后效果如图。
本文2023-08-04 04:59:49发表“古籍资讯”栏目。
本文链接:https://www.yizhai.net/article/6828.html