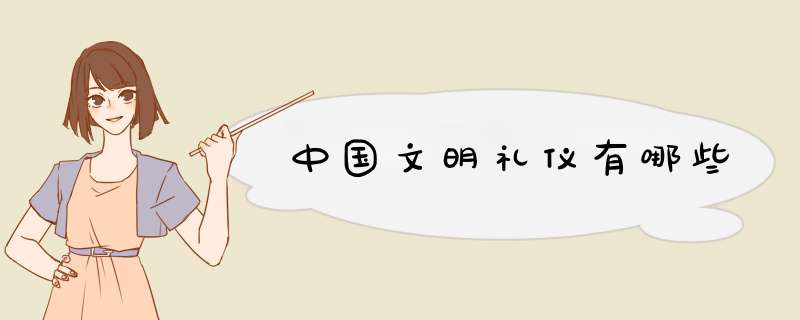如何用PS批量处理图片

本视频演示机型:组装台式机,适用系统:Windows10,软件版本:Photoshop2020;
首先打开PS,选择菜单栏中的窗口,点击动作,然后选择创建新动作,输入新动作名称,接着点击记录;
然后对进行处理,最后点击停止播放/记录,选择左上角的文件,点击自动,选择批处理,点击选择,然后选择一个需要批量处理的文件夹,点击右上角的确定,最后等待批量处理完即可。
很多时候需要用相同的动作处理一批,ps中的录制动作和批处理就可以很好地进行操作
材料/工具
PhotoShop
方法
打开ps
打开需要编辑的
点击“窗口”
点击“动作”
弹出动作窗口
点击文件图标
出现“新建组”窗口
点击图示图标
弹出“新建动作”窗口,点击“记录”
动作录制已开始,进行需要操作的动作即可
动作操作完后点击“动作”窗口左下角的矩形图标停止录制,动作录制完成
点击PS左上角“文件”
鼠标移动到“自动”上面
点击“批处理”
“播放”可以选择重复录制的动作
“源”选择需要进行批量处理的文件
待批处理文件选择完成后点击右侧“确定”,批处理将自动完成
点击动作面板左下角的停止播放/记录图标,完成动作录制。
在电脑里面将ps软件打开,并点击工具栏上面的窗口,选择动作。在右下角的动作窗口里面选择新建动作。新建了动作图层之后,点击下面的开始录制选项,在图层里面将需要操作的动作一步一步的正常操作。
点击“窗口”菜单,选择“动作”,点击创建新组,点击“记录”。选择想要处理的,进行裁剪,完成后点击右上角的“停止播放/记录”。点击“文件”菜单,选择“自动”,“批处理”。
ps怎么批处理尺寸?
首先打开我们的PS软件,点击窗口调出“动作”命令。
然后点击“创建新动作”命令
将新动作命名为“批量处理大小”,然后点击记录。
然后我们打开文件夹中一张我们需要修改大小的。
点击图像,选择“图像大小”命令,修改我们需要的宽高尺寸,点击确定。
修好尺寸后,点击动作中的蓝色小方块“停止记录”按钮。
在我们需要修改的文件夹中,再新建一个将要存储修改好尺寸后的文件夹。
然后点文件——自动——批处理命令。
弹出批处理对话框,动作选择我们自己新建的“批量处理文件大小”,源选择需要修改尺寸的文件夹,勾选覆盖动作中的“打开”命令。目标选择我们将要存储修改好尺寸后的文件夹。然后点击确定按钮就可以了。
本文2023-08-04 10:13:44发表“古籍资讯”栏目。
本文链接:https://www.yizhai.net/article/9420.html