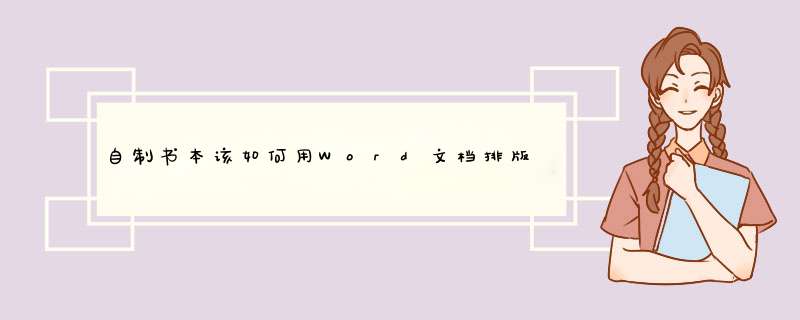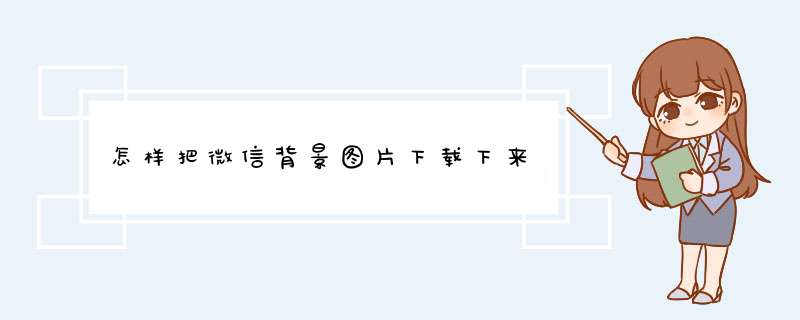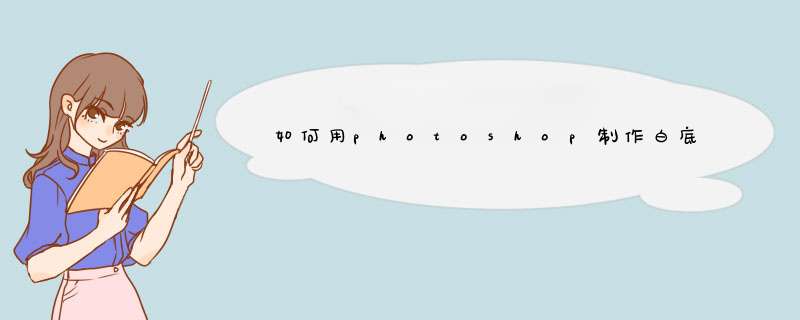七种PS抠图方法,非常好用又高效!200集PS入门速成教程送给你

七种PS抠图方法教程如下:
PS中可以抠图的工具有很多,针对不同的图采用不同的抠图方法。今天分享这七种抠图方法,对于学习PS的新手来说,非常好用又高效。从易到难,循序渐进,下面开始分享:
第一种:套索工具
对于有复杂背景,但中的图像棱角分明,我们可以使用多边形套索工具,抠出想要的图形。(这个案例中钢笔工具也可以抠出形状)。
第二种:魔棒工具
对于纯色背景,中的图像棱角分明,我们可以使用魔棒工具,抠出想要的图形。(这个案例中,魔术橡皮擦工具也可以清除纯色背景)。
第三种:魔术橡皮擦工具
对于纯色背景,魔术橡皮擦工具会自动识别背景进行擦除,从而得到想要的图形。(魔术橡皮擦工具与魔棒工具用法很相似)。
第四种:钢笔工具
对于背景色太接近,抠图要求较高,且边缘需要较清楚的图像,我们选择钢笔工具,钢笔工具在PS中应用非常多,特别是淘宝美工,抠产品图时。钢笔工具抠图的优点,清晰干净,不会失真。
第五种:图层蒙版
对于背景复杂的图像,可以建立图层蒙版,选择柔边画笔,前景色为黑色,黑色为隐藏,白色为显示。因为我们要大鱼的形状,不要背景,这时,前景色用黑色画笔,将背景隐藏,再用画笔将多余背景擦掉即可。
第六种:通道抠图
在PS中,通道中的图像是以黑、白、灰三种颜色显示,Alpha通道中的白色代表选区,黑色代表非选区,灰色则代表被选中的程度,即半透明区域。
通道抠图原理是通过巧妙地处理Alpha通道中的黑、白、灰关系,将我们需要的地方变成白色,不需要的地方变成黑色,然后获得选区,回到图层,复制一个选区部分,即可得到需要的图像。这种抠图方法适合抠取人物毛发、半透明对象。
第七种:调整边缘
调整边缘可以快速抠取毛发类图像,非常智能好用。用快速选择工具得到人物的选区后,对选区进行细化与调整,调整半径与抹除调整两个工具可以对选区进行羽化、扩展等处理后再次细化处理,从而得到完美的人物抠图后的图像。
总结:抠图是一项必备的技能,无论使用哪种抠图方法,只要能将需要的对象精确地抠取出来即可。
1、抠图时,要有耐心与细心,不要希望一次性地抠图操作。
2、多种抠图工具结合使用,则事半功倍。
3、任何一种抠图方法都有其使用范围和特性,抠图时一定要先分析图像,然后再选择最快速的抠图方法。
每个同学都是优秀的修图大师!好好学习,天天向上。
1首先选择一张图,然后双击图后面的锁解锁。
2打开通道,一般拍出的照片为RGB模式,在R、G、B三通道中找出一个对比度最强的通道,也就是说反差最大的,这样的通道容易实现主体与背景的分离。
本图中,选择蓝色通道,然后将蓝色通道拉倒下面的那个复制图层(新建图层)按钮上,复制一张蓝色通道。
3在复制的蓝色通道上面,选择反相,反相之后如图所示。
4打开色阶,或者是快捷键ctrl+L,将调节的反差更大,尽量将两个箭头向中间靠拢,确定。
5之后,再打开色阶,继续调动,使之反差更大,如图所示,尽量能使黑白分明更好。
6因为有些没有调出来黑白分明,可以用橡皮擦或者是套锁将脸或者花等其他的地方涂抹成白色或填充成白色。
7接下来,ctrl+鼠标点击图层(蓝色通道副本),载入选区,为了方便拷贝时边缘过渡自然,可将羽化值根据要求,选择羽化值,本图选择2。
8选中RGB,点掉蓝通道副本的眼睛,即关掉蓝通道副本,回到图层。
9可以,反向(CTRL+SHIFT+I),将背景删掉,也可以CTRL+SHIFT+j,将图层拷贝出来,或者是新建图层将图层移动出来,如果有些地方不是很干净,可以用橡皮擦或是套锁擦掉。完成。
今天给大家分享一个ps通道抠图,其实抠图的方法有很多种,比如魔棒、钢笔、快速蒙版等,那通道抠图存在的意义是什么呢?其实通道主要是用于抠毛发的,比如人的头发,动物的毛等等。
首先我们看原图
我选择了一张背景不算复杂的图像,主要是利于初学者对于通道抠图的理解,因为复杂背景的话,中途还需要做很多小选区调色,理解起来有些乱。
然后我们看最后抠出来的效果。
关于通道的原理,白色代表的是完全选择,黑色代表的是不选择。基于这个原理,我们只需要想办法做到将人像与背景区分为黑白两色,这样抠图即可完成。
那我们就开始。
首先将原图导入PS软件内,快捷键Ctrl+J拷贝一个图层。然后打开通道层,我们选择人物和背景黑白对比最大的一个通道,这样最利于图像的抠图。下面我分别把红绿蓝三个通道截图,对比一下。
因为难点在于抠头发,所以重点看头发和背景哪个对比更大。明显是绿色通道,于是我们拷贝一个绿色通道。
然后选择拷贝的绿色通道,快捷键Ctrl+L调整色阶,加强头发与背景的颜色对比。这里要注意不要调的过大,因为这样会失去头发丝的透明性。
通道抠图原理:白色是选择区域,黑色是非选择区域。而我们得到的这个图明显是反的,于是我们快捷键Ctrl+I反相一下。
接下来就是一个细活了,我们需要把想要抠的人像全部用画笔涂抹成白色,这里不能着急,慢慢画。有地方是曲面的,需要钢笔做选区,填充白色。
慢慢做,最后涂抹完是这样的。
然后我们再快捷键Ctrl+L调整一下色阶,加强一下对比。背景有些地方不是纯黑色,我们直接用画笔给它涂抹成黑色。
然后导入选区,再回到图层面板中,建立图层蒙版。
大概的抠图就算完成了,我们看看效果。
看起来貌似还可以,其实不行。怎么看抠图成不成功呢?给大家说一个好方法,你把背景改成大红色,或者大绿色等纯色,就会发现问题了。
你会发现其实边缘的头发还不是很完美。这个不难办,我们选择刚才建立的图层蒙版,右击它,选择调整边缘。
调节一下半径,净化一下颜色,最后结果就算是比较完美了。
OK,那我们这个通道抠图的教程就算是结束了。重点在于理解而非操作,因为不同手法复杂程度都会有所不同,但是原理都是一样的。最后给大家说一句,不可能会有非常完美的抠图,就是那种每一根头发都能抠出,这个不会的,多少都会有些损耗,只能说尽量做到保留。
谢谢大家的阅读,求点赞,求关注,谢谢。
来源:设计师七彩虹
七种PS抠图方法,非常好用又高效!200集PS入门速成教程送给你
本文2023-10-04 09:00:56发表“古籍资讯”栏目。
本文链接:https://www.yizhai.net/article/96079.html